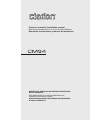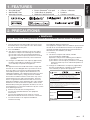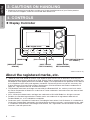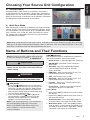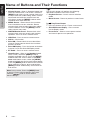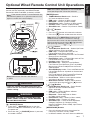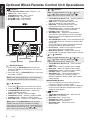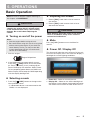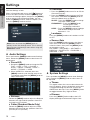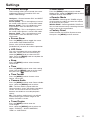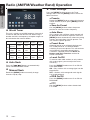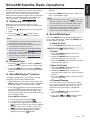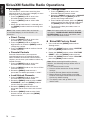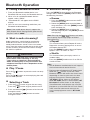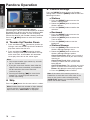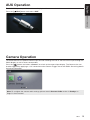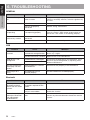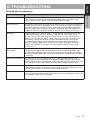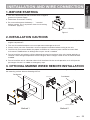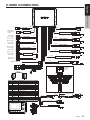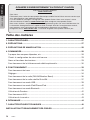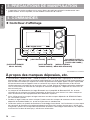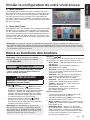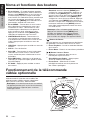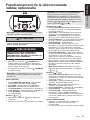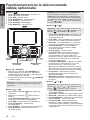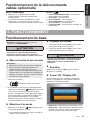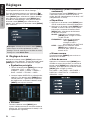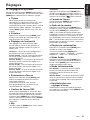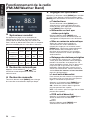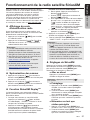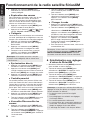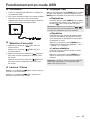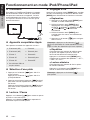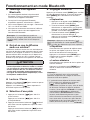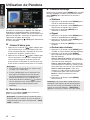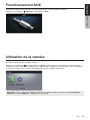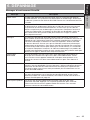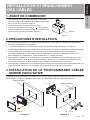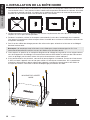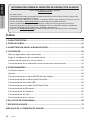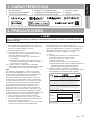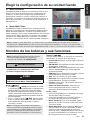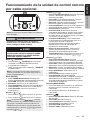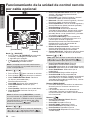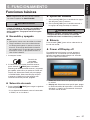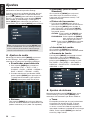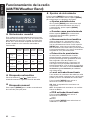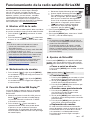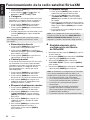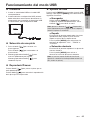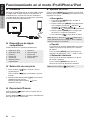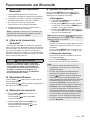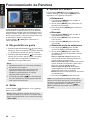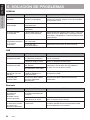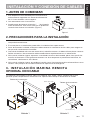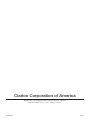Clarion CMS4 Installation guide
- Category
- Car media receivers
- Type
- Installation guide
This manual is also suitable for

Owners's manual & Installation manual
Manuel du propriétaire et manuel d'installation
Manual de instrucciones y manual de instalación
MARINE DIGITAL MEDIA BLACK BOX RECEIVER WITH WATERTIGHT
DISPLAY CONTROLLER
BOÎTE NOIRE MARINE POUR SUPPORT NUMÉRIQUE AVEC
CONTRÔLEUR D'AFFICHAGE ÉTANCHE
RECEPTOR DE CAJA NEGRA DIGITAL MARINA CON CONTROLADOR
DE PANTALLA HERMÉTICA

English
Owner’s Manual
2
CMS4
CLARION PRODUCT REGISTRATION INFORMATION
For USA and Canada only
www.clarion.com
Dear Customer:
Congratulations on your purchase of a Clarion mobile electronic product. We are confident that
you’ll enjoy your Clarion experience.
There are many benefits to registering your Clarion product. We invite you to visit our website at
www.clarion.com to register your Clarion product.
We have made product registration simple with our easy to use website. The registration form
is short and easy to complete. Once you’re registered, we can keep you informed of important
product information.
Register at www.clarion.com - it’s easy to keep your Clarion product up to date.
Contents
1. FEATURES ...................................................................................................................... 3
2. PRECAUTIONS ............................................................................................................... 3
3. CAUTIONS ON HANDLING ........................................................................................... 4
4. CONTROLS ..................................................................................................................... 4
About the registered marks, etc. ..................................................................................... 4
Choosing Your Source Unit Configuration ...................................................................... 5
Name of Buttons and Their Functions ............................................................................. 5
Optional Wired Remote Control Unit Operations ............................................................ 7
5. OPERATIONS ................................................................................................................. 9
Basic Operation ............................................................................................................... 9
Settings .......................................................................................................................... 10
Radio (AM/FM/Weather Band) Operation ...................................................................... 12
SiriusXM Satellite Radio Operations .............................................................................. 13
USB Mode Operation ..................................................................................................... 15
iPod/iPhone/iPad Mode Operation ................................................................................ 16
Bluetooth Operation ....................................................................................................... 17
Pandora Operation ......................................................................................................... 18
AUX Operation ............................................................................................................... 19
Camera Operation .......................................................................................................... 19
6. TROUBLESHOOTING ................................................................................................... 20
7. SPECIFICATIONS ......................................................................................................... 22
INSTALLATION AND WIRE CONNECTION ..................................................................... 23

Owner’s Manual
English
3
CMS4
1. FEATURES
y
SiriusXM-Ready
TM
y
Built-in Bluetooth
®
with aptX
y
4 Zones / 4 Sources
y
AM/FM/WB Tuner
y
70Wx4 Built-In Amplifier
y
Pandora
y
Watertight Remote
y
Made for iPod/iPhone/iPad
y
Camera connection
2. PRECAUTIONS
WARNING
For your safety, while boating, keep the volume to a level at which external sounds can be heard.
1. This unit has precision parts inside. Even in the event
that trouble arises, never open the case, disassemble
the unit, or lubricate the parts.
2. FCC STATEMENT
2.1. This device complies with Part 15 of the FCC Rules.
Operation is subject to the following two conditions:
(1) This device may not cause harmful interference.
(2) This device must accept any interference received,
including interference that may cause undesired
operation.
2.2. Changes or modifications not expressly approved by
the party responsible for compliance could void the
user’s authority to operate the equipment.
Note:
This quipment has been tested and found to comply with
the limits for a Class B digital device, pursuant to Part 15
of the FCC Rules. These limits are designed to provide
reasonable protection against harmful interference in a
residential installation. This equipment generates uses and
can radiate radio frequency energy and, if not installed
and used in accordance with the instructions, may cause
harmful interference to radio communications. However,
there is no guarantee that interference will not occur in a
particular installation. If this equipment does cause harmful
interference to radio or television reception, which can be
determined by turning the equipment off and on, the user is
encouraged to try to correct the interference by one or more
of the following measures:
y
Reorient or relocate the receiving antenna.
y
Increase the separation between the equipment
and receiver.
y
Connect the equipment into an outlet on a circuit
different from that to which the receiver is connected.
y
Consult the dealer or an experienced radio/TV
technician for help.
FCC Radiation Exposure Statement
This equipment complies with FCC radiation exposure limits
set forth for an uncontrolled environment. This equipment
should be installed and operated with minimum distance
20cm between the radiator & your body.
3. IC warning
3.1. This device complies with Industry Canada
licenceexempt RSS standard(s).
Operation is subject to the following two conditions:
(1) This device may not cause interference, and
(2) This device must accept any interference, including
interference that may cause undesired operation of
the device.
3.2. Changes or modifications not expressly approved by
the party responsible for compliance could void the
user's authority to operate the equipment.
USA: AM530-1710kHz, FM 87.9-107.9MHz
EUROPE: AM531-1602kHz, FM87.5-108.0MHz
AUSTRALIA: AM531-1620kHz, FM87.5-108.0MHz
ASIA: AM531-1620kHz, FM87.5-108.0MHz
12V (-) GROUND
MODEL
This device complies with Part 15 of the FCC Rules. Operation is subject to the
following two conditions: (1) This device may not cause harmful interfe rence, and (2)
This device must accept any interference received, including interference that may
cause undesired operation.
This device complies with Industry Canada licence-exempt RSS standard(s).
Operation is subject to the following two conditions: (1) this device may not cause
interference, and (2) this device must accept any interference, including interference
that may ca use undesired operation of the device.
CLARION CORPORATION OF AMERICA
6200 GATEWAY DRIVE, CYPRESS, CA 90630, USA
MADE IN CHINA
READY
FCC ID: 2AB7S-CMS4
IC: 1188 8A-CMS4
CANICE S-3(*)/NM B-3(*)
MANUFACTURED:
SERIAL NO.

English
Owner’s Manual
4
CMS4
4. CONTROLS
¡
Display Controller
[SOURCE/ ]
[PLAY-PAUSE] [BACK] [VOLUME-MUTE/MUTE
ALL ZONES*]
[NEXT TRACK/
FAST FORWARD]
[MENU-ENTER/
SETTINGS MENU]
[PREVIOUS TRACK/
REWIND]
*Multi-Zone Mode only
About the registered marks, etc.
y
"Made for iPod" and "Made for iPhone" and "Made for iPad" means that an electronic accessory has
been designed to connect specifically to iPod, iPhone, iPad or respectively and has been certified by the
developer to meet Apple performance standards. Apple is not responsible for the operation of this device
or its compliance with safety and regulatory standards. Please note that the use of this accessory with
iPod or iPhone or iPad may affect wireless performance. iPod and iPhone and iPad are trademarks of
Apple Inc., registered in the U.S. and other countries.
y
The Bluetooth word mark and Logos are owned by the Bluetooth SIG, Inc. and any use of such marks
by Clarion Corporation of America is under license. Other trademarks and trade names are those of their
respective owners.
y
Sirius, XM and all related marks and logos are trademarks of SiriusXM Radio Inc. All rights reserved.
y
Pandora, the Pandora logo and other Pandora marks are trademarks or registered trademarks of
Pandora Media Inc., or its subsidiaries worldwide.
y
Qualcomm aptX is a product of Qualcomm Technologies International, Ltd. Qualcomm is a trademark of
Qualcomm Incorporated, registered in the United States and other countries, used with permission. aptX
is a trademark of Qualcomm Technologies International, Ltd., registered in the United States and other
countries, used with permission.
3. CAUTIONS ON HANDLING
y
Exposure to extreme heat and direct sunlight may hinder the performance of your Clarion product.
In the event this happens, allow the unit to cool down before use.

Owner’s Manual
English
5
CMS4
Choosing Your Source Unit Configuration
¡
Standard Mode
Standard mode is ideal for basic installations that utilize a
single audio source with speakers configuration. Utilizing this
configuration you can have Front and Rear speakers with the
ability to control fade, a secondary set of speakers unaffected
by fading and a fixed connection at full output.
¡
Multi-Zone Mode
Multi-Zone mode is ideal for installations that require multiple
sources to play simultaneously from different speakers. Using
this configuration you can control up to 4 independent zones
with 4 sources such as FM, BT, USB, SiriusXM. All 4 zones
are variable with independent volumes, EQ, gain and other
configurable zone settings.
Note:
When using Multi-Zone with multi-source, radio band sources are limited to a single band (FM/AM/
WB) across all zones utilizing radio. Example: If Zone 1 and Zone 2 are set to AM and Zone 3 is set to FM,
both Zone 1 and Zone 2 will now become FM and vice versa.
Name of Buttons and Their Functions
Note:
Be sure to read this chapter while referring
to the front diagram in chapter “
4. CONTROLS
”
CAUTION
Lower the volume level before powering the
source unit off. The source unit stores the last
volume setting.
WARNING
SUBMERGING THE UNIT IN WATER WILL
CAUSE DAMAGE OR UNIT MALFUNCTION!
[ / SRC] Button
y
Press the [
/ SRC] button to turn the power
on and press and hold it (2 sec.) to bring up the
Power off / Display off selection. Select Power
Off to completely power down the CMS4 unit.
Select Display Off to keep the CMS4 operating
with the display backlight off.
y
Press and release the [
/ SRC ] button to
switch between available sources: FM, AM,
Weather Band, USB/iPod, Aux, Bluetooth,
Pandora, SiriusXM and Camera.
Note:
If the above equipment is not connected,
the corresponding mode may not function.
When using CMS4 in Mult-Zone mode, only
zones currently in control will have their
sources changed.
[
/ ] Buttons
Pressing these buttons will perform the following
operations based on their current mode:
y
Menu Screen – Page Up/Page Down (Browser)
y
AM/FM/WB – Auto Seek Tuner Forwards /
Backwards
y
SiriusXM – Skip Forward/Skip Backwards,
Fast Forward/Rewind 5/10/30 seconds
(Press and hold)
y
USB/iPod – Next Track/Previous Track, Fast
Forward/Rewind (Press and hold)
y
AUX – No function in this mode
y
Bluetooth – Next Track/Previous Track, Fast
Forward/Rewind (Press and hold)
y
Pandora – Skip Track, Thumbs Up/Thumbs
Down (Press and hold)
y
Preset Scan – Selects current preset station
and cancels preset scan operation
[ VOL ] Knob
y
Rotate the [ VOL ] knob clock-wise to increase
the volume.
y
Rotate the [ VOL ] knob counter-clock-wise to
decrease the volume.
y
Standard mode – Press the [ VOL ] knob to
mute the audio. Press again to restore audio.
y
Multi-zone mode – Press the [ VOL ] knob to
mute all zones currently being controlled. Press
and hold to mute all zones, regardless if being
controlled. Press again to restore audio.

English
Owner’s Manual
6
CMS4
[ MENU ] Knob
y
Volume Screen – When in Standard mode and
while the volume level is still shown, rotate the
[MENU] knob clock-wise or counter clock-wise
to adjust front/rear audio fading. When in Multi-
zone mode and while the volume levels are
still shown, rotate the [MENU] knob to select
individual zone audio controls.
y
MENU Screen – Rotate clock-wise to select
menu item below current selection. Rotate
counter clock-wise to select menu item above
current selection. Press the [MENU] knob to
select current menu item.
y
AM/FM/Weather Band – Rotate clock-wise/
counter clock-wise to manually seek stations
Up/Down. Press to access content menu.
y
USB/iPod – Press to access content menu.
y
AUX In – No function
y
SiriusXM – Rotate clock-wise to select Next
channel. Rotate counter clock-wise to select
previous channel.
y
SiriusXM Replay – Press the button and select
Jump to Live to exit SiriusXM Replay mode
y
BT Audio – Press to access content menu.
y
Home Screen – When in the Standard mode
home screen, rotate the [MENU] knob to
highlight available sources. Press the [MENU]
knob to select the source. When in the Multi-
zone mode home screen, rotate the [MENU]
knob to highlight the Source and Control boxes.
Press the [MENU] knob to execute the function.
When selecting a source, press and hold the
[MENU] knob to automatically set all zones to
that source.
Note:
In any source, Press the
[MENU]
knob
to access current source settings. Press and
hold the
[MENU]
knob to access CMS4
device settings.
[
] Back Button
Pressing this button will perform the following
operations based on the current screen:
y
Playback Screen – Launch source selection
mode
y
Menu Screen – Return to previous screen/menu
[
] Play/Pause Button
y
Press this button to Play / Pause current track.
y
SiriusXM Instant Replay – Press to enter
Instant Replay mode.
y
Preset Scan – Selects current preset station
and cancels preset scan operation
Name of Buttons and Their Functions

Owner’s Manual
English
7
CMS4
Optional Wired Remote Control Unit Operations
The following operations are enabled by remote
control with the separately sold Wired Remote
Control Unit MW1 and MW3 (as below) or MW4.
Note:
If the remote control is connected with this
unit while the power is on, please restart this unit
again to confirm the normal display.
Note:
MW3 button functions are identical
to MW1.
CAUTION
Lower the volume level before powering the
source unit off. The source unit stores the last
volume setting.
WARNING
EXPOSING THE UNIT TO WATER WITH THE
FRONT PANEL OPEN WILL CAUSE DAMAGE
OR UNIT MALFUNCTION!
[
/ SOURCE] Button
y
Press the [
/SOURCE] button to turn the
power on and press and hold it (2 sec.) to turn
the power off.
y
Each time the [
/SOURCE] button is pressed,
the mode switches.
Note:
If the above equipment is not connected,
corresponding mode cannot be selected.
[ENTER] Button
y
TUNER/Weather Band mode – Confirm
(in Preset and Manual store)
y
USB mode – Confirm (in Menu mode)
y
Bluetooth – Confirm (in Menu mode)
y
iPod/iPhone mode – Confirm (in Menu mode)
y
Pandora mode – Confirm (in Menu mode)
y
SiriusXM mode – Confirm ch (in Search mode)
[
] / [ ] Buttons
y
Press the [
] button to increase the volume.
y
Press the [
] button to decrease the volume.
Note:
When using
Multi-Zone
mode and ALL
ZONES remote control is enabled in settings,
each zone or ALL zones can be controlled from a
wired remote by pressing the
[
] / [ ]
buttons
after pressing volume
[
]
or
[
]
.
[
] / [ ] Buttons
y
Tuner/Weather Band mode – Station Up/ Down
&Seek Up/Down (Press and hold)
y
USB mode – Previous/Next track & Fast
Forward/Reverse (Press and hold)
y
Bluetooth – Previous/Next track & Fast Forward/
Reverse (Press and hold)
y
iPod/iPhone mode – Previous/Next track & Fast
Forward/Reverse (Press and hold)
y
Pandora mode – Skip track
y
SiriusXM mode – Channel Tune Up/Down,
Fast Channel Tune Up/Down (Press and hold),
Move cursor (Direct mode)& Enter the Parent
Code Window
y
SiriusXM Replay mode – Press and Release the
Left or Right Arrow to skip back or forward one
song/track.
Press and Hold will Fast Forward/Fast Rewind
through the Replay buffered content.
y
Preset Scan – Selects current preset station
and cancels preset scan operation.
y
Multi-Zone Control – Selects which zone to
control after pressing the
[
]
or
[
]
buttons.
[ ] / [ ] Buttons
y
Tuner/Weather Band mode – Preset Station
Up/Down & Enter into Manual Store
(Press and hold)
y
USB mode – Folder Up/Down & Select
(in Folder search mode)
y
Bluetooth – Folder Up/Down & Select
(in Folder search mode)
y
iPod/iPhone mode – Select (in Menu mode)
y
Pandora mode – Thumbs up / down
y
SiriusXM mode – Preset channel Up/Down,
Category Up/Down (in Category mode),
Numeric Up/Down (Direct mode), input Parent
code interface
[MENU/BAND] Buttons
y
Press this button to access menu items for
necessary functions in every mode.
y
In different modes, the menu items are different.
IR-Receiver
[
/SOURCE]
[ENTER]
[MENU/BAND]

English
Owner’s Manual
8
CMS4
[ ] Buttons
y
Tuner/Weather Band mode – Mute On / Off
y
USB mode – Play / Pause
y
iPod/iPhone mode – Play / Pause
y
Pandora mode – Play / Pause
y
SiriusXM mode – Replay Mode
y
BT Audio mode – Play / Pause
[ / SOURCE] Button
y
Press the [ /SOURCE] button to turn the
power on and press and hold it (2 sec.) to turn
the power off.
y
Each time the [
/SOURCE] button is pressed,
the mode switches.
Note:
If the above equipment is not connected,
corresponding mode cannot be selected.
[
] / [ ] Buttons
y
Press the [
] button to increase the volume.
y
Press the [
] button to decrease the volume.
y
TUNER/Weather Band mode – Confirm (in
Preset and Manual store)
y
USB mode – Confirm (in Menu mode)
y
iPod/iPhone mode – Confirm (in Menu mode)
y
Pandora mode – Confirm (in Menu mode)
y
SiriusXM mode – Confirm ch (in Search mode)
Note:
When using
Multi-Zone
mode and ALL
ZONES remote control is enabled in settings,
each zone or ALL zones can be controlled from a
wired remote by pressing the
[
] / [ ]
buttons
after increasing or decreasing the volume.
[ ] / [ ] Buttons
Note:
To toggle between and [
] / [ ] and
[ ] / [ ] arrow selection, press the [ ]
button and check the on screen icon.
y
Tuner/Weather Band mode – Station Up/Down
& Seek Up/Down (Press and hold)
y
USB mode – Previous/Next track & Fast
Forward / Reverse (Press and hold)
y
Bluetooth – Previous/Next track & Fast
Forward/Reverse (Press and hold)
y
iPod/iPhone mode – Previous/Next track &
Fast Forward/Reverse (Press and hold)
y
Pandora mode – Skip track
y
SiriusXM mode – Channel Tune Up/Down,
Fast Channel Tune Up/Down (Press and hold),
Move cursor (Direct mode)& Enter the Parent
Code Window
y
SiriusXM Replay mode – Press and Release the
Left or Right Arrow to skip back or forward one
song/track.
Press and Hold will Fast Forward/Fast Rewind
through the Replay buffered content.
y
Preset Scan – Selects current preset station
and cancels preset scan operation
y
Multi-Zone Control – Selects which zone to
control after increasing or decreasing the volume.
[
] / [ ] Buttons
Note:
To toggle between and [
] / [ ] and
[ ] / [ ] arrow selection, press the [ ]
button and check the on screen icon.
y
Tuner/Weather Band mode – Preset Station
Up/Down
y
USB mode – Select (in Folder search mode)
y
Bluetooth – Select (in Folder search mode)
y
iPod/iPhone mode – Select (in Menu mode)
y
Pandora mode – Thumbs up / down
y
SiriusXM mode – Preset channel Up/Down,
Category Up/Down (in Category mode),
Numeric Up/Down (Direct mode), input Parent
code interface
[MENU/BAND] Buttons
y
Press this button to access menu items for
necessary functions in every mode.
y
In different modes, the menu items are different.
Please see the operation introduction of every
mode for more details.
[
] Buttons
y
Tuner/Weather Band mode – Mute On/Off
y
USB mode – Play/Pause
y
BT Audio mode – Play/Pause
y
iPod/iPhone mode – Play/Pause
y
Pandora mode – Play/Pause
y
SiriusXM mode – Play/Pause, Enter
Replay Mode
Optional Wired Remote Control Unit Operations
[Play/Pause]
[Toggle Switch]
[Menu]
[Volume/Enter]
[Power/Source]

Owner’s Manual
English
9
CMS4
5. OPERATIONS
Basic Operation
Note:
Be sure to read this chapter referring to
the chapter
“4. CONTROLS”
CAUTION
When the unit is turned on, starting and
stopping the engine with its volume raised
to the maximum level it may cause hearing
damage. Be careful about adjusting the
volume.
¡
Turning on and off the power
Note:
y
Start the engine before using this unit.
y
Be careful about using this unit for a long time
without running the engine. If you drain the
vessel battery too far, you may not be able
to start the engine and this can reduce the
service life of the battery.
1. Start the engine.
Engine ON position
2. If the CMS4 does not automatically turn on,
Press the [
/SRC] button to turn the power
on. Press and hold it (2 sec.) to bring up the
Power Off/Display Off selection. Select Power
Off to completely power down the CMS4 unit.
Select Display Off to keep the CMS4 operating
with the display backlight off.
¡
Selecting a mode
1. Press the [ / SRC ] button to change to the
next available source.
* If a Bluetooth device is not connected to the
CMS4, it is not displayed.
¡
Adjusting the volume
1. Rotate [ VOL ] knob clock-wise to increase
the volume.
2. Rotate [ VOL ] knob counter clock-wise to
decrease the volume.
CAUTION
While boating, please be aware of the volume
levels in residential, family areas and local
volume level ordinances.
¡
Mute
Press the [ VOL ] button to turn the Mute On
and Off.
¡
Power Off / Display Off
This feature will allow the user to Power Off the unit
or to turn the Display OFF in the event the display is
too bright for current lighting conditions.
y
Power Off – Select to turn off the unit
y
Display Off – Select to turn off the backlight of
the display, but the button and knob illumination
will remain until a button or knob action occurs.

English
Owner’s Manual
10
CMS4
Settings
You can customize the various settings of this unit
from the Settings screen.
When in Standard mode, press the [
] button to
access the Home screen, rotate the [MENU] knob
to select the Settings option, then press the [MENU]
knob to access into the Settings Mode. You can
rotate the [MENU] knob to select the options, then
press the [MENU] knob to confirm.
Note:
Press and hold the
[MENU]
knob to
quickly access the Settings menu. This is the only
way to access the Settings menu when using the
Multi-Zone
mode.
¡
Audio Settings
Press and hold the [MENU] knob to enter Settings
menu. Rotate the [MENU] knob to select items to
be adjusted:
●
Preset EQ
1. Rotate the [MENU] knob to change the EQ:
FLAT -> JAZZ -> POP -> CLASSIC ->
ROCK -> NEWS -> URBAN -> RAVE ->
MOVIE -> TECHNO -> USER
2. When USER EQ is selected, press the
[MENU] knob to cycle through each of the
7 EQ bands and rotate the [MENU] knob to
adjust each band.
●
Balance
Rotate the [MENU] knob to adjust the Balance
between the right and left speakers from R12
(full right) to L12 (full left).
●
Fader (Standard Mode Only)
Rotate the [MENU] knob to adjust the Fader
between the front and rear speakers from R12
(full rear) to F12 (full front).
●
Crossover
1. Press the [MENU] knob to turn On or Off the
Crossover function.
2. Press the [MENU] knob to access the Front
HPF menu, and rotate the [MENU] knob to
select the below items to adjust:
SLOPE – Press the [MENU] knob to change
the value: 12dB / 24dB
FREQUENCY – Press the [MENU] knob
to change the value:
60Hz/80Hz/120Hz/ALL
LEVEL – Press the [MENU] knob to highlight
and rotate it to adjust the level
between 0 ~ 20.
●
Loudness
Press the [MENU] knob to set Loudness to ON
or OFF.
●
Source Gain
Press the [MENU] knob to access the Source
Gain menu, and rotate the [MENU] knob to
select the items, then press the [MENU] knob
to change the value:
FM TUNER -> AM TUNER -> WB TUNER ->
USB/iPod -> BLUETOOTH -> PANDORA ->
SIRIUSXM -> AUX
¡
System Settings
Press and hold the [MENU] knob to enter Settings
menu. Rotate the [MENU] knob to select items to
be adjusted:
●
Theme
This option allows the user to select theme for
the LCD display. Auto is the default setting and
is triggered through the dimmer wire on the
CMS4 black box unit. Press the [ MENU ] knob
to toggle between Day, Night or Auto.
●
Dimmer
Press the [ MENU ] knob to adjust the LCD
display backlight level between High or Low.

Owner’s Manual
English
11
CMS4
●
Dimmer Settings
These settings allow you to control the screen
and button brightness based for DAY and
NIGHT mode settings.
Configure – Choose between DAY and NIGHT
mode configuration
Screen (HIGH) – This is the brightness level of
the screen when dimmer is set to HIGH mode.
Buttons (HIGH) – This is the brightness level
of the buttons when the dimmer is set to
HIGH mode.
Screen (LOW) – This is the brightness level of
the screen when dimmer is set to LOW mode.
Buttons (LOW) – This is the brightness level
of the buttons when the dimmer is set to
LOW mode.
●
Screen Saver
Press the [MENU] knob to toggle the screen
saver mode: Clock/Slide Show/Off.
Screen saver will be enabled after
[30/60/90/120] seconds of no device operation
●
LED Color
This unit is equipped with user configurable
color LED. Once in the LED COLOR menu,
rotate the [MENU] knob to select the LED
Color. Press the [MENU] knob to complete the
LED COLOR selection.
●
Beep
Press the [MENU] knob to select between
ON and OFF.
●
Time
Press the [MENU] knob to enter clock setting
mode. Use the [MENU] knob to set the clock,
then press the [
] button to confirm.
●
Time Format
Press the [MENU] knob to choose a time
format: 12H or 24H.
●
Camera Audio
Press the [MENU] knob to enter Camera Audio
menu, rotate the [MENU] knob to select:
YES – The Aux audio is played while the
Camera image is shown the display controller's
screen. This will cause the Aux source to
become unavailable as an audio playback
source.
NO – The auxiliary audio input is not utilized
while displaying the camera image on the
display controller's screen.
●
Tuner Region
Press the [MENU] knob to enter the
Tuner Region
menu, rotate the [MENU] knob to select the
region: "EUROPE", "NORTH AMERICA",
"ASIA" or “AUSTRALIA"
●
Audio Mode
Press the [MENU] knob to enter the Audio
Mode screen, rotate the [MENU] knob to select
Standard or Multi-Zone mode.
●
Remote Mode
ALL ZONES – Selecting ALL ZONES will give
wired remotes the ability to control the volume
of all zones on the system.
INDVDL ZONE – Selecting INDVDL ZONE will
limit a wired remote to only controlling the zone
that it is physically connected to.
●
Factory Reset
Select between SiriusXM or System restore
then press the [MENU] knob to execute.
Settings

English
Owner’s Manual
12
CMS4
Radio (AM/FM/Weather Band) Operation
¡
World Tuner
This unit is initially set to USA frequency intervals of
10 kHz for AM and 200 kHz for FM. When using it
outside the USA, the frequency reception range can
be switched to the intervals below.
U.S.A
standard
Europe
standard
Aisa
standard
Australia
standard
AM
Frequency
spacing
10kHz 9kHz 9kHz 9kHz
Frequency
range
530-1710
kHz
531-1602
kHz
531-1620
kHz
531-1620
kHz
FM
Frequency
spacing
200kHz 50kHz 50kHz 100kHz
Frequency
range
87.9-107.9
MHz
87.5-108
MHz
87.5-108
MHz
87.5-108
MHz
¡
Auto Seek
Press the [ / ] buttons to automatically
search for the next radio station.
¡
Manual Seek
Rotate the [MENU] knob to manually change
intervals step by step.
¡
Tuner Settings
Press the [MENU] knob to access the Tuner
settings menu. Use the [MENU] knob to select the
below functions:
●
Presets
Rotate the [MENU] knob to select which preset
station to listen to, then press [MENU] knob to
confirm.
●
Save As Preset
Use the [MENU] knob to select the preset
position to save the current frequency.
●
Auto Store
Only stations with sufficient signal strength will
be detected and stored as a preset. Press the
[MENU] knob to automatically select ten strong
stations and store them into ten presets. The
new stations replace presets.
●
Preset Scan
Selecting preset scan will begin playing your
first saved preset for 10 seconds before
switching to your next preset. This will continue
until all presets have been played unless
a station is selected. Please see Name of
Buttons and Their Functions section for
further information.
●
Local On/Off
To receive more radio stations or only stations
with strong signal, you can adjust the tuner
sensitivity.
Press the [MENU] knob to turn On or Off the
Local Seek Mode.
ON – Only stations with a strong signal can be
played back.
OFF – Stations with strong and weak signals
can be played back.
●
RDS On/Off
Press the [MENU] knob to turn On or Off the
RDS Mode.
●
PTY
Use the [MENU] knob to select the desired
PTY mode.

Owner’s Manual
English
13
CMS4
SiriusXM Satellite Radio Operations
Only SiriusXM
®
brings you more of what you love
to listen to, all in one place. Get over 140 channels,
including commercial-free music plus the best
sports, news, talk, comedy and entertainment.
Welcome to the world of satellite radio. A SiriusXM
Vehicle Tuner and Subscription are required. For
more information, visit www.siriusxm.com
¡
Displaying the Radio ID
Before you listen to satellite radio, you must
subscribe to the service using the SiriusXM Radio
ID number.
1. Press the [
/ SRC ] button to enter SiriusXM
mode.
2. Press the [
] or [ ] buttons select
channel “0”. The unit displays the Radio ID.
Note:
1. The Radio ID is located on the bottom of the
SiriusXM Connect Vehicle Tuner.
2. Please note that the SiriusXM Radio ID does
not include the letters I, O, S or F.
3. In the USA, to activate the SiriusXM Connect
Vehicle Tuner go online to www.siriusxm.com/
activatenow or call 1-866-635-2349.
4. In Canada, to activate the SiriusXM Connect
Vehicle Tuner go online to www.siriusxm.ca/
activatexm or call 1-877-438-9677.
¡
Channel Tune
1. Press the [ ] button or rotate the [MENU]
knob clockwise to advance to the next channel.
2. Press the [ ] button or rotate the [MENU]
knob counter-clockwise to to go to the previous
channel.
¡
SiriusXM Replay
TM
function
The Replay feature allows you to pause, rewind,
and replay live SiriusXM Satellite Radio.
1. While listening to a SiriusXM channel, press the
[
] button to enter Replay mode. The display
will show “PAUSE” when entering this mode.
2. Press the [ ] button to resume playback of
the stored audio from the point at which it was
paused. During playback, the SiriusXM Tuner
will continue to store the channel audio until you
exit the Replay mode.
During REPLAY playback
y
Fast rewind: Press and hold [ ].
y
Fast forward: Press and hold [ ].
y
Playing current segment over 3s, press the
[
] button to return to the current segment
location; if play time is within 3s, press the
[
] button to jump to the last segment.
y
To advance to the beginning of the next
segment: press the [
] button.
3. Press the [MENU] knob to access SiriusXM
Settings.
4. Rotate the [MENU] knob to select “JUMP TO
LIVE” to exit Replay mode.
Note:
y
If you continue to press the
[ ]
button until
the end,the Replay mode is canceled, and the
unit will change to live SiriusXM radio mode.
y
If you change channels or change mode or
Power Off -> On while in Replay mode, the
unit will exit Replay mode to live Satellite
mode and clear the Replay memory.
¡
SiriusXM Settings
Press the [MENU] knob under SiriusXM mode to
access SiriusXM settings, rotate the [MENU] knob
to select below functions:
●
Jump To Live
Press the [MENU] knob to go to Live signal.
Note:
Press the
[
]
button to exit.
●
Preset
1. Press the [MENU] knob to access the
SiriusXM Preset list.
2. Rotate the [MENU] knob to select the
desired Preset you wish to access.
3. Press the [MENU] knob to confirm you want
to tune to that channel.
●
Save As Preset
1. Press the [MENU] knob to access the
SiriusXM Save As Preset list.
2. Rotate the [MENU] knob to select the
desired Preset number you want to store the
preset in.
3. Press the [MENU] knob to store the current
channel into preset.
●
Channel Browse
Text information, such as the channel name,
artist name, song title and content is available
with each SiriusXM channel. The unit can
display this text information as explained
below:
1. Press the [MENU] knob to activate the
Channel Browse mode.
2. Press the [
] or [ ] button to view:
Channel -> Artist -> Song -> Info

English
Owner’s Manual
14
CMS4
SiriusXM Satellite Radio Operations
●
Category
This function is useful when searching for a
desired channel in the current category or when
browsing for a new category.
1. Press the [MENU] knob to access the
SiriusXM Category browser mode.
2. Press the [MENU] knob to select radio
category.
3. When the desired channel is selected, press
the [MENU] knob to continue receiving that
channel.
Note:
If the current station does not have an
associated category, it can be found in “all
Channels”.
●
Direct Tuning
1. Press the [MENU] knob to access the
SiriusXM Direct Tuning mode.
2. Press the [MENU] knob to change the
digit location or rotate the [MENU] knob to
change the number.
3. Press the [MENU] knob to confirm channel
number selection.
●
Parental Controls
Parental Control allows you to prevent
unauthorized access to selected channels.
When enabled, the Parental Control feature
requires you to enter a passcode to unlock any
locked channels.
1. Press the [MENU] knob to access the
SiriusXM Parental Controls mode.
2. Press the [MENU] knob to turn On or Off the
Parental Controls.
3. Rotate the [MENU] knob to enter a
passcode The default passcode is “1111”.
●
Lock/Unlock Channels
1. Press the [MENU] knob to access the
SiriusXM Parental Controls mode.
2. Rotate the [MENU] knob to select “LOCK
CHANNELS”, press the [MENU] knob to
access the enter code prompt.
3. Rotate the [MENU] knob to enter the
passcode and to access the Lock channel
mode .
4. Rotate the [MENU] knob to select Lock/
Unlock channel, then press the [MENU]
knob to confirm.
●
Change Code
1. Press the [MENU] knob to access the
SiriusXM Parental Controls mode.
2. Rotate the [MENU] knob to select “CHANGE
MY CODE”, press the [MENU] knob to
access the change code menu.
3. Enter Old/New passcode, press the [MENU]
knob to change the digit location and rotate
the [MENU] knob to change the number.
4. To confirm the New passcode, enter it a
second time.
Note:
If the passcodes do
not
match, the radio
will display
"CODE DID NOT MATCH PLEASE
ENTER AGAIN"
for 3 seconds and then it will
return to the Old Code screen.
¡
SiriusXM Factory Reset
1. Press and hold the [MENU] knob to enter
Settings menu.
2. Rotate the [MENU] knob to select “SYSTEM”,
press the [MENU] knob to access.
3. Rotate the [MENU] knob to select “FACTORY
RESET”, press the [MENU] knob to access.
4. Rotate the [MENU] knob to select “SiriusXM”,
press the [MENU] knob to confirm.
Note:
When restoring SiriusXM to factory
defaults, the following settings will be reset or
affected:
y
Last channel tuned is reset.
y
Presets will be restored to factory default
settings.
y
Parental Control feature will be disabled.
y
Mature Channel Tuning will be accessible.
Parental control passcode will be restored to
the factory default setting.
y
The display status will go back to the
default state.

Owner’s Manual
English
15
CMS4
USB Mode Operation
¡
Connect
1. Insert a USB drive into the USB pigtail.
2. To remove the USB device, you should first
select another source or turn off the power, in
order to avoid damaging the USB device. Then
remove the USB device.
¡
Selecting a Track
1. Press the [
] button to go to the next track.
Press the [
] button to go to previous track.
2. Press and hold the [
] button to fast forward
through the track.
Press and hold the [
] button to rewind
through the track.
¡
Play / Pause
Press the [
] button to pause the track is
currently playing.
Press the [
] button to resume playing the track
that has been paused.
¡
USB Settings
Press the [ MENU ] knob to access the USB
settings menu. Rotate the [MENU] knob to select
the following functions:
●
Browse
Use the [MENU] knob to browse folders or
files to play back. Press the [ ] button to
navigate back through the menu.
Note:
Pressing the
[ / ]
buttons will allow
you to quickly skip through pages of folders
when browsing.
●
Repeat
This function allows you to Repeat All track
(Default), Repeat the currently playing track,or
to Repeat the tracks in the current folder.
Press the [MENU] knob to select Repeat
options: “ALL” or “TRACK” or “FOLDER”.
●
Shuffle
This function allows you to play tracks in a
random order.
Press the [MENU] knob to turn On or Off the
shuffle function.
Note:
Enabling shuffle mode will change Repeat
to the default mode of ALL tracks.

English
Owner’s Manual
16
CMS4
iPod/iPhone/iPad Mode Operation
¡
Connect
Connect an iPod/iPhone/iPad to the USB pigtail
using a USB cable. When connecting a device,
the unit will read the files automatically. The track
information displays on the screen once playback
starts.
¡
Compatible Apple Devices
You can connect the following devices:
y
iPod touch (5G)
y
iPhone 6
y
iPod touch (6G)
y
iPhone 6 Plus
y
iPhone 5
y
iPhone 6S
y
iPhone 5C
y
iPhone 6S Plus
y
iPhone 5S
y
iPhone SE
y
Minimum iOS 8.0
or higher
¡
Selecting a Track
1. Press the [
] button to advance to the
next track.
Press the [
] button to go to previous track.
2. Press and hold the [
] button to fast forward
through the track.
Press and hold the [
] button to rewind
through the track.
¡
Play / Pause
Press the [
] button to pause the track that is
currently playing.
Press the [
] button to resume playing the track
that has been paused.
¡
iPod Settings
Press the [MENU] knob to access the iPod settings
menu, rotate the [MENU] knob to select the
following functions:
●
Browse
1. Press the [MENU] knob to access the iPod
Browse mode.
2. Use the [MENU] knob to select a category:
PLAYLIST
ARTISTS
ALBUMS
GENRES SONGS
COMPOSERS
AUDIOBOOKS PODCASTS
3. Use the [MENU] knob to navigate the menus
and select options.
4. Press the [
] button to navigate back
through the menu.
Note:
Pressing the
[
/ ]
buttons will allow
you to quickly skip through pages of folders
when browsing.
●
Repeat
This function allows you to Repeat All tracks,
Repeat the currently playing track, or to turn
the Repeat feature OFF.
Press the [MENU] knob to select Repeat
options: “OFF” or “ONE” or “ALL”.
●
Shuffle
This function allows you to play tracks in a
random order.
Press the [ MENU ] knob to turn On or Off the
shuffle function.
Note:
Press the
[
]
button to exit .

Owner’s Manual
English
17
CMS4
Bluetooth Operation
¡
Pairing a Bluetooth Device
1. From your Bluetooth enabled device, turn
Bluetooth ON and search for Bluetooth devices.
2. When a list of available Bluetooth devices
appear, select "CMS4”.
3. "Connected OK” will appear on the CMS4
display.
4. You can now start streaming audio from your
Bluetooth enabled device.
Note:
If the mobile phone doesn't support the
SSP (Simple Secure Pairing) Profile, please enter
the pass code of
“0000”
.
¡
What is audio streaming?
Audio streaming is a technique for transferring
audio data such that it can be processed as a
steady and continuous stream. Users can stream
music from their external audio player to their audio
system wirelessly and listen to the tracks through
the vehicle's speakers.
CAUTION
Please avoid operating your connected mobile
phone while audio streaming as this may
cause noise or choppiness during playback.
Audio streaming may or may not resume after
telephone interrupt as this is dependent on the
mobile phone.
¡
Play / Pause
Press the [
] button to pause the track currently
playing.
Press the [
] button to resume playing the track
that has been paused.
¡
Selecting a Track
1. Press the [
] button to go to the next song.
Press the [
] button to go to previous track.
2. Press and hold the [
] button to fast forward
through the track.
Press and hold the [
] button to rewind
through the track.
¡
Bluetooth Settings
Press the [MENU] knob to access the Bluetooth
settings menu, rotate the [MENU] knob to select
the following functions:
●
Browse
1. Press the [MENU] knob to access the BT
Audio Browse mode.
2. Rotate the [MENU] knob to make folder or
song selections. Press the [MENU] knob to
enter the folder list.
3. Rotate the [MENU] knob to select the
desired song and press the [MENU] knob to
start playing.
Note:
Pressing the
[
/ ]
buttons will allow
you to quickly skip through pages of folders
when browsing.
●
Repeat
This function allows you to Repeat All tracks,
Repeat the currently playing track, or to turn
the Repeat feature OFF.
Press the [MENU] knob to select the Repeat
options: “OFF” or “ONE” or “ALL”.
●
Shuffle
This function allows you to play tracks in a
random order.
Press the [MENU] knob to turn On or Off the
shuffle function.
Note:
y
Not all Bluetooth enabled devices will support
the fast forward and rewind function.
y
Playing order will depend on BT Audio player.
When the
[
]
button is pressed, some
Bluetooth devices will restart the current track
depending on how long the track has been
playing. During music streaming playback,
“BT Audio”
will be shown on the display.
When
BT Audio
device is disconnected,
“BT
Disconnect”
will be shown on the display.
Some Bluetooth audio players may not have
play/pause synchronized with this unit. Please
make sure both device and main unit are
in the same play/pause status in
BT Audio
mode.

English
Owner’s Manual
18
CMS4
Pandora Operation
You can stream Pandora internet radio by
connecting an iOS (via USB or Bluetooth) or Android
(Bluetooth only) device that has the Pandora mobile
application already installed. To start streaming,
connect the devices with Pandora already launched.
Press the [
/ SRC] button to select the Pandora
source.
¡
Thumbs Up/Thumbs Down
1. Press and hold the [
] button for thumbs up.
Giving a track the thumbs up will tell Pandora to
play more tracks like that one.
2. Press and hold the [
] button for thumbs
down. Giving a track the thumbs down will skip
to the next track, and Pandora will remember
not to play that track on the station again.
Note:
y
You can personalize your stations by “thumbs
up” or “ thumbs down”.
y
If you give a track the thumbs down after the
skip limit has been exceeded, your feedback
will be saved but the current track will
continue to play.
y
Pressing and holding
[
]
on a track that
already has a thumbs up will remove the
thumbs up marking.
¡
Skip
Press the [
] button for the next tracks in station.
Note:
Pandora limits the number of skips allowed
on their service. If you attempt to skip tracks
beyond the limit,
“SKIP LIMIT”
is displayed.
¡
Pandora Settings
Press the [MENU] knob to access the Pandora
setting menu, rotate the [MENU] knob to select the
following functions:
●
Stations
1. Press the [MENU] knob to access the
Stations setting mode.
2. Rotate the [MENU] knob to select the
Stations options.
3. Press the [MENU] knob to confirm the
selection.
●
Bookmark
1. Press the [MENU] knob to access the
Bookmark setting mode.
2. Rotate the [MENU] knob to select the
Track or Artist.
3. Press the [MENU] knob to start the
bookmark.
●
Stations Manage
1. Press the [MENU] knob to access the
Stations Manage Settings menu.
2. Rotate the [MENU] knob to select the
Stations Manage Settings options.
Create From Artist: Allows you to create a
station from the artist that you are currently
listening to.
Create From Track: Works similarly by
creating a station from the current track
being played.
Create From Genre: This will give you music
genres to select from to create your station.
Delete: Will delete the now playing station.
3. Press the [MENU] knob to confirm.
Note:
If the name of the station you wish to
create form a track title or an artist name is the
same as the station name currently playing,
“NOW PLAY”
appears on the display and the
station will not be created

Owner’s Manual
English
19
CMS4
AUX Operation
The AUX RCA input is provided to allow audio playback from external devices.
Press the [
/SRC] button and select “AUX”.
Camera Operation
The CMS4 features an optional Camera input function allowing the user to see the camera input through the
CMS4 display as well as hear camera audio.
Press the [
] button and select “Camera” to switch to the camera input display. The Camera view can
also be triggered by applying a +12V connection to the Camera Trigger wire of the CMS4. See wiring details
for further information.
Note:
To configure the camera audio settings, please see the
Camera Audio
section in
Settings
on
Page 11 of this manual.

English
Owner’s Manual
20
CMS4
6. TROUBLESHOOTING
GENERAL
Problem Cause
Measure
The unit will
not power
on
The vehicle's accessory
switch is not on
If the power supply is properly connected
to the
vehicle's accessory terminal, switch the
ignition key
to “ACC”
No sound Volume is set too low Increase the volume to audible level
Wiring is not properly
connected
Correct wiring connections
The remote is not
responding
The built-in internal processor
is not operating properly
Hold the Power / SRC button and select
Power Off.
Press the Power / SRC button to
power back on
and check if the remote is
functioning properly.
Auto seek function
can
not find any
stations
The antenna cable is not
connected
Insert the antenna cable securely
The signals are too weak Select a station manually
USB
Problem Cause
Measure
USB device cannot
be
inserted.
The USB device has been
inserted with wrong
direction.
Reversing the connection direction of the USB
device, try it again.
The USB connector is broken. Replace with a new USB device.
USB device is not
recognized.
The USB device is damaged. Disconnect the USB device and reconnect. If the
device is still not recognized, try replacing
with a
different USB device.
Connectors are loose.
No sound heard with
the display “No File”
shown.
No MP3/WMA file is stored in
the USB device.
Store these files properly in the USB device.
Sound skips or is
noisy.
MP3/WMA files are not
encoded properly.
Use MP3/WMA files encoded properly.
Bluetooth
Problem Cause
Measure
Cannot pair the
Bluetooth enabled
device with the
audio
system.
The device does not support
the profiles required for the
system.
Use another device to connect.
The Bluetooth function of the
device is not enabled.
Refer to the user manual of the device for how
to
enable the function.
The audio quality is
poor after connection
with a Bluetooth-
enabled device.
The Bluetooth reception is
poor.
Move the device closer to the audio system or
remove any obstacle between the device and
the
system.
Page is loading ...
Page is loading ...
Page is loading ...
Page is loading ...
Page is loading ...
Page is loading ...
Page is loading ...
Page is loading ...
Page is loading ...
Page is loading ...
Page is loading ...
Page is loading ...
Page is loading ...
Page is loading ...
Page is loading ...
Page is loading ...
Page is loading ...
Page is loading ...
Page is loading ...
Page is loading ...
Page is loading ...
Page is loading ...
Page is loading ...
Page is loading ...
Page is loading ...
Page is loading ...
Page is loading ...
Page is loading ...
Page is loading ...
Page is loading ...
Page is loading ...
Page is loading ...
Page is loading ...
Page is loading ...
Page is loading ...
Page is loading ...
Page is loading ...
Page is loading ...
Page is loading ...
Page is loading ...
Page is loading ...
Page is loading ...
Page is loading ...
Page is loading ...
Page is loading ...
Page is loading ...
Page is loading ...
Page is loading ...
Page is loading ...
Page is loading ...
Page is loading ...
Page is loading ...
Page is loading ...
Page is loading ...
-
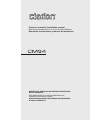 1
1
-
 2
2
-
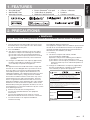 3
3
-
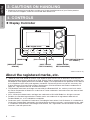 4
4
-
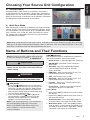 5
5
-
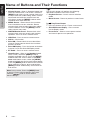 6
6
-
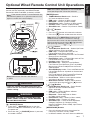 7
7
-
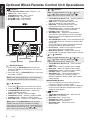 8
8
-
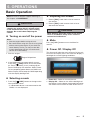 9
9
-
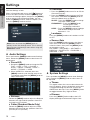 10
10
-
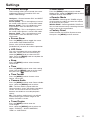 11
11
-
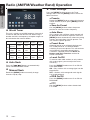 12
12
-
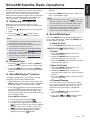 13
13
-
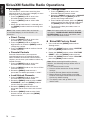 14
14
-
 15
15
-
 16
16
-
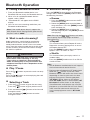 17
17
-
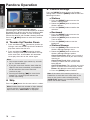 18
18
-
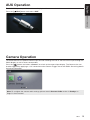 19
19
-
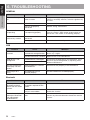 20
20
-
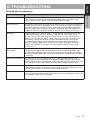 21
21
-
 22
22
-
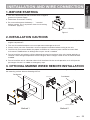 23
23
-
 24
24
-
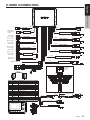 25
25
-
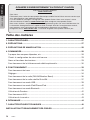 26
26
-
 27
27
-
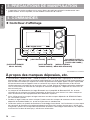 28
28
-
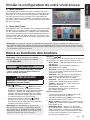 29
29
-
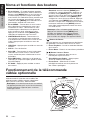 30
30
-
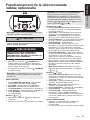 31
31
-
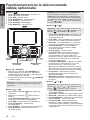 32
32
-
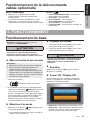 33
33
-
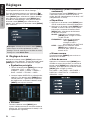 34
34
-
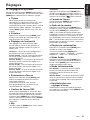 35
35
-
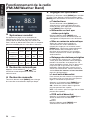 36
36
-
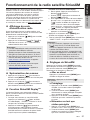 37
37
-
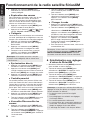 38
38
-
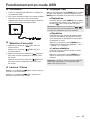 39
39
-
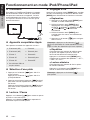 40
40
-
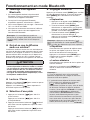 41
41
-
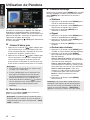 42
42
-
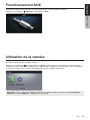 43
43
-
 44
44
-
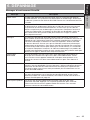 45
45
-
 46
46
-
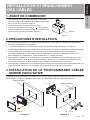 47
47
-
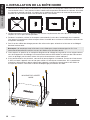 48
48
-
 49
49
-
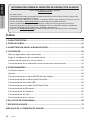 50
50
-
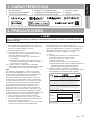 51
51
-
 52
52
-
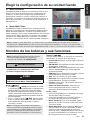 53
53
-
 54
54
-
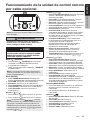 55
55
-
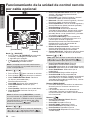 56
56
-
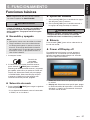 57
57
-
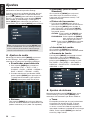 58
58
-
 59
59
-
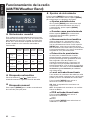 60
60
-
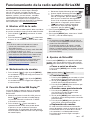 61
61
-
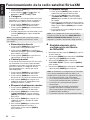 62
62
-
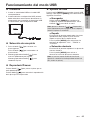 63
63
-
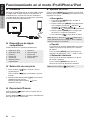 64
64
-
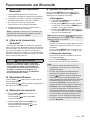 65
65
-
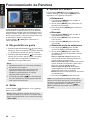 66
66
-
 67
67
-
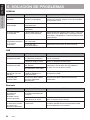 68
68
-
 69
69
-
 70
70
-
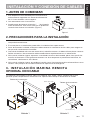 71
71
-
 72
72
-
 73
73
-
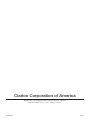 74
74
Clarion CMS4 Installation guide
- Category
- Car media receivers
- Type
- Installation guide
- This manual is also suitable for
Ask a question and I''ll find the answer in the document
Finding information in a document is now easier with AI
in other languages
- français: Clarion CMS4 Guide d'installation
- español: Clarion CMS4 Guía de instalación
Related papers
-
Clarion CMS20 User manual
-
Clarion CZ105BT Owner's Manual and Installation Instructions
-
Clarion FZ502 User manual
-
Clarion FZ104PAE User manual
-
Clarion CZ305 User manual
-
Clarion Marine Bluetooth USb MP3 WMA Receiver Installation guide
-
Clarion GR10BT User manual
-
Clarion M606 Owner's Manual & Installation Manual
-
Clarion CMS2 User manual
-
Clarion NX706 User manual
Other documents
-
JL Audio MM100s Owner's manual
-
Kicker KMC100 Owner's manual
-
Pyle PLPADFM2B Owner's manual
-
JBL PRV275 User manual
-
JL Audio 99920 Owner's manual
-
iON Compact Shelf System Quick start guide
-
Kenwood DPX593BT User manual
-
Pyle PLPADFM1 User manual
-
JL Audio MM100s-BE Owner's manual
-
Kenwood KMM-BT325U M User manual