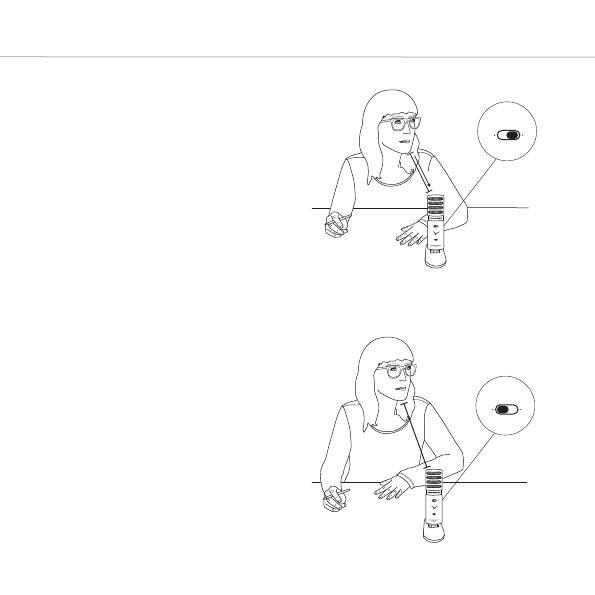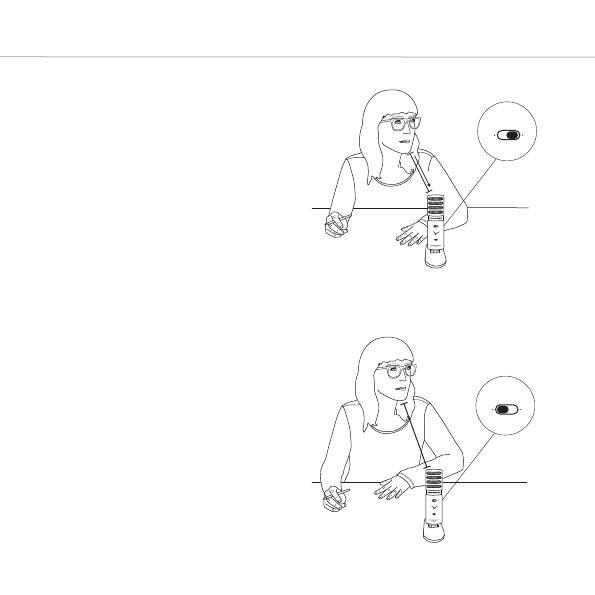
FOX – Professional USB studio microphone
16
4. Bedienung
Empfindlichkeit: Falls Sie laute Schallquel-
len aufnehmen oder das Mikrofon nah be-
sprechen, schalten Sie auf “Low”. Nehmen
Sie leise Quellen auf oder besprechen Sie
das Mikrofon mit größerem Aband,
schalten Sie auf „High“.
Monitor Mix: Drehen Sie den „Mix“ Regler
nach links, wenn Sie nur das Signal von
Ihrem Computer hören möchten. Drehen
Sie den Regler komplett nach rechts, wenn
Sie nur Ihr Aufnahmesignal hören möchten.
Mischen Sie beide Signale bis sie ausge-
wogenen sind für die peekte Aufnahme.
Stummschaltung: Um das Mikrofonsignal
umm zu schalten, drücken Sie den „Mute“
Taer. Die LED blinkt solange das Mikrofon
umm geschaltet i. Der Kopfhöreraus-
gang funktionie weiterhin.
Einsprechrichtung: Durch die Nierencha-
rakteriik nimmt das Mikrofon nur Schall
von vorne auf, besprechen Sie es daher
nur auf der Vorderseite (Kopfhöreraus-
gang, Laufärkeregler,…)
Gain
lowhigh
Gain
lowhigh
5 cm
Gain
lowhigh
Gain
lowhigh
40 cm