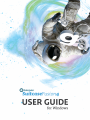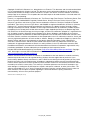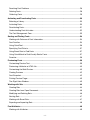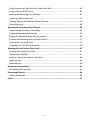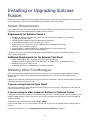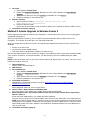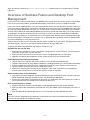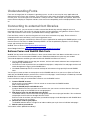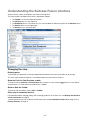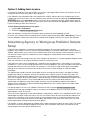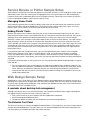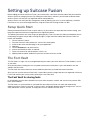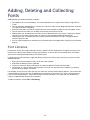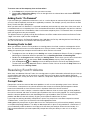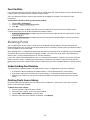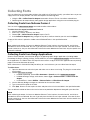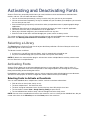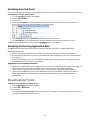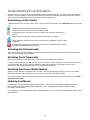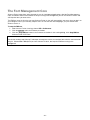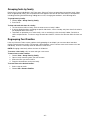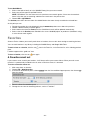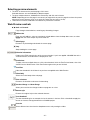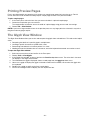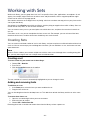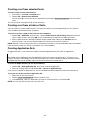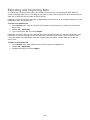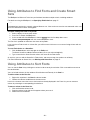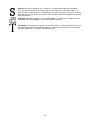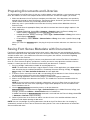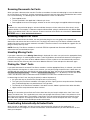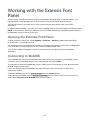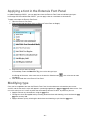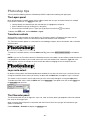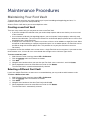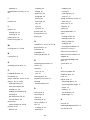Extensis Suitcase Fusion 4 + ASA 1-49, Win, FR User manual
- Category
- Fonts software
- Type
- User manual


SF4_UG_EN_4/20/2012
Copyright © 2005–2012 Celartem, Inc., doing business as Extensis. This document and the software described
in it are copyrighted with all rights reserved. This document or the software described may not be copied, in
whole or part, without the written consent of Extensis, except in the normal use of the software, or to make a
backup copy of the software. This exception does not allow copies to be made for others. Licensed under U.S.
patents issued and pending.
Extensis is a registered trademark of Celartem, Inc. The Extensis logo, Font Reserve, Font Reserve Server, Font
Sense, Font Vault, NetMediaMAX, Portfolio, Portfolio Server, Suitcase, Suitcase Fusion, Universal Type,
Universal Type Client, and Universal Type Core are trademarks of Extensis. FontSync, NetPublish, Portfolio
NetPublish, Type Server, Universal Type Server, and WebINK are registered trademarks of Extensis. Celartem,
Celartem, Inc., and the Celartem logo are trademarks of Celartem, Inc. Adobe, Acrobat, Illustrator, InCopy,
InDesign, Photoshop, PostScript, and XMP are either registered trademarks or trademarks of Adobe Systems
Incorporated in the United States and/or other countries. Apple, AppleScript, Bonjour, the Bonjour logo, Mac
OS, QuickTime, the QuickTime logo, the Universal logo, and Xsan are trademarks of Apple Inc., registered in the
U.S. and other countries. Microsoft, Internet Explorer, SQL Server, Windows, and Windows Vista are either
registered trademarks or trademarks of Microsoft Corporation in the United States and/or other countries. Intel,
Intel Core, Pentium, and Xeon are trademarks of Intel Corporation in the U.S. and/or other countries. Oracle and
Java are registered trademarks of Oracle and/or its affiliates. Google is a trademark of Google Inc. Apache Tika,
Apache Tomcat and Tomcat are trademarks of the Apache Software Foundation. Quark, QuarkXPress,
XTensions, QuarkXTensions and other Quark related marks which Quark may adopt from time to time are
trademarks or registered trademarks of Quark, Inc. and its affiliates in the U.S. and/or other countries. IBM,
DataMirror and PowerPC are trademarks of International Business Machines Corporation, registered in many
jurisdictions worldwide. All other trademarks are the property of their respective owners.
Includes DBPrefsWindowController by Dave Batton,
http://www.Mere-Mortal-Software.com/blog/
. Copyright
2007. Some rights reserved. DBPrefsWindowController is licensed under a Creative Commons license:
http://creativecommons.org/licenses/by/3.0/.
Extensis warrants the disks on which the software is recorded to be free from defects in materials and faulty
workmanship under normal use for a period of thirty (30) days from the original date of purchase. If you
purchased this product directly from Extensis, and if a defect occurs during the 30-day period, you may return
the disks to Extensis for a free replacement. All products submitted for replacement must be registered with
Extensis before replacement. Extensis products purchased from resellers are warranted by the reseller and are
covered by the reseller’s return policy. This warranty is limited to replacement and shall not encompass any
other damages, including but not limited to loss of profit, and special, incidental, or other similar claims. This
software is provided on an “as is” basis. Except for the express warranty set forth above, Extensis makes no
other warranties, either explicit or implied, regarding the enclosed software’s quality, performance,
merchantability, or fitness for a particular purpose.
Suitcase Fusion 4 15.0.0 (doc. rev. 1)

- 3 -
Contents
Installing or Upgrading Suitcase Fusion................................................................................. 6
System Requirements ............................................................................................................. 6
Disabling Other Font Managers ............................................................................................... 6
Installing Suitcase Fusion 4 ..................................................................................................... 7
Upgrading from Suitcase 11 for Windows ............................................................................... 7
After Suitcase Fusion 4 is Installed .......................................................................................... 9
Welcome to Suitcase Fusion ................................................................................................. 10
What’s New in this Release ................................................................................................... 10
Overview of Suitcase Fusion and Desktop Font Management .............................................. 11
Understanding Fonts ............................................................................................................. 12
Connecting to external font libraries...................................................................................... 12
The Suitcase Fusion Workflow .............................................................................................. 14
The Suitcase Fusion Advantage ............................................................................................ 15
Understanding the Suitcase Fusion interface ........................................................................ 16
Typical Setup .......................................................................................................................... 17
Server-based workgroup font solutions ................................................................................ 17
Freelance Graphic Design Sample Setup .............................................................................. 17
Advertising Agency or Workgroup Publisher Sample Setup ................................................. 18
Service Bureau or Printer Sample Setup ............................................................................... 19
Web Design Sample Setup .................................................................................................... 19
Setting up Suitcase Fusion .................................................................................................... 21
Setup Quick Start .................................................................................................................. 21
The Font Vault ....................................................................................................................... 21
Using the Font Vault .............................................................................................................. 22
Adding Fonts in Place ........................................................................................................... 22
Managing and Handling System Fonts ................................................................................. 23
Checking for Updates ............................................................................................................ 23
Restoring user disabled warnings ......................................................................................... 23
Uninstalling Suitcase Fusion 4............................................................................................... 23
Adding, Deleting and Collecting Fonts ................................................................................. 24
Font Libraries ......................................................................................................................... 24
Adding Fonts ......................................................................................................................... 25

- 4 -
Resolving Font Problems ...................................................................................................... 26
Deleting Fonts ....................................................................................................................... 28
Collecting Fonts .................................................................................................................... 29
Activating and Deactivating Fonts ........................................................................................ 30
Selecting a Library ................................................................................................................. 30
Activating Fonts ..................................................................................................................... 30
Deactivating Fonts ................................................................................................................. 31
Understanding Font Activation .............................................................................................. 32
The Font Management Core .................................................................................................. 33
Sorting and Finding Fonts ...................................................................................................... 34
Working with Columns of Font Information ........................................................................... 34
Font Families ......................................................................................................................... 34
Using QuickFind .................................................................................................................... 36
Specifying Find Criteria ......................................................................................................... 37
Using Smart Sets to Find Fonts ............................................................................................ 37
Using QuickMatch to Find Visually Similar Fonts .................................................................. 37
Favorites ................................................................................................................................ 38
Previewing Fonts .................................................................................................................... 39
Customizing Preview Text ..................................................................................................... 39
Previewing a Website or HTML file ........................................................................................ 40
Customizing the Web Preview ............................................................................................... 40
Floating Previews .................................................................................................................. 42
Font Snapshot ....................................................................................................................... 42
Printing Preview Pages .......................................................................................................... 43
The Glyph View Window ........................................................................................................ 43
Working with Sets .................................................................................................................. 44
Creating Sets ......................................................................................................................... 44
Creating Sets from Open Documents ................................................................................... 46
Modifying and Deleting Sets.................................................................................................. 46
Nesting Sets .......................................................................................................................... 47
Working with Smart Sets ....................................................................................................... 47
Exporting and Importing Sets ................................................................................................ 48
Font Attributes ........................................................................................................................ 49
Working with Attributes ......................................................................................................... 49

- 5 -
Using Attributes to Find Fonts and Create Smart Sets ......................................................... 50
Using Attributes to Sort Fonts ............................................................................................... 50
Applying and Removing Font Attributes ................................................................................ 51
Reverting to Default Attributes .............................................................................................. 51
Creating, Editing, and Deleting Custom Attributes ................................................................ 52
Classifying Fonts ................................................................................................................... 53
Working with Auto-Activation Plug-ins................................................................................. 55
Understanding Font Sense Technology ................................................................................ 55
Preparing Documents and Libraries ...................................................................................... 56
Saving Font Sense Metadata with Documents ..................................................................... 56
Installing and Removing Auto-activation Plug-ins ................................................................. 57
Automatically Activating Fonts .............................................................................................. 57
Changing Auto-Activation Preferences ................................................................................. 59
Working with the Extensis Font Panel .................................................................................. 61
Opening the Extensis Font Panel .......................................................................................... 61
Connecting to WebINK .......................................................................................................... 61
Applying a font in the Extensis Font Panel ............................................................................ 62
Modifying type ....................................................................................................................... 62
Photoshop tips ...................................................................................................................... 63
Maintenance Procedures ....................................................................................................... 64
Maintaining Your Font Vault .................................................................................................. 64
Contacting Extensis ............................................................................................................... 66
Contact Information ............................................................................................................... 66
Index ........................................................................................................................................ 67

- 6 -
Installing or Upgrading Suitcase
Fusion
Before you install or upgrade an existing copy of Suitcase Fusion, make sure your computer meets the minimum
system requirements and that you have disabled or removed any other font manager.
System Requirements
For the most up-to-date information about the latest version of Suitcase Fusion, please visit the Extensis website
http://www.extensis.com/support/product-support/suitcase-fusion-4/.
Requirements for Suitcase Fusion 4
• Windows XP SP3 (32-bit version only), Vista SP1 (32- or 64-bit
1
), or Windows 7 (32- or 64-bit
1
)
• 1.6 GHz or faster processor
• 300 MB available hard drive space for application and font files
• 1 GB additional hard drive space for online font services
(Requirements will vary for each service; additional fonts are added automatically)
• Microsoft .NET Framework version 4.0
• Internet Explorer 7, Mozilla Firefox 3.6, or Google Chrome 10 or later to view Help
• Adobe Reader 8 or later to view PDF documentation
1
Suitcase Fusion 4 runs in 32-bit emulated mode on 64-bit Windows systems; auto-activation plug-ins run in
either 32-bit or 64-bit mode.
Additional Requirements for the Extensis Font Panel
• Adobe Photoshop CS 5/5.1, Illustrator CS 5/5.1, or InDesign CS 5/5.5
(Adobe Creative Suite 5.5 includes Photoshop CS 5.1, Illustrator CS 5.1, and InDesign CS 5.5)
• Adobe Flash Player 10.3.183.5 or later
• A WebINK account (to use WebINK fonts in Adobe Photoshop)
Disabling Other Font Managers
If you are using a font manager other than Suitcase Fusion, be sure to disable it completely before installing
Suitcase Fusion. In general, you should uninstall the application to be sure that all of its components are
deactivated.
Follow the instruction for the other font manager to remove all components and to ensure that it doesn’t interfere
with normal operation of Suitcase Fusion.
If you are using Universal Type Client
You cannot use Suitcase Fusion and Universal Type Client on the same system, and Suitcase Fusion does not
connect to Universal Type Server.
If you are using an older version of Suitcase or Suitcase Fusion
If your version of Suitcase or Suitcase Fusion is older than version 13, you will need to uninstall the older version
before installing Suitcase Fusion 4. Otherwise, you can leave your old version of Suitcase Fusion installed and
upgrade it in place.
To determine your software version, choose Help > About.
If your version number is 13.x or 14.x (Suitcase Fusion 2 or 3), then you can upgrade just by installing Suitcase
Fusion 4.
If your version number is 11.x, see Upgrading from Suitcase for Windows on page 7.

- 7 -
Installing Suitcase Fusion 4
The Suitcase Fusion 4 installer will guide you through the installation process. Download the most recent
installer from the Extensis website (http://www.extensis.com/support/product-support/suitcase-fusion-4/).
Before installing, be sure to quit any other programs that are running, especially design applications such as
Adobe Illustrator or QuarkXPress.
To start the installation, double-click the file you downloaded and follow the on-screen instructions.
Upgrading from Suitcase 11 for Windows
In order to upgrade from Suitcase for Windows you must perform one of the following database upgrade
procedures:
• Collect fonts from Suitcase 11, uninstall Suitcase 11, then install Suitcase Fusion 4 (recommended).
• Uninstall Suitcase 11, install a demo copy of Suitcase Fusion 3, upgrade your Suitcase 11 data, then
install Suitcase Fusion 4 and upgrade the Suitcase Fusion 3 data. This method is useful if you have a lot
of important sets that would be difficult to re-create.
Method 1: Uninstalling Suitcase 11
Before removing any important software, you should have a full backup of your system in case anything goes
wrong during the process.
1. Uninstall plug-ins.
a. Choose Tools > Uninstall Plug-ins.
b. Quit Suitcase.
2. Collect fonts.
Make a desktop folder named “Collected Fonts.”
Collecting fonts from the Suitcase Vault:
a. Open your Suitcase Vault folder (C:\Documents and Settings\<your login
name>\Application Data\Extensis\Suitcase\Suitcase Font
Database.suitcasevault\).
b. Select all folders except the one named Data and drag them to the Collected Fonts folder on the
desktop.
c. Start Suitcase.
d. Choose View > Show Suitcase Fonts.
If all the fonts in the Fonts list have a ? symbol in the first column, it means all of your fonts were in the
Suitcase Vault, and have been moved to the desktop. Quit Suitcase and proceed to Step 3.
Collecting fonts that were added in place:
If some fonts do not have a ? in the first column, these fonts were added in place.
If you know where all of these fonts are located, or if they are not important to your Suitcase Fusion 4
installation, you can skip the following steps, quit Suitcase and proceed to Step 3.
a. Select all the fonts with a ? in the first column, then click the Remove button.
Answer OK to the prompt.
The Fonts list now shows all fonts that were not in the Suitcase vault.
b. For each font in the Fonts list, select it and press Ctrl-R.
This reveals the font in Windows Explorer and selects the file.
c. With the font selected in Explorer, press Ctrl-C to copy the file.
d. Open the Collected Fonts folder and press Ctrl-V.
This places a copy of the font in the Collected Fonts folder.
When all fonts have been copied to the Collected Fonts folder, quit Suitcase and proceed to step 3.

- 8 -
3. Un-install.
a. Open Windows Control Panel.
b. Double-click Programs and Features. (Windows XP users need to double-click Add or Remove
Programs.)
c. Select Extensis Suitcase, then click Uninstall. (In Windows XP, click Remove.)
d. Follow the prompts to uninstall Suitcase.
4. Remove remnants.
a. Open the Extensis folder (C:\Documents and Settings\<your login
name>\Application Data\Extensis\).
b. Delete the Suitcase folder.
(If there are no other folders inside the Extensis folder, you can delete the Extensis folder as well.)
5. Install Suitcase Fusion 4 (page 7).
Method 2: Interim Upgrade to Suitcase Fusion 3
Before upgrading any important software, you should have a full backup of your system in case anything goes
wrong during the process.
When you install Suitcase Fusion 3, you can import all of your old previous Suitcase data into the new
installation. This includes all of your fonts, sets and other information.
When you import data into Suitcase Fusion 3, the following are imported from earlier versions of Suitcase for
Windows:
• All fonts in your font vault.
• All references to fonts added in-place.
• Your entire Suitcase for Windows database, including all sets.
Because the import process checks all fonts for integrity, if you added any fonts in place from removable media
such as DVDs, flash drives, or external hard disks, you will need to have these available during the import
process.
NOTE: If you have multiple users on the same machine and want to migrate each user's data, you must run the
Import command for each user.
1. Uninstall plug-ins.
Choose Tools > Uninstall Plug-ins.
2. Quit Suitcase.
3. Un-install Suitcase.
a. Open Windows Control Panel.
b. Double-click Programs and Features. (Windows XP users need to double-click Add or Remove
Programs.)
c. Select Extensis Suitcase, then click Uninstall. (In Windows XP, click Remove.)
d. Follow the prompts to uninstall Suitcase.
4. Install Suitcase Fusion 3.
Download the installer from the Extensis website (
http://www.extensis.com/support/product-
support/suitcase-fusion-3/).
5. Start Suitcase Fusion 3.
When prompted, choose to use the 30-day demo.
6. Choose Tools > Import Suitcase for Windows data.
If the menu item is not available, then no older Suitcase data was detected.
7. When prompted, insert any external media or mount any necessary network drives requested by
Suitcase Fusion 3.
At the end of the import process, the import log will be displayed.
This tells you if any of your fonts failed to import, and if there were any other errors in the import process.
NOTE: If you stop the import process, Suitcase Fusion 3 retains all data imported up to the point that the
import process was stopped. To import the remaining data, restart the import process. Suitcase Fusion 3
automatically knows if the fonts and data have already been imported and does not create duplicates in
your new Font Vault.
8. Install Suitcase Fusion 4 (page 7).

- 9 -
After Suitcase Fusion 4 is Installed
Enter your serial number
Your serial number is located inside the product case or it was sent to you via e-mail. Enter it when you start
Suitcase Fusion 4, or later from the Help menu.
If you do not enter a serial number, Suitcase Fusion 4 will run in a demonstration mode for 30 days. To purchase
a serial number, contact Extensis customer service (page 66).
To enter your serial number:
1. Start Suitcase Fusion 4.
2. Choose Help > Enter Serial Number.
3. Enter your serial number and click Continue.
Register your software
After you enter your serial number, you will be asked to register your copy of Suitcase Fusion 4.
It is important to register your software so that we can provide you with the best possible service. Registered
users are eligible for free technical support, information regarding new versions and products, discounts and
special offers on upgrades.
If you purchased and downloaded the software from the Extensis website, then it has already been registered.
If you want to register your copy at this time, click the Yes button to visit the Extensis website. Otherwise, you
can register any time at
http://www.extensis.com/en/support/register.jsp.

- 10 -
Welcome to Suitcase Fusion
Extensis™ Suitcase Fusion™ is a powerful font management utility that gives you total and precise control over
all of the fonts on your system, all while making your work with fonts faster and easier than ever before.
Suitcase Fusion allows you to locate and activate fonts only when you need them, saving valuable system
resources and time. Suitcase Fusion helps you automatically activate fonts for documents through auto-
activation plug-ins for popular design applications, as well as on a system wide level.
With Suitcase Fusion, you’ll never need to be concerned that a corrupt font might interrupt your workflow.
Potential problems are diagnosed and repairs are automatically applied when a font is added.
Suitcase Fusion is the industrial-strength font management application for all creative professionals. Powered by
the Font Management Core, you will always have the font you need when you need it.
What’s New in this Release
Extensis Font Panel for Adobe Creative Suite 5 and 5.5 applications
The Extensis Font Panel allows you to access all of your Fusion font libraries directly in Adobe InDesign CS5/5.5,
Illustrator CS5/5.1, and Photoshop CS5/5.1. Selecting and activating fonts is a snap when you’re using the
Extensis Font Panel directly in your favorite design applications.
As an added bonus, WebINK customers can use the Extensis Font Panel in Photoshop CS5/5.1 to create design
comps and client previews using their favorite WebINK fonts. For details or to sign up for a free WebINK
account, check out the WebINK website (
http://www.webink.com).
Other New Features
New Adobe InCopy plug-in
We have added an auto-activation plug-in for Adobe InCopy CS4 and CS5. Now you can be sure that the
InDesign documents that you share will be displayed with the same fonts everywhere. You won’t need to worry
about inconsistent copyfitting or incorrect pagination.
Add color to Previews
You can now set the font and background colors used in the Previews pane. Test color combinations, use them
in floating previews, and grab a Font Snapshot.
See Customizing Preview Text on page 39 for details.
Easier set creation
Grouping fonts into sets is as easy as selecting some fonts then clicking a menu item.
See Creating Sets on page 44.
Favorite fonts
Mark fonts as favorites and easily find them when you need them. Use them to search fonts and create smart
sets. You can even identify your favorite WebINK fonts.
See Favorites on page 38.
Focus on the view you prefer
Hide either the Previews or the Fonts so you can see more of what you need to see. Quickly switch between
showing one, the other, or both lists if you need to.
See Understanding the Suitcase Fusion interface on page 16.
Menu font names
PostScript font names are descriptive and useful, but they aren’t always easy to understand. Suitcase Fusion 4
shows you PostScript names, and it also shows the font names as they appear in the menus of most of your

- 11 -
apps. So now you’ll know that HelveticaNeueLTStd-LtIt is better known as “Helvetica Neue LT Std 46
Light Italic.”
Overview of Suitcase Fusion and Desktop Font
Management
If you haven’t used a font manager before, you probably have most of your fonts in your system’s Fonts folder.
Fonts in the system fonts folders are opened automatically each time the system is started or restarted.
If you have a small number of fonts, it may not matter whether all the fonts are opened all the time. However, if
you have a large number of fonts, having every font open all the time means that you probably have fonts open
that you don’t need, and possibly will never use. This consumes system memory, slows down your computer,
and can make it difficult to wade through application Font menus to find and select fonts. It also takes time for
an application to read all that font data to create the Font list, which can slow your work down considerably.
Suitcase Fusion fits directly in your workflow as a creative professional. Whether you’re searching for the right
font for a new project, matching a font currently in use, or gathering fonts for output, Suitcase Fusion provides
easy font management at every step of the way.
Suitcase Fusion ensures that the exact font that you need is available when you need it. Through powerful auto-
activation plug-ins, you can set your font activation preferences for each application.
To fit into your professional workflow, with Suitcase Fusion you can:
Organize files the way you want
• Keep your fonts outside the system’s font folders saving precious system resources, yet easily open as
many fonts as you want, any time you want.
• Store your fonts safe and secure in Suitcase Fusion’s managed repository, the Font Vault.
• Add fonts for specific jobs temporarily to your system to keep your font collection clean.
Find and preview fonts when you need them
• Quickly find just the right font with search features such as QuickFind and Smart Sets.
• Organize and find fonts by many different attributes, including keyword, style, classification and foundry.
• Preview multiple fonts at the same time, making the selection of just the right font easier than ever.
• Closely examine necessary fonts with the Glyph View feature.
• Keep sets of specialty fonts available at your fingertips, without the inconvenience of resorting to a
manufacturer’s CD or DVD to search for that special new font for a project.
Add and activate fonts as you need them
• Have Suitcase Fusion intelligently activate and deactivate fonts automatically when you open and close
Adobe Photoshop, InDesign, Illustrator, InCopy, and QuarkXPress documents.
• Access fonts conveniently, turning them on only when you need them, then turning them off as soon as
you’re finished with them, freeing system memory for other uses.
Rest assured that you’re covered
• Automatically check your fonts for corruption, keeping problematic fonts out of your workflow.
• With Font Sense data automatically extracted from every font added, auto-activating the exact font is a
breeze.
• Meet the demands of complex with features such as font libraries and a portable Font Vault.
NOTE
The term “suitcase” originated on the Macintosh, where fonts were at one time required to be placed in a
“suitcase” or they couldn’t be used by the system.

- 12 -
Understanding Fonts
Fonts are an integral part of a computer’s operating system, as well as necessary for every application and
document that you use on your computer. There have been a wide variety of electronic font types developed
over the years. These font types were created for a variety of reasons—better output at the printer, better and
more consistent display on computer monitors, more consistent compatibility across multiple platforms, and so
on.
Connecting to external font libraries
In Suitcase Fusion 4, you can connect to various external font libraries dynamically and gain access to
thousands of new fonts. You easily can connect to these vast font collections using both the Suitcase Fusion
client and the Extensis Font Panel in your Adobe CS5/5.5 design applications.
Each font library carries its own licensing terms of use so some restrictions may apply. Please review the
information below and each library’s user license agreement terms.
WebINK fonts can only be used within the Suitcase Fusion 4 application for working with WebINK projects, and
from the Extensis Font Panel in Adobe Photoshop CS5/5.1 for not-for-publication purposes, such as design
comps and mockups for client approval.
WebINK Terms of Service (
http://www.webink.com/terms)
About Google Web Fonts (
http://www.google.com/webfonts#AboutPlace:about)
Suitcase Fusion and WebINK Web Fonts
WebINK, the font rental service from Extensis, allows you to choose fonts from dozens of foundries to use on
your websites. Fonts are hosted on WebINK servers and delivered to browsers when they are needed.
Your web development workflow gets more flexible with WebINK and Suitcase Fusion 4:
• Use the WebINK website to manage your account, and use online tools to browse fonts and preview live
web pages with WebINK fonts.
• Use Suitcase Fusion to preview fonts and add them to projects, and preview live web pages or those still
under development using any of the WebINK fonts.
• Use Adobe Photoshop CS5/5.1 to create mockups of web content using specially-licensed WebINK
fonts.
You set up an account and one or more projects on the WebINK website, then you can use Suitcase Fusion to
work with your WebINK projects: preview fonts, test them in web pages, create mockups in Photoshop, and add
WebINK fonts to or remove them from your project.
Here are the basic steps you need to follow in order to use the WebINK service.
1. Create a WebINK account.
All you need is an email address. You can create an account from the WebINK website
(http://www.webink.com).
2. Create a WebINK project and add sites to it.
A project identifies the fonts you want to use and the sites you want to use those fonts on. Go to your
Type Drawer page on the WebINK site to manage projects.
3. Find fonts for your site and add them to the project.
The WebINK Library contains thousands of high-quality fonts from major type foundries. You can browse
and preview the fonts online or through Suitcase Fusion.
Suitcase Fusion also allows you to preview your website or pages under development with WebINK fonts
in any text elements on your page.
4. Generate the code for your project.
The WebINK website delivers a single line of code to add to your style sheet or individual web pages.
5. Add the code to your website.
Your website will be updated immediately!

- 13 -
Suitcase Fusion and Google Web Fonts
Google Web Fonts are free open source fonts for use with the Google Web Fonts API
(
http://code.google.com/apis/webfonts/docs/getting_started.html). Suitcase Fusion 4 brings these fonts to your
desktop for use in all your applications.
Enabling or disabling Google Web Fonts
In order to use Google Web Fonts in Suitcase Fusion 4 or Adobe Photoshop CS5/5.1, Illustrator CS5/5.1, or
InDesign CS5/5.5, the feature needs to be enabled.
When Google Web Fonts are enabled, the Google Web Fonts library icon
is displayed in the Suitcase
Fusion 4 Library pane.
You can enable Google Web Fonts in the Adobe Creative Suite 5 or 5.5 design apps by choosing Google from
the drop-down menu of available font libraries. If the Google Web Fonts are not enabled, you can enable them
immediately.
You can also enable the Google Web Fonts from within Suitcase Fusion 4; choose File > Enable Google Web
Fonts.
If you need to disable access to Google Web Fonts, you can do so from within Suitcase Fusion 4; choose File >
Disable Google Web Fonts.
Updating Google Web Fonts
Suitcase Fusion 4 dynamically updates the list of Google Web Fonts. To manually synchronize fonts, File >
Synchronize Web Fonts.

- 14 -
The Google Web Fonts library
Google Web Fonts are shown as a special library with this icon in Suitcase Fusion 4.
You can do almost anything with this library that you can do with any other library in Suitcase Fusion 4,
including:
• Add keywords and add or edit other properties of the fonts.
• Create sets.
• Copy fonts to another library.
• Collect fonts for output.
• Mark favorites.
For what should be obvious reasons, here are the things that you cannot do with the Google Web Fonts library:
• You can’t rename the library.
• You can’t add fonts to the library.
• You can’t remove fonts from the library.
• You can’t delete the library.
(Instead of deleting the Google Web Fonts library, you can disable it from the File menu.)
Google Web Fonts in Adobe Creative Suite 5 or 5.5 Design Apps
You can choose to use Google Web Fonts from the Extensis Font Panel in Photoshop CS5/5.1, Illustrator
CS5/5.1, and InDesign CS5/5.5. See Working with the Extensis Font Panel on page 61 for more information.
The Suitcase Fusion Workflow
Suitcase Fusion is designed to streamline the professional creative workflow by maintaining precise control of
fonts at all times. Through the use of plug-ins for popular design applications, exactly the right fonts are
automatically activated when needed by a document. Creative users also demand detailed information about
their fonts, and through innovative features such as the Glyph palette, users can inspect fonts down to very fine
detail.
Take a look at how Suitcase Fusion works in the following publishing scenarios.
Let’s say a service bureau receives a CD containing an InDesign document and a folder of fonts. The service
bureau employee does the following:
• Launches Suitcase Fusion.
• Adds the fonts to Suitcase Fusion temporarily (so they’re removed when the computer is restarted) as a
new Set.
• Opens the InDesign document and prints it, accessing the fonts on the CD.
After the document is printed and the user logs off for the day, the fonts are removed from the database. This
workflow guarantees that each job is printed with the fonts provided, and that unnecessary fonts aren’t loaded
on the computer.

- 15 -
Suitcase Fusion provides options ideal for graphic design situations in addition to production environments.
Let’s say a designer is working on a brochure for a client. The client’s corporate identity involves two font
families, but the designer is free to incorporate other typefaces into the design as well. To use these fonts
consistently, the designer does the following:
• Suitcase Fusion automatically creates a new set for these fonts to be used with the job.
• Previews and prints samples of various other fonts that might be used, and adds them to the set.
• Activates the font set temporarily.
• Uses the fonts to create an initial design in QuarkXPress and sends it to the client for approval.
• Opens the QuarkXPress document several days later to incorporate changes. Only the fonts required by
the job are automatically activated by the QuarkXPress auto-activation XTension.
• Finishes the job and uses the XTension to create a new document set in Suitcase Fusion for future
reference and then collects the fonts for output to provide a copy of the fonts for the service bureau.
• Receives additional jobs from the client and changes the document set to permanently active (so the
fonts are always available).
For more detailed descriptions of how Suitcase Fusion can fit into your workflow, please see the Typical Setup
chapter of this guide.
The Suitcase Fusion Advantage
In a professional design workplace, a common challenge is the need to have multiple versions of a font available
for different projects. The combination of the Font Vault, Font Sense information and the auto-activation plug-ins
makes Suitcase Fusion the most accurate choice for font activation.
For example, you may have a document that was designed years ago with a specific foundry’s Helvetica font.
Since the time of the document creation, it is likely that new versions of Helvetica have been created that add
new glyphs, update kerning values and generally make the font better. When you open your old document, you
need to make sure that you are using exactly the same font that was used when the document was originally
designed. The newer version of the font might create unpredictable and expensive results, including text reflow
and general design headaches. Other Font managers, not being of professional caliber, will see these two fonts
as completely identical, and use them seemingly interchangeably.
To best solve this problem, Suitcase Fusion examines each font and creates a unique Font Sense identifier for
each font. These identifiers are created using a combination of many of the font’s attributes, including PostScript
name, kerning values, version number, etc. These values are stored in the Suitcase Fusion database, and by
using the Suitcase Fusion plug-ins when creating your document, in each document itself. Using this method,
the next time you open the document, fonts that have the same Font Sense information can be automatically
activated.

- 16 -
Understanding the Suitcase Fusion interface
Suitcase Fusion 4 offers all the power you need to manage fonts.
The main window is divided into five areas, organized as follows:
• The Toolbar is across the top of the window.
• The Libraries pane is in the upper left.
• The Attributes pane is in the lower left. (This can be hidden to allow more space for the Libraries pane.)
• The Preview pane is in the upper right.
• The Fonts pane is in the lower right.
Changing the view
Resizing panes
To resize panes horizontally or vertically,drag the divider between the panes up or down or left or right.
The sizes of the window and panels is remembered when you quit Suitcase Fusion 4.
Show the Font List, Font Previews, or both
To show or hide the Font List or Font Previews pane, choose its name from the View menu; the name will be
checked when it is visible and unchecked when it is hidden.
Show or Hide the Toolbar
To show or hide the toolbar, choose View > Toolbar.
Other ways to customize the view
For information about showing, hiding, and re-arranging columns in the Fonts list, see Working with Columns
of Font Information on page 34.
To understand how you can customize the Previews pane, see Customizing Preview Text on page 39 and
Floating Previews on page 42.

- 17 -
Typical Setup
Suitcase Fusion is designed for publishers—web designers; freelance graphic designers; advertising agencies;
publishers producing magazines, newspapers, and books; and service bureaus and printers. Each type of user
typically handles fonts differently, with web designers using fonts hosted on a server, freelance graphic
designers typically maintaining their own fonts, creative firms preferring to use the same fonts, and service
bureaus managing client’s fonts.
Suitcase Fusion provides different methods for adding, activating, and managing fonts to suit each different
workflow. As you continue to work with Suitcase Fusion, you’ll discover the methods that work best for your
work environment. However, until you’re comfortable with the software, you may wish to use one of the typical
setups provided here. Keep in mind that these examples are merely suggestions and may need to be modified to
suit your needs.
Server-based workgroup font solutions
In workgroup environments, the capabilities of a server-based font management system are often a necessity. A
server-based solution centralizes font management administration and control, ensures that all users are using
exactly the same font, ensures font license compliancy and protects against rogue fonts entering the workflow.
Universal Type Server is the server-based solution available from Extensis, and sold separately from Suitcase
Fusion. Universal Type Server is available in many different configurations to meet the needs or different
organizations and workgroup sizes. Universal Type Server is available for Macintosh, Windows, or cross-
platform workgroup environments. Both client and server can run on either Macintosh or Windows. For more
information about server-based font management, or to download a demo version, please see the Extensis
website (
http://www.extensis.com/downloads/documents/font-management-mac-best-practices/).
Freelance Graphic Design Sample Setup
Freelance graphic designers usually maintain a large collection of fonts to afford many different options when
working with a variety of clients. Taking advantage of several key features in Suitcase Fusion will help freelancers
work with their fonts more efficiently.
Option 1: Using Suitcase Fusion Efficiently
Add all of the fonts stored on your hard drive into the Font Vault. This ensures that all your fonts are in one place,
making it easier to prevent duplicates and back up your font collection.
To use the Font Vault:
1. Choose Edit > Preferences.
2. Enable the Copy added fonts into the vault option.
Once your fonts are in the database, you can use Suitcase Fusion to help you clean by removing unnecessary
fonts. For example, you can use the Find dialog to display all of the potentially duplicate fonts with the same
name and then review the fonts to determine if you can delete any of them. You may have two versions of the
same font, and decide that you only need to keep one. You will undoubtedly find fonts that you don’t need.
Before you delete any fonts, be sure that these particular fonts are not required for a job or project that you may
need to work on at some point.
Once your fonts are cleaned up, create sets for your current clients and projects. You can then activate sets
permanently for ongoing jobs and activate sets temporarily for quick jobs. When you finish a job, you can collect
the fonts in the project’s set to create a copy of the fonts for your service bureau.
In addition to creating sets, scan through your fonts and activate permanently any fonts that you use often. For
example, activate the fonts used in your own letterhead and logo, and activate Zapf Dingbats, Symbol, Times,
and Helvetica. When you acquire new fonts, add them to the vault as well.

- 18 -
Option 2: Adding fonts in place
If you prefer to store fonts with specific jobs, or if you have a font organization system that you prefer, you can
set up Suitcase Fusion to leave fonts in place (page 22).
If you add fonts from removable media, for example CDs or DVDs, and you don’t have enough space on your
hard drive to store all these fonts, you can add these fonts to Suitcase Fusion by choosing the Add fonts leaving
them in place option in the Preferences dialog . This allows you to catalog all your fonts without storing them all
on your hard drive. When you want to use these fonts, you will have to mount the appropriate volume; Suitcase
Fusion will notify you when the need arises.
To have Suitcase Fusion leave fonts in place:
1. Choose Edit > Preferences.
2. Enable the Add fonts leaving them in place option.
When you add fonts, your font files will remain in place and they will not be added to the vault.
Of course, you could also choose to add fonts to an entirely separate font library (File > New Library). This way
the fonts would be stored in your Font Vault, but would not be mingled in with the rest of your font collection.
Advertising Agency or Workgroup Publisher Sample
Setup
If more than one computer is involved in your publishing process, font management becomes extremely
important. Any variation in fonts can cause missing fonts problems, inaccurate substitutions, and text reflow. In
addition, administrators must ensure that the company owns licenses for the fonts used in all projects. You can
use Suitcase Fusion features to control these issues or upgrade to a more powerful server-based font
management system.
With a stand-alone font manager, each user must manage their own fonts as a freelance graphic designer would.
Each user maintains his or her own font library stored in his or her own vault.
If the Suitcase Fusion users are working over a network on the same documents—for example, at a site using
QuarkXPress—users can still manage their own fonts. To prevent problems, the users must obtain their fonts for
common jobs from the exact same source. For example, if a user receives a CD or DVD of fonts with Adobe
InDesign, they cannot be sure that the font versions are the same as fonts received on a CD with Adobe
Photoshop.
The administrator should create the master folder of fonts, ensuring that all the fonts in the folder have been
properly licensed by the company, and that the company owns sufficient licenses for each of the fonts. The
administrator can distribute this folder to each of the users in the workgroup by copying the folder of fonts to
each user’s computer, or placing the folder in a network location so each user can download and add the fonts
to Suitcase Fusion themselves. Users should add fonts to the Font Vault on their local computer. The
administrator can add fonts to the master folder, and users can then periodically add the entire folder to
Suitcase Fusion. Duplicates are prevented from being added to the vault, so only new fonts the folder will be
added to a user’s Font Vault.
For special projects, the users can add fonts to Suitcase Fusion using the Add fonts leaving them in place
preference. By choosing to add fonts in place, new fonts are not added to the user’s Font Vault, and only
approved fonts remain in the vault.
Users can further organize fonts from special projects using Libraries and Sets. If it’s important that fonts aren’t
stored together and not used across clients, the user can create a library for each client and only add fonts for
each client in each library. If the user only wants to create a group of fonts as a reminder of which fonts were
used for each client, keep all of the fonts in one library and create a set for each client. Each client set can be
further organized by creating nested sets for each project.
For example, an agency doing work for multiple movie studios could make a library for each studio. Then within
each library a new set would be created for each movie, and nested within each movie set could be sets for
specific projects like movie poster, DVD cover, etc.

- 19 -
Service Bureau or Printer Sample Setup
Service bureaus and printers have font-management issues unlike most other users: handling the scores of fonts
delivered by clients each day, ensuring that the appropriate fonts are used to output each job, controlling the
number of active fonts, and deleting fonts that are no longer necessary. Fortunately, many features in Suitcase
Fusion are designed to address service bureau-specific issues.
Managing House Fonts
Service bureaus generally own an extensive library of fonts that may be used to print their materials or to print
documents for clients that do not provide fonts. To keep these fonts separate from clients’ fonts, the service
bureau’s fonts can be stored in a Font Vault used specifically for house fonts.
Adding Clients’ Fonts
Whether you require clients to deliver fonts with jobs or they’re educated enough to do it on their own, you’re
likely to receive anywhere from a few individual font files to a hundred or more fonts with each job. The way you
add those fonts to the database will depend somewhat on the nature of the client or the nature of the job.
Generally, it makes sense to keep the client fonts together with the rest of the client job files. You could set up a
folder hierarchy in which you maintain all customer jobs along with their fonts. Since the Suitcase Fusion Font
Vault is portable, you could create a separate vault specifically to house this client’s fonts. By using a Font Vault
specifically for each client, you can be assured that only those client’s fonts are being used for the job, giving
your client the piece of mind that they aren’t using house fonts, or any other product that they might not have
purchased a license.
If you prefer to work from a single Font Vault, you can further differentiate your customer’s fonts using font
libraries within Suitcase Fusion. When a customer brings in a job, you could select their library in Suitcase
Fusion, and add all fonts for the job as a set in that library. Since the Suitcase Fusion auto-activation plug-ins
activate fonts only within a single library, you can be sure that only fonts from that library are being automatically
activated.
If you prefer not to keep fonts on your system at all, you may consider other options depending upon the type of
client and job.
• For a new client with a one- or two-page job, you might want to add the fonts temporarily (page 25). The
fonts are added to the database, immediately activated, and override any fonts of the same name already
active. When you shut down the computer, the fonts are removed from the database. For a quick job,
especially one with only a few fonts, you may not want to bother creating new keywords or sets that you
would need to delete later.
Web Design Sample Setup
Web design is a new use for Suitcase Fusion. Modern browsers give web designers the ability to use fonts on a
web page when the viewer of the page does not have the font installed. Suitcase Fusion offers two unique tools
for you to mock up and preview web pages using web fonts from WebINK, the font rental service from Extensis:
the Extensis Font Panel, and Web Preview.
A reminder about desktop font management
Although your primary focus is the web and web fonts, most designers will benefit from using the desktop font
management features of Suitcase Fusion. Suitcase Fusion can:
• Free system resources so your computer and other applications work better.
• Eliminate damaged and duplicate fonts.
• Temporarily disable local fonts that match web fonts (crucial for testing websites).
The Extensis Font Panel
The Extensis Font Panel is a plug-in for Adobe Photoshop CS5/5.1. This panel gives you access to thousands of
specially licensed WebINK fonts. Using this panel, you can activate WebINK fonts from within Photoshop, then
use those fonts in your Photoshop comps and website mockups.

- 20 -
Web Preview
Web Preview is a feature of Suitcase Fusion 4 that gives you the ability to preview any of thousands of fonts on
your existing websites and during design and development.
There are several features of Suitcase Fusion 4 to help you choose fonts, integrate them with your design, and
manage monthly rental.
Working with projects
WebINK groups websites and fonts into projects. Each WebINK project links a set of fonts with a set of sites that
use those fonts. You can have as many projects as you need.
Projects can be placed in Developer mode until you are ready to start using their fonts live on your websites.
When a Project is in Developer mode, WebINK will only serve those fonts to a limited number of unique visitors
per day. This allows you to develop and preview your website’s content without being charged for font usage.
When your website is complete, switch the project to Production mode and the WebINK fonts will be served to
all visitors to your site.
Using a local Web server
You can set up a Web server on your computer or your network and add it to your project. You can then develop
websites and serve them on your local server as a way to test them before deploying them live on the Internet.
Transferring a project
Once you have developed and deployed a working website with WebINK fonts, you can easily transfer the
project to a third party for regular billing.
Page is loading ...
Page is loading ...
Page is loading ...
Page is loading ...
Page is loading ...
Page is loading ...
Page is loading ...
Page is loading ...
Page is loading ...
Page is loading ...
Page is loading ...
Page is loading ...
Page is loading ...
Page is loading ...
Page is loading ...
Page is loading ...
Page is loading ...
Page is loading ...
Page is loading ...
Page is loading ...
Page is loading ...
Page is loading ...
Page is loading ...
Page is loading ...
Page is loading ...
Page is loading ...
Page is loading ...
Page is loading ...
Page is loading ...
Page is loading ...
Page is loading ...
Page is loading ...
Page is loading ...
Page is loading ...
Page is loading ...
Page is loading ...
Page is loading ...
Page is loading ...
Page is loading ...
Page is loading ...
Page is loading ...
Page is loading ...
Page is loading ...
Page is loading ...
Page is loading ...
Page is loading ...
Page is loading ...
Page is loading ...
Page is loading ...
-
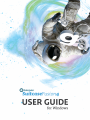 1
1
-
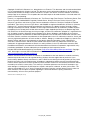 2
2
-
 3
3
-
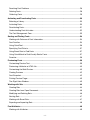 4
4
-
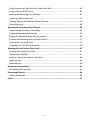 5
5
-
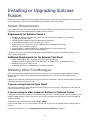 6
6
-
 7
7
-
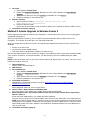 8
8
-
 9
9
-
 10
10
-
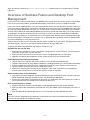 11
11
-
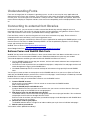 12
12
-
 13
13
-
 14
14
-
 15
15
-
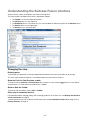 16
16
-
 17
17
-
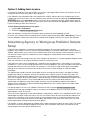 18
18
-
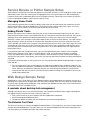 19
19
-
 20
20
-
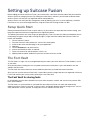 21
21
-
 22
22
-
 23
23
-
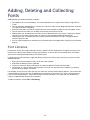 24
24
-
 25
25
-
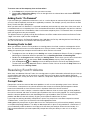 26
26
-
 27
27
-
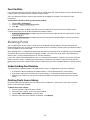 28
28
-
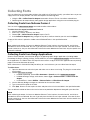 29
29
-
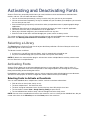 30
30
-
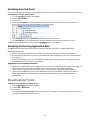 31
31
-
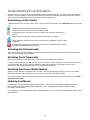 32
32
-
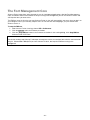 33
33
-
 34
34
-
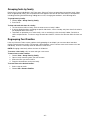 35
35
-
 36
36
-
 37
37
-
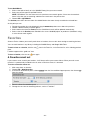 38
38
-
 39
39
-
 40
40
-
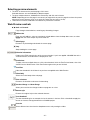 41
41
-
 42
42
-
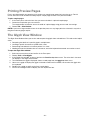 43
43
-
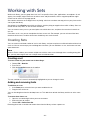 44
44
-
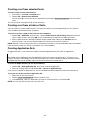 45
45
-
 46
46
-
 47
47
-
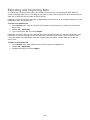 48
48
-
 49
49
-
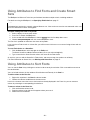 50
50
-
 51
51
-
 52
52
-
 53
53
-
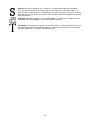 54
54
-
 55
55
-
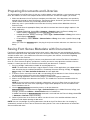 56
56
-
 57
57
-
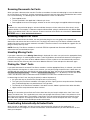 58
58
-
 59
59
-
 60
60
-
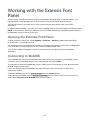 61
61
-
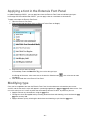 62
62
-
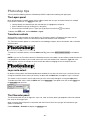 63
63
-
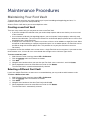 64
64
-
 65
65
-
 66
66
-
 67
67
-
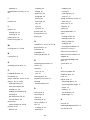 68
68
-
 69
69
Extensis Suitcase Fusion 4 + ASA 1-49, Win, FR User manual
- Category
- Fonts software
- Type
- User manual
Ask a question and I''ll find the answer in the document
Finding information in a document is now easier with AI
Related papers
Other documents
-
Adobe 65061709 Datasheet
-
Adobe 65103941 Datasheet
-
Adobe InDesign 2.0 Help Manual
-
Adobe 65049495 Datasheet
-
 Wiley 978-0-470-11938-9 Datasheet
Wiley 978-0-470-11938-9 Datasheet
-
Nuance ImageAXS for Windows 4.0 Standard User guide
-
Adobe Drive 3.0 Operating instructions
-
Adobe Drive 4.0 User guide
-
Adobe 65113152 Datasheet
-
Adobe Drive CC User guide