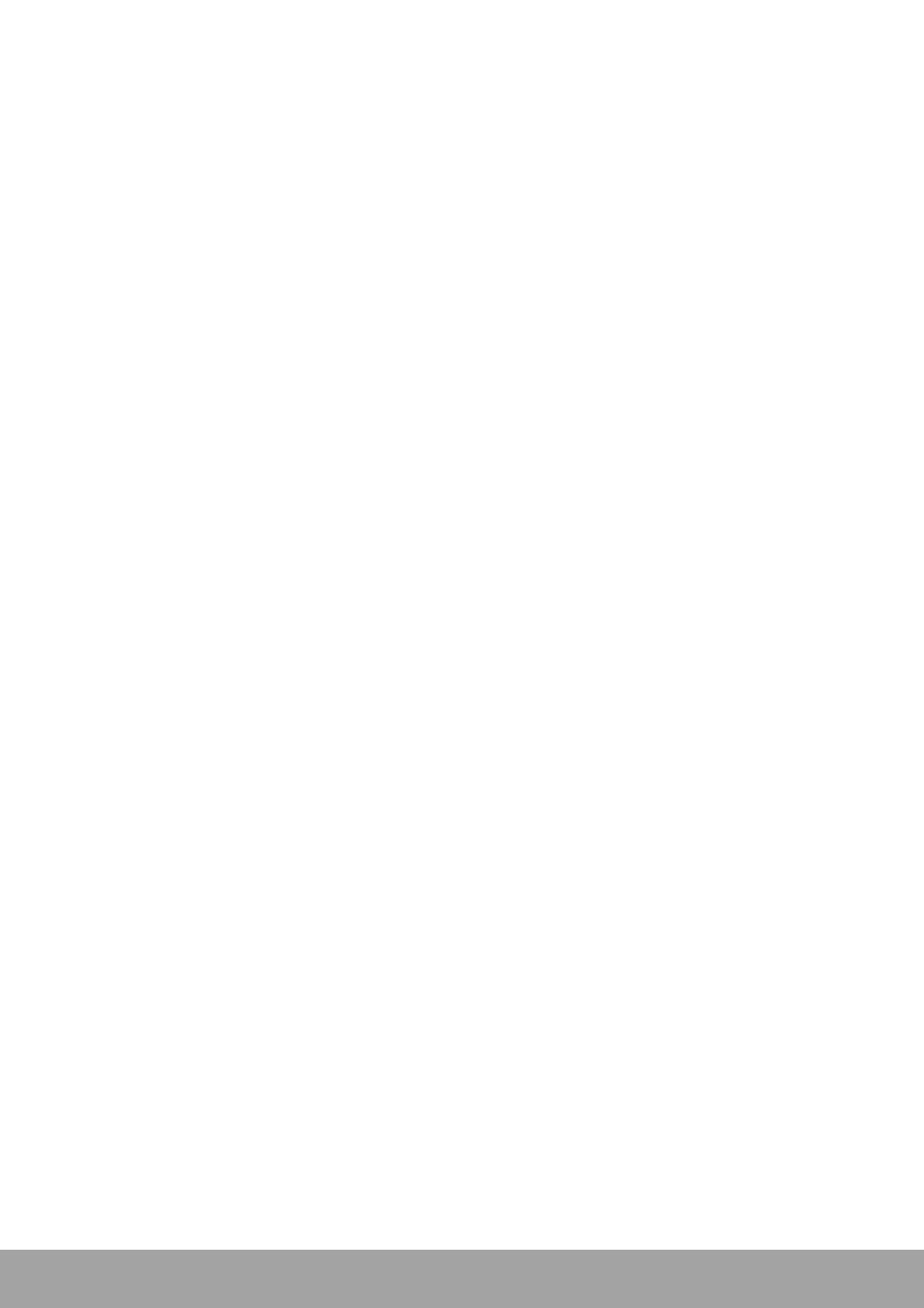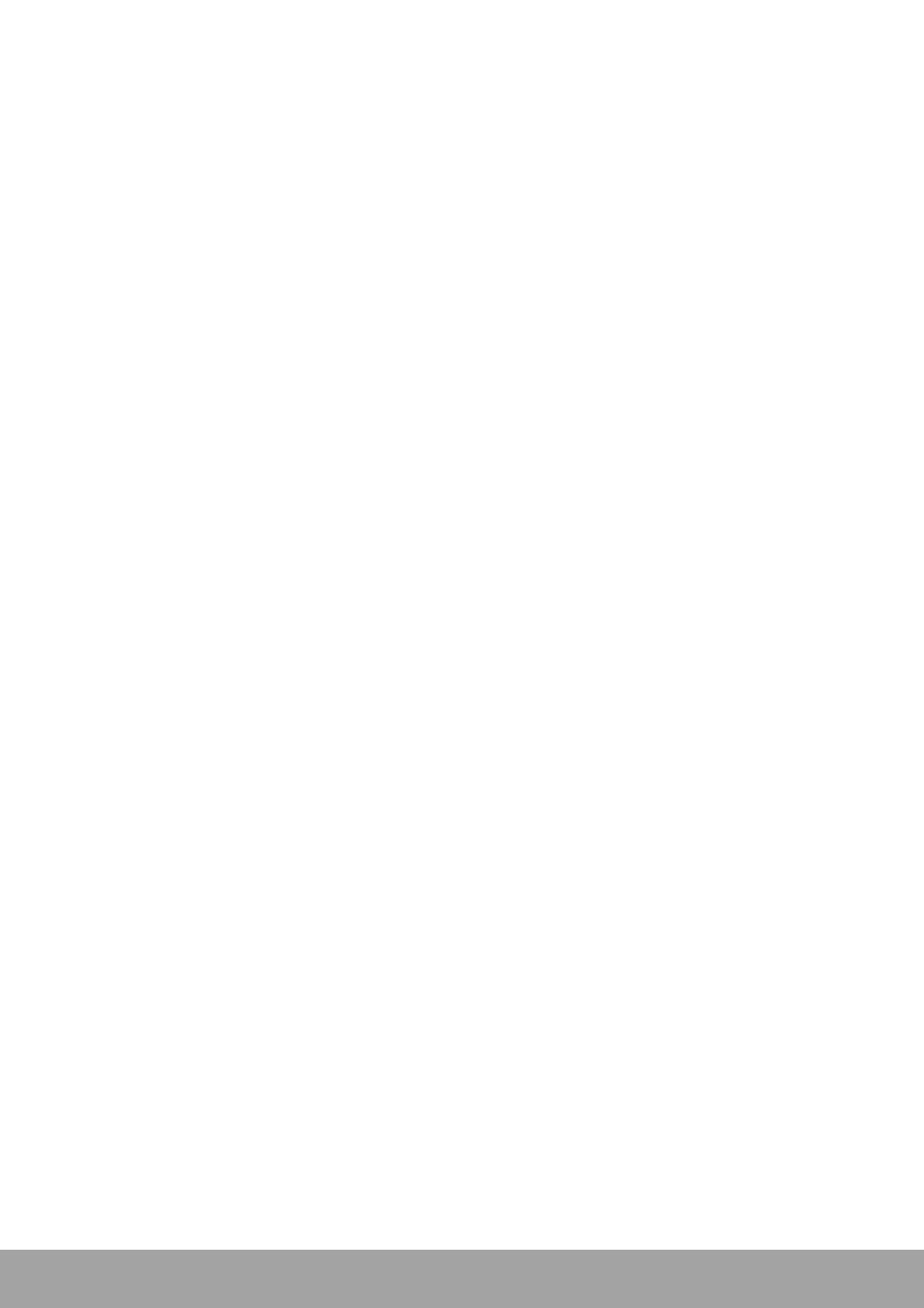
ii
Table of Contents
Chapter 1: Getting Started.................................................................... 1
1.1 Your Device.................................................................................................. 1
Front View............................................................................................................... 1
Back View ............................................................................................................... 1
Left View................................................................................................................. 2
Right View............................................................................................................... 2
1.2 Accessories ................................................................................................. 3
1.3 Installing SIM Card and Memory Card....................................................... 3
Remove the card tray............................................................................................... 3
Install the SIM card................................................................................................. 4
Install the memory card........................................................................................... 4
Replace the card tray............................................................................................... 4
1.4 Charging the Battery................................................................................... 5
1.5 Turning the Device On or Off ..................................................................... 6
Turn Device On or Off............................................................................................ 6
Restart Device ......................................................................................................... 6
Set Device to Aeroplane Mode................................................................................ 6
Set Device to Ring, Vibrate or Silent Mode............................................................ 6
Set Device to Sleep Mode ....................................................................................... 6
1.6 Locking and Unlocking the Screen ........................................................... 7
1.7 Using the Headset ....................................................................................... 8
1.8 Adjusting the Volume ................................................................................. 8
Chapter 2: The Basics........................................................................... 9
2.1 Home Screen ............................................................................................... 9
Status Bar............................................................................................................... 10
Notifications Panel ................................................................................................ 11
Open Apps............................................................................................................. 11
View Recently-Used Apps.................................................................................... 11
Control Panel......................................................................................................... 12
Widgets.................................................................................................................. 12
Folders................................................................................................................... 13
Set Wallpaper ........................................................................................................ 14
Manage Resources................................................................................................. 14
Configuring Appearance Settings.......................................................................... 15
Managing Home Screen Panels............................................................................. 15
Changing Phone Settings....................................................................................... 15
Chapter 3: Contacts ............................................................................ 16
3.1 Adding Contacts........................................................................................ 16
3.2 Copying Contacts...................................................................................... 17
3.3 Communicating with Contacts................................................................. 17
Call Contacts ......................................................................................................... 17
Text Contacts......................................................................................................... 17
Email Contacts....................................................................................................... 18