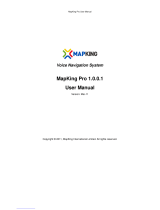Page is loading ...

NAVIGATION SYSTEM
OWNER'S MANUAL
Form No. NATL-EA-18I (Part No.9999-95-038C-19NAV)
NATL
MAZDA MOTOR CORPORATION
MAZDA MOTOR CORPORATION

©2018 Mazda Motor Corporation
February 2019 (Print2)

2
1 Warnings and Safety information ........................ 4
2 Getting started ................................................5
2.1 Before using the navigation system ................................... 5
2.2 Navigation menu .......................................................... 7
2.3 Buttons and other controls on the screen .......................... 9
2.3.1 Using keyboards .................................................................. 9
2.3.2 Commander Switch Operation ........................................... 10
2.4 Map screen ................................................................ 12
2.4.1 Navigating on the map ..................................................... 12
2.4.2 Position markers ............................................................... 13
2.4.2.1 Selected map location (Cursor) and selected map
object ................................................................. 13
2.4.3 Objects on the map .......................................................... 13
2.4.3.1 Streets and roads ................................................. 13
2.4.3.2 Turn preview and Next street ................................. 14
2.4.3.3 Lane information and Signposts ............................ 16
2.4.3.4 Junction view ........................................................ 17
2.4.3.5 Highway exit information ...................................... 17
2.4.3.6 Elements of the active route .................................. 18
2.4.4 Manipulating the map ....................................................... 19
2.4.5
Checking the details of the current position (Where Am I?)
... 21
2.5 Voice Recognition ........................................................ 22
2.5.1 Voice command list ........................................................... 24
3 On-road navigation ........................................25
3.1 Selecting the destination of a route ............................... 25
3.1.1 Entering an address or a part of the address ........................ 26
3.1.1.1 Entering an address .............................................. 26
3.1.2 Selecting the destination from the POI (point of interest) ..... 30
3.1.2.1 Quick search for a POI (point of interest) ................ 30
3.1.2.2 Searching for Help nearby ..................................... 34
3.1.2.3 Searching for a POI (point of interest) by category ... 36
3.1.2.4 Searching for a POI (point of interest) by name ....... 39
3.1.3 Selecting a map location as the destination ........................ 42
3.1.4 Selecting the destination from your Favorites ...................... 44
3.1.5 Selecting a recent destination from the History ................... 45
3.1.6 Entering the coordinate of the destination .......................... 48
Table of contents

3
3.1.7 Free word search (OneBox search) ...................................... 50
3.2 Checking route parameters and accessing route related
functions .................................................................... 53
3.3 Modifying the route ..................................................... 54
3.3.1 Selecting a new destination when already having a route:
New Route, Waypoint or Final Destination ......................... 54
3.3.2 Editing the list of destinations (Edit Route) ......................... 55
3.3.3 Checking route alternatives when planning the route .......... 56
3.3.4 Changing the road types used in route planning .................. 58
3.4 Saving a location as a Favorite destination ...................... 60
3.4.1 Editing the details of a Favorite destination ......................... 61
4 Reference Guide ............................................. 62
4.1 Concepts ................................................................... 62
4.1.1 Smart Zoom .................................................................... 62
4.1.2 Route calculation and recalculation ................................... 62
4.1.3 Speed limit warning (Only some countries and regions) ....... 64
4.1.4 Trac information in route planning (Only some countries
and regions) ..................................................................... 65
4.1.4.1 Historical trac .................................................... 65
4.1.5 SiriusXM Travel Link® (Only some models) ........................... 66
4.1.5.1 Trac Plus ............................................................ 66
4.1.5.2 Weather Radar ...................................................... 67
4.2 Settings menu ............................................................. 68
4.2.1 Guidance Settings ............................................................. 69
4.2.2 Warnings Settings .............................................................. 69
4.2.3 Trac Settings .................................................................. 70
4.2.4 Route Settings .................................................................. 71
4.2.5 Map Settings .................................................................... 73
4.2.6 Visual Guidance settings ................................................... 75
5 Glossary ........................................................76
6 End-User Terms ..............................................78
Table of contents

4
1 Warnings and Safety information
The navigation system guides you to your destination using the GNSS
(GPS+GLONASS) receiver. The navigation system does not transmit your GPS
position and you cannot be tracked.
It is important that you look at the display only when it is safe to
do so. If you are the driver of the vehicle, we recommend that you
operate the navigation system before you start your journey. Plan
the route before your departure and stop if you need to change the
route.
Drive the vehicle according to the road signs and the road shape. If you
deviate from the recommended route, the navigation system changes the
instructions accordingly.
For more information, consult the End-User Terms (page 78).

5
2
3
4
5
6
1
2 Getting started
2.1 Before using the navigation system
To use the navigation system, the SD card containing the map information
needs to be inserted in the SD card slot.
SD card slot
The location of the SD card slot diers
depending on the vehicle model.

6
When inserting the SD card, never move the slider on the side of the SD card
to the LOCK position. If the slider is set to LOCK, the SD card cannot be read
and the navigation system will not operate.
This SD card is valid for use in only one vehicle. Never use it in another
vehicle. If the SD card is used first in one vehicle and then in another, the
navigation system for either one of the vehicles may become inoperable.
SD card/map updates
Map and data stored on the SD card can only be modified using the special
Mazda Toolbox application. All details concerning the Mazda Toolbox
application and the method for updating the maps can be found on your
local Mazda website. We strongly recommend that you make a backup copy
of the SD card data using the Mazda Toolbox application before starting
the map updating process. If a problem occurs while updating the SD card
update, it could result in the loss of all the content on the card (such as map
data, software, additional services).
The only way to restore lost data is to use the Mazda Toolbox application and
the copy of the SD card made beforehand.
Insert and remove the SD card with the ignition switched o.

7
1
2
3
4
5
6
2.2 Navigation menu
You can reach all parts of the navigation system from the Navigation menu.
Press the commander knob with the map screen open to display the
navigation menu.
You have the following options:
•Add Destination:
Select your destination by entering an address or selecting a POI (point
of interest), a location on the map or one of your Favorite destinations.
You can also look up your recent destinations from the Smart History
by entering the coordinates. If an Internet connection is available, Local
Search can be of further help to find your destination.
•Cancel Route:
Cancels waypoint/route.
•Route Options:
Changes and displays information regarding the set routes.
•Split Screen:
Switches the operation target to the right screen when 2 screens are
displayed.
•Map View:
The map view mode can be changed (2D/2D North up/3D).

8
•Travel Information:
Displays facility/services and trac information.
•Navigation Settings:
Switches to the Settings screen where you change navigation settings.
•Mute Guidance:
Enables or disables voice guidance.
Some functions are not available depending on some countries and
regions.

9
1
2
3
4
5
6
2.3 Buttons and other controls on the screen
2.3.1 Using keyboards
You only need to enter letters or numbers when you cannot avoid it. You
can switch between various keyboard layouts, for example English, Greek or
numerical.
Task Instruction
Correcting your entry
on the keyboard
Select to remove the unneeded character(s).
Entering a space, for
example between a
first name and a family
name or in multi-word
street names
Select .
Entering upper and
lower case letters
When entering a text, the first character appears
in upper case while the rest of the text is in
lower case.
Select to enter an upper case letter or select
twice to turn on Caps Lock. Select again and
lower case letters return.
Finalizing the keyboard
entry
Select .
•Accepting the suggested search result
•Saving your input
•Opening the list of search results
Switching the
displayed language
Select .
Select the language you want to use.

10
2.3.2 Commander Switch Operation
The commander switch can be used to switch to each function and to
operate each function.
Set the palm of your hand on the commander knob so that your fingers can
touch each of the switches.
You can switch the screens without having to look down at your hand.
For safety reasons, some operations are disabled while driving the vehicle.
The shape of the switches varies depending on the vehicle model.
No. Item Explanation
1Commander knob (selection):
Rotate or tilt the commander knob to choose the function
you want to use.
2Commander knob (select):
Press the commander knob to select the function you want
to use.
3Entertainment button:
The audio source screen last used is displayed.

11
1
2
3
4
5
6
No. Item Explanation
4Volume knob:
Adjust the volume by turning the volume knob.
If you adjust the volume during a voice guidance, the
volume of the voice guidance changes.
5Favorites button:
Displays the favorites screen. Press and hold the button to
store items in favorites.
6Home button:
Displays the home screen.
7Back button:
Returns to previous screen.
8Navigation button:
Displays the navigation screen.

12
2.4 Map screen
2.4.1 Navigating on the map
The data fields are dierent when you are navigating an active route and
when you have no specified destination (the burgundy line is not displayed).
Field Description
* On some vehicles,
the speed limit of the
current road is not
indicated in the center
display, only the active
driving display.
Shows the speed limit of the current road if the
map contains it.
Shows the distance you need to travel on the
route before reaching your final destination.
Shows the estimated arrival time at the final
destination of the route.
If the navigation system is capable of receiving
live trac information, the calculation takes into
account trac delays aecting your route.
This estimation can be inaccurate at times.
Some functions are not available depending on some countries and
regions.

13
1
2
3
4
5
6
2.4.2 Position markers
2.4.2.1 Selected map location (Cursor) and selected map object
You can mark a map location in the following ways:
•Select the map during route guidance.
•Select the map when asked so that the destination can be confirmed after
the search is completed.
•Select the destination from the map. (page 42)
When a map location is selected, the Cursor appears at the selected point on
the map. A symbol with a combined crosshair and red circle is displayed
for easy visibility of any map scale size.
The location of the Cursor can be used as the destination of the route.
You can search for a POI (point of interest), or you can save it as one of your
Favorites destinations.
You can also select some of the objects on the map. You can then get
information about this object or use it as a route point.
Some functions are not available depending on some countries and
regions.
2.4.3 Objects on the map
2.4.3.1 Streets and roads
The navigation system shows the roads in dierent widths and colors so
that they can be easily identified. A highway/freeway will be thicker and a
dierent color than a small street.

14
2.4.3.2 Turn preview and Next street
When navigating a route, the top section of the Map screen shows
information about the next maneuver, street or city.
There is an area at the top left part of screen which indicates the next
operation. Displays both the event type (such as turning, detouring, exiting
expressways) and the distance from the current position.
When the next event approaches, the second event is displayed using a small
icon. If there is no second event, only the next event is displayed.
Most of these icons are very intuitive. The same symbols are used in both
fields:
Icon Description
Turn left.
Turn right.
Turn back.
Bear right.
Turn sharp left.
Keep left.
Continue straight in the intersection.

15
1
2
3
4
5
6
Icon Description
Go right on the roundabout, 3rd
exit (next maneuver).
Enter highway/freeway.
Exit highway/freeway.
Board ferry.
Leave ferry.
Approaching a waypoint.
Approaching the destination.

16
2.4.3.3 Lane information and Signposts
When navigating on multilane roads, it is important to take the appropriate
lane in order to follow the recommended route. If lane information is
available in the map data, the navigation system displays the lanes and their
directions using small arrows at the bottom of the map. Highlighted arrows
represent the lanes and direction you need to take.
Lane guidance is provided constantly if there is map information. Signposts
are displayed at the top of the map. The color and style of the signposts are
similar to the real ones you see above road or by the roadside. They show the
available destinations and the number of the road the lane leads to.
When navigating a route, only the signpost that points to the lane(s) to be
taken is displayed in bright colors; all others are darker. All signposts and lane
guidance arrows are displayed in vivid colors while driving (when there is no
recommended route).

17
1
2
3
4
5
6
2.4.3.4 Junction view
If you are approaching a highway/freeway exit or a complex intersection and
the needed information exists, the map is replaced with a 3D view of the
junction. The optimum driving lane is indicated by an arrow, and road signs
are displayed as additional information at the top of the screen.
2.4.3.5 Highway exit information
You may need a gasoline station or a restaurant during your journey. This
function displays on the side panel when driving on a highway.
Select any of them to display the exit area on the map. You can now easily
add this exit as a waypoint to your route if needed.
There are two types of settings for displaying the next expressway exit; one
which constantly displays the next expressway exit while traveling on an
expressway, or the other which displays the next expressway exit only when
the menu panel is open.
You can change the settings in Visual Guidance settings (page 75).

18
2.4.3.6 Elements of the active route
The navigation system shows the route in the following way:
Symbol Name Description
Current car
position marker
If there is a road close by, a Red-colored
arrow symbol moves to the road which is
the closest.
Waypoint
(intermediate
destination)
An intermediate destination of the route
before reaching the final destination.
Destination (end
point)
The final destination of the route.
—
Route color The route always stands out with its color
on the map, both in daytime and in
nighttime mode.
—
Streets and
roads that are
excluded from the
navigation
You can choose whether you want to use
or avoid certain road types (page 71).
However, when the navigation system
cannot avoid such roads, the route will
include them and it will show them in a
color that is dierent from the route color.
—
Streets and roads
that are aected by
trac events
Road segments may be aected by trac
events received. These streets and roads
are displayed in an alternate color, and
small symbols displayed along the route
show the type of trac event.
Some functions are not available depending on some countries and
regions.

19
1
2
3
4
5
6
2.4.4 Manipulating the map
You can scroll a map and zoom-in/zoom-out of it using the commander
knob while the screen is not displaying a menu.
Action Commander
operation
Description
Scrolling
the map
Tilt (left/right/
up/down)
You can move the map in any direction.
Zooming in
and out
Rotate
clockwise/Rotate
counterclockwise
Changes how much of the map is
displayed on the screen.
The navigation system uses high-quality
vector maps that let you examine the
map at various zoom levels, always with
optimized content.
Map scaling has a limit in 3D map view
mode. If you zoom out further, the map
switches to 2D view mode.
Open/close Open: Push
Close:
button/Tilt (left)
The option menu is displayed on the
lower part of the screen.
Hides the displayed option menu if the
option menu has been displayed.
Select
destination
Push Press the commander knob to set
the cursor’s location as the new
destination. The route is automatically
calculated.
/