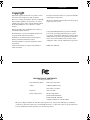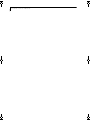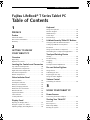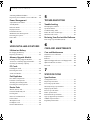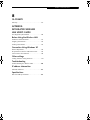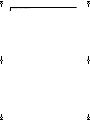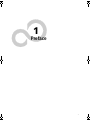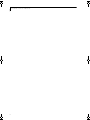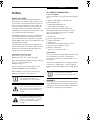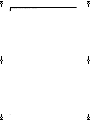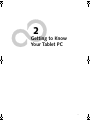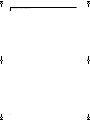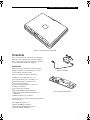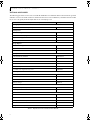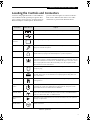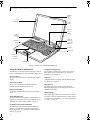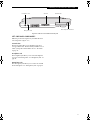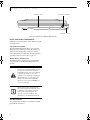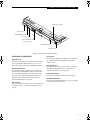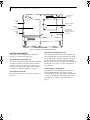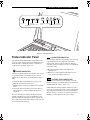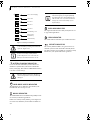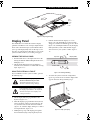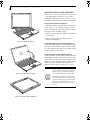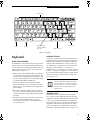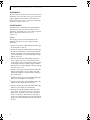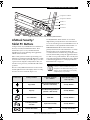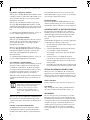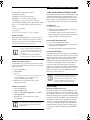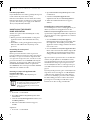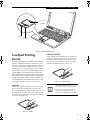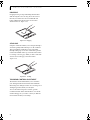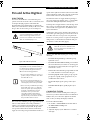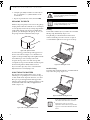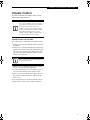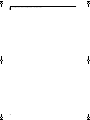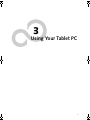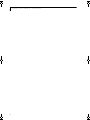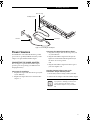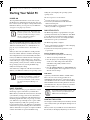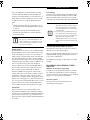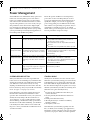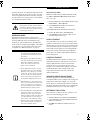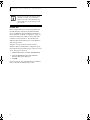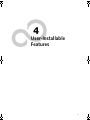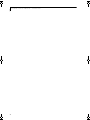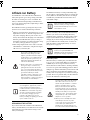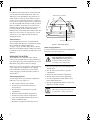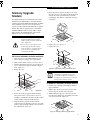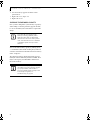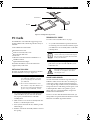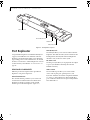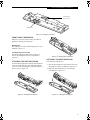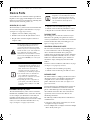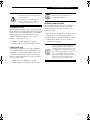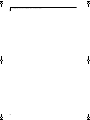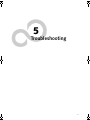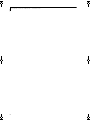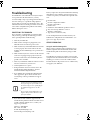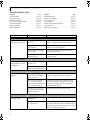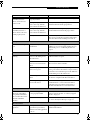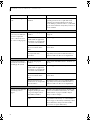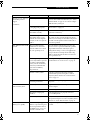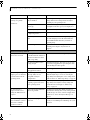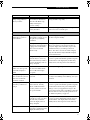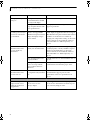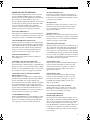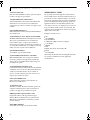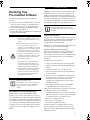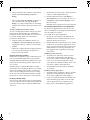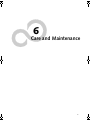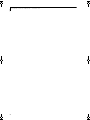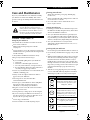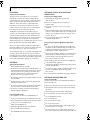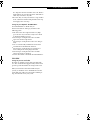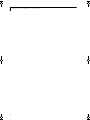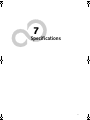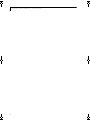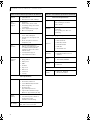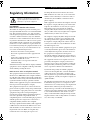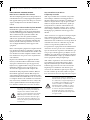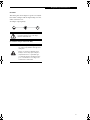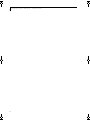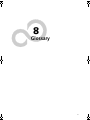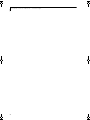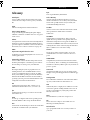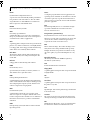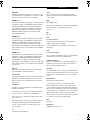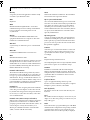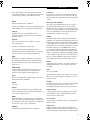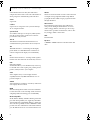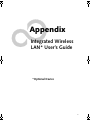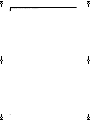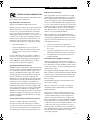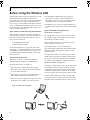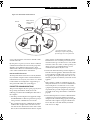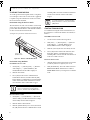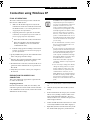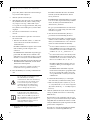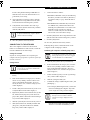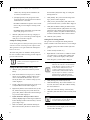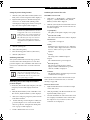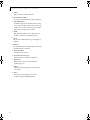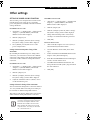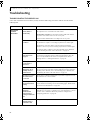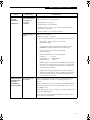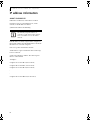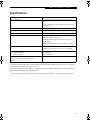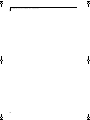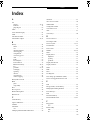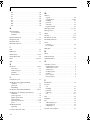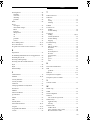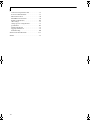Fujitsu Lifebook T3010D User manual
- Category
- Notebooks
- Type
- User manual
This manual is also suitable for

Copyright
Copyright
Fujitsu PC Corporation has made every effort to ensure
the accuracy and completeness of this document.
However, as ongoing development efforts are continually
improving the capabilities of our products, we cannot
guarantee the accuracy of the contents of this document.
We disclaim liability for errors, omissions, or future
changes.
Fujitsu, the Fujitsu logo, and LifeBook are registered
trademarks of Fujitsu Limited.
The following are registered trademarks of Microsoft
Corporation: MS, MS-DOS, Windows.
PCMCIA is a trademark of the Personal Computer
Memory Card International Association.
Intel and Pentium are registered trademarks of Intel
Corporation.
Adobe Acrobat Reader is a registered trademark of
Adobe System Inc.
PowerQuest and Drive Image are registered trademarks
of PowerQuest Corporation.
All other trademarks mentioned herein are the property
of their respective owners.
© Copyright 2003 Fujitsu PC Corporation. All rights
reserved. No part of this publication may be copied,
reproduced, or translated, without prior written consent
of Fujitsu PC Corporation. No part of this publication
may be stored or transmitted in any electronic form
without the written consent of Fujitsu PC Corporation.
B5FH-9011-01EN-00
DECLARATION OF CONFORMITY
according to FCC Part 15
Responsible Party Name: Fujitsu PC Corporation
Address: 5200 Patrick Henry Drive
Santa Clara, CA 95054
Telephone: (408) 982-9500
Declares that product: Model Configuration:
LifeBook T3010 Tablet PC
LifeBook T3010D Tablet PC
Complies with Part 15 of the FCC Rules.
This device complies with Part 15 of the FCC rules. Operations are subject to the following two conditions:
(1) This device must not be allowed to cause harmful interference, (2) This device must accept any interference
received, including interference that may cause undesired operation.
T Series.book Page 1 Thursday, July 31, 2003 10:49 AM

LifeBook T Series Tablet PC
T Series.book Page 2 Thursday, July 31, 2003 10:49 AM

Table of Contents
Fujitsu LifeBook
®
T Series Tablet PC
Table of Contents
1
PREFACE
Preface
About This Guide . . . . . . . . . . . . . . . . . . . . . . . . .3
FPC Contact Information . . . . . . . . . . . . . . . . . . .3
Warranty . . . . . . . . . . . . . . . . . . . . . . . . . . . . . . .3
2
GETTING TO KNOW
YOUR TABLET PC
Overview
Unpacking . . . . . . . . . . . . . . . . . . . . . . . . . . . . . .7
Optional Accessories . . . . . . . . . . . . . . . . . . . . . .8
Locating the Controls and Connectors
Top and Front Components . . . . . . . . . . . . . . . .10
Left-Side Panel Components . . . . . . . . . . . . . . .11
Right-Side Panel Components . . . . . . . . . . . . . .12
Rear Panel Components . . . . . . . . . . . . . . . . . . .13
Bottom Components . . . . . . . . . . . . . . . . . . . . .14
Status Indicator Panel
Power Indicator . . . . . . . . . . . . . . . . . . . . . . . . .15
AC Adapter Indicator . . . . . . . . . . . . . . . . . . . . .15
Battery Level Indicators . . . . . . . . . . . . . . . . . . .15
Battery Charging Indicator . . . . . . . . . . . . . . . . .16
Hard Drive Access Indicator . . . . . . . . . . . . . . . .16
NumLk Indicator. . . . . . . . . . . . . . . . . . . . . . . . .16
CapsLock Indicator. . . . . . . . . . . . . . . . . . . . . . .16
ScrLk Indicator . . . . . . . . . . . . . . . . . . . . . . . . . .16
Security Indicator . . . . . . . . . . . . . . . . . . . . . . . .16
Display Panel
Opening the Display Panel . . . . . . . . . . . . . . . . .17
Using the System as a Tablet . . . . . . . . . . . . . . .17
Adjusting Display Panel Brightness . . . . . . . . . . .18
Keyboard
Using the Keyboard . . . . . . . . . . . . . . . . . . . . . .19
Numeric Keypad. . . . . . . . . . . . . . . . . . . . . . . . .19
Windows Keys . . . . . . . . . . . . . . . . . . . . . . . . . .19
Cursor Keys . . . . . . . . . . . . . . . . . . . . . . . . . . . .20
Function Keys. . . . . . . . . . . . . . . . . . . . . . . . . . .20
LifeBook Security/Tablet PC Buttons
Changing Tablet PC Button Functions . . . . . . . .22
Setting up LifeBook Security Panel . . . . . . . . . . .22
Passwords . . . . . . . . . . . . . . . . . . . . . . . . . . . . .22
Using Your LifeBook Security Panel . . . . . . . . . .23
Uninstalling the Security Panel Application . . . . . 24
Touchpad Pointing Device
Clicking . . . . . . . . . . . . . . . . . . . . . . . . . . . . . . .25
Double-Clicking . . . . . . . . . . . . . . . . . . . . . . . . .25
Dragging . . . . . . . . . . . . . . . . . . . . . . . . . . . . . .26
Scrolling . . . . . . . . . . . . . . . . . . . . . . . . . . . . . . .26
Touchpad Control Adjustment . . . . . . . . . . . . . .26
Pen and Active Digitizer
Using the Pen. . . . . . . . . . . . . . . . . . . . . . . . . . .27
Calibrating the Pen. . . . . . . . . . . . . . . . . . . . . . .27
Replacing the Pen Tip. . . . . . . . . . . . . . . . . . . . .28
Using the Active Digitizer . . . . . . . . . . . . . . . . . .28
Volume Control
Controlling the Volume . . . . . . . . . . . . . . . . . . .29
3
USING YOUR TABLET PC
Power Sources
Connecting the Power Adapters . . . . . . . . . . . . .33
Starting Your Tablet PC
Power On. . . . . . . . . . . . . . . . . . . . . . . . . . . . . .34
Boot Sequence . . . . . . . . . . . . . . . . . . . . . . . . . .34
BIOS Setup Utility. . . . . . . . . . . . . . . . . . . . . . . .34
Booting the System . . . . . . . . . . . . . . . . . . . . . .34
T Series.book Page 3 Thursday, July 31, 2003 10:49 AM

LifeBook T Series Tablet PC
Activating Additional Utilities . . . . . . . . . . . . . . . 35
Registering Your LifeBook T Series Tablet PC . . . 35
Power Management
Suspend/Resume Button . . . . . . . . . . . . . . . . . . 36
Standby Mode . . . . . . . . . . . . . . . . . . . . . . . . . . 36
Hibernate Mode. . . . . . . . . . . . . . . . . . . . . . . . . 37
Display Timeout . . . . . . . . . . . . . . . . . . . . . . . . . 37
Hard Disk Timeout . . . . . . . . . . . . . . . . . . . . . . . 37
Windows Power Management. . . . . . . . . . . . . . 37
Restarting the System. . . . . . . . . . . . . . . . . . . . . 37
Power Off . . . . . . . . . . . . . . . . . . . . . . . . . . . . . 38
4
USER-INSTALLABLE FEATURES
Lithium ion Battery
Recharging the Battery. . . . . . . . . . . . . . . . . . . . 41
Replacing the Battery . . . . . . . . . . . . . . . . . . . . . 42
Memory Upgrade Module
Installing Memory Upgrade Modules . . . . . . . . . 43
To Remove a Memory Upgrade Module . . . . . . 43
Checking the Memory Capacity . . . . . . . . . . . . . 44
PC Cards
Installing PC Cards . . . . . . . . . . . . . . . . . . . . . . . 45
Removing PC Cards . . . . . . . . . . . . . . . . . . . . . . 45
Smart Card Reader. . . . . . . . . . . . . . . . . . . . . . . 45
Port Replicator
Rear Panel Components. . . . . . . . . . . . . . . . . . . 46
Front Panel Components . . . . . . . . . . . . . . . . . . 47
Attaching the Port Replicator . . . . . . . . . . . . . . . 47
Detaching the Port Replicator. . . . . . . . . . . . . . . 47
Device Ports
Modem (RJ-11) Jack . . . . . . . . . . . . . . . . . . . . . 48
Internal LAN (RJ-45) jack . . . . . . . . . . . . . . . . . . 48
Docking Port . . . . . . . . . . . . . . . . . . . . . . . . . . . 48
Universal Serial Bus Ports . . . . . . . . . . . . . . . . . . 48
Infrared Port. . . . . . . . . . . . . . . . . . . . . . . . . . . . 48
Microphone Jack . . . . . . . . . . . . . . . . . . . . . . . . 49
Headphone Jack. . . . . . . . . . . . . . . . . . . . . . . . . 49
External Monitor Port. . . . . . . . . . . . . . . . . . . . . 49
5
TROUBLESHOOTING
Troubleshooting
Identifying the Problem . . . . . . . . . . . . . . . . . . . 53
Specific Problems . . . . . . . . . . . . . . . . . . . . . . . . 53
Troubleshooting Table . . . . . . . . . . . . . . . . . . . . 54
Power On Self Test Messages . . . . . . . . . . . . . . 61
Modem Result Codes. . . . . . . . . . . . . . . . . . . . . 62
Restoring Your Pre-installed Software
Drive Image Special Edition (DISE) . . . . . . . . . . . 63
6
CARE AND MAINTENANCE
Care and Maintenance
LifeBook T Series Tablet PC . . . . . . . . . . . . . . . . 67
Keyboard . . . . . . . . . . . . . . . . . . . . . . . . . . . . . . 68
Batteries. . . . . . . . . . . . . . . . . . . . . . . . . . . . . . . 68
Optional Floppy Disk Drive and Floppy Disks. . . 68
Optional CD Drive and CDs. . . . . . . . . . . . . . . . 68
PC Cards . . . . . . . . . . . . . . . . . . . . . . . . . . . . . . 69
7
SPECIFICATIONS
Specifications
Configuration Label . . . . . . . . . . . . . . . . . . . . . . 73
Physical Specifications . . . . . . . . . . . . . . . . . . . . 73
Processing Specifications . . . . . . . . . . . . . . . . . . 73
Memory/Storage Specifications . . . . . . . . . . . . . 73
Display Specifications. . . . . . . . . . . . . . . . . . . . . 73
Interface Specifications . . . . . . . . . . . . . . . . . . . 73
Power Specifications . . . . . . . . . . . . . . . . . . . . . 74
Environmental Specifications . . . . . . . . . . . . . . . 74
Agency Approval Specifications . . . . . . . . . . . . . 74
Additional Specifications . . . . . . . . . . . . . . . . . . 74
Regulatory Information . . . . . . . . . . . . . . . . . . . 75
T Series.book Page 4 Thursday, July 31, 2003 10:49 AM

Table of Contents
8
GLOSSARY
Glossary . . . . . . . . . . . . . . . . . . . . . . . . . . . . . . .81
APPENDIX:
INTEGRATED WIRELESS
LAN USER’S GUIDE
FCC Regulatory Information. . . . . . . . . . . . . . . .89
Before Using the Wireless LAN
For Better Communications . . . . . . . . . . . . . . . .91
Stopping Transmission . . . . . . . . . . . . . . . . . . . .92
Starting Transmission . . . . . . . . . . . . . . . . . . . . .92
Connection Using Windows XP
Flow of Operations. . . . . . . . . . . . . . . . . . . . . . .93
Preparation for Wireless LAN Connection. . . . . .93
Connection to the Network . . . . . . . . . . . . . . . .95
Other settings
Setting of Power-saving Function. . . . . . . . . . . .99
Troubleshooting
Troubleshooting the Wireless LAN . . . . . . . . . .100
IP address information
About IP Addresses . . . . . . . . . . . . . . . . . . . . .102
Specifications
Wireless LAN Specifications . . . . . . . . . . . . . . .103
T Series.book Page 5 Thursday, July 31, 2003 10:49 AM

LifeBook T Series Tablet PC
T Series.book Page 6 Thursday, July 31, 2003 10:49 AM

1
1
Preface
T Series.book Page 1 Thursday, July 31, 2003 10:49 AM

2
LifeBook T Series Tablet PC
T Series.book Page 2 Thursday, July 31, 2003 10:49 AM

3
Preface
Preface
ABOUT THIS GUIDE
The LifeBook® T Series Tablet PC from Fujitsu PC
Corporation is a powerful convertible computer. It can
be used either as a standard notebook using keyboard
input, or in tablet configuration using pen input. It is
powered by an Intel® microprocessor, has a built-in
color display with an active digitizer, and brings the
computing power of desktop personal computers (PCs)
to a portable and versatile environment.
This manual explains how to operate your LifeBook T
Series Tablet PC’s hardware and built-in system soft-
ware. Your LifeBook T Series Tablet PC is compatible
with the IBM® PC AT, and it comes with Windows® XP
Tablet Edition pre-installed.
Your LifeBook T Series Tablet PC is a completely self-
contained unit with an active-matrix (TFT) color LCD
display. It has a powerful interface that enables it to
support a variety of optional features.
Conventions Used in the Guide
Keyboard keys appear in brackets.
Example: [Fn], [F1], [Esc], [Enter] and [Ctrl].
Pages with additional information about a specific topic
are cross-referenced within the text.
Example: (See page xx.)
On screen buttons or menu items appear in bold.
Example: Click OK to restart your Tablet PC.
DOS commands you enter appear in Courier type.
Example: Shutdown the computer
?
FPC CONTACT INFORMATION
Service and Support
You can contact FPC Service and Support the following
ways:
■
Toll free: 1-800-8Fujitsu (1-800-838-5487)
■
Fax: 1-408-764-2724
■
E-mail: [email protected]om
■
Web site: http://www.fujitsupc.com
Before you place the call, you should have the
following information ready so that the customer
support representative can provide you with the
fastest possible solution:
■
Product name
■
Product configuration number
■
Product serial number
■
Purchase date
■
Conditions under which the problem occurred
■
Any error messages that have occurred
■
Hardware configuration
■
Type of device connected, if any
Fujitsu Online
You can go directly to the online Fujitsu Product catalog
for your Tablet PC. Go to Start -> All Programs ->
Service & Support Software, and click on Pen Accesso-
ries Web site.
You can also reach Fujitsu Service and Support online by
going to Start -> All Programs -> Service & Support
Software, and clicking on Fujitsu Service & Support Web
site
.
WARRANTY
Your LifeBook T Series Tablet PC is backed by an Inter-
national Limited Warranty and includes toll-free tech-
nical support. Check the service kit that came with your
Tablet PC for warranty terms and conditions.
The information icon highlights
information that will enhance your
understanding of the subject material.
The caution icon highlights information
that is important to the safe operation of
your computer, or to the integrity of your
files. Please read all caution information
carefully.
The warning icon highlights information
that can be hazardous to either you, your
LifeBook T Series Tablet PC, or your files.
Please read all warning information
carefully.
You must have an active internet
connection to use the online URL links.
T Series.book Page 3 Thursday, July 31, 2003 10:49 AM

4
LifeBook T Series Tablet PC - Preface
T Series.book Page 4 Thursday, July 31, 2003 10:49 AM

5
2
Getting to Know
Your Tablet PC
T Series.book Page 5 Thursday, July 31, 2003 10:49 AM

6
LifeBook T Series Tablet PC
T Series.book Page 6 Thursday, July 31, 2003 10:49 AM

7
Getting to Know Your Tablet PC
Figure 2-1. Fujitsu LifeBook T Series Tablet PC
Overview
This section describes the components of your Fujitsu
LifeBook T Series Tablet PC. We strongly recommend
that you read it before using your Tablet PC, even if you
are already familiar with mobile computers.
UNPACKING
When you receive your LifeBook T Series Tablet PC,
unpack it carefully, and compare the parts you have
received with the items listed below.
For a pre-configured model you should have:
■
LifeBook T Series Tablet PC (Figure 2-1)
■
AC adapter with AC power cord (Figure 2-2)
■
Phone/Modem (RJ-11) telephone cable
■
Pen (located in pen holder)
■
Driver and Application Restore (DAR) CD
■
Getting Started Guide
■
User’s Guide (this document)
■
International Limited Warranty Booklet
■
Microsoft Windows Manual and Certificate of
Authenticity
■
Lithium ion battery (pre-installed)
You may also have one or more of the following optional
devices in the box:
■
Port Replicator (Figure 2-3)
■
External USB Floppy Disk Drive
■
External DVD/CD-ROM Combo Drive
■
External USB CD-ROM Drive
Figure 2-2. AC Adapter
Figure 2-3. Optional Port Replicator
T Series.book Page 7 Thursday, July 31, 2003 10:49 AM

8
LifeBook T Series Tablet PC - Section 2
OPTIONAL ACCESSORIES
The following optional accessories can be used with the LifeBook T Series Tablet PC. Refer to the instructions provided
with these accessories for details on their use. For the latest list of accessories available for your LifeBook T Series Tablet
PC, be sure to frequently check the Fujitsu Web site at: www.fujitsupc.com
Table 2-1. Optional Accessories for LifeBook T Series Tablet PC
Peripheral/Accessory Fujitsu Part Number
Docking Options
LifeBook T Series Tablet PC port replicator FPCPR39AP
Carrying Cases
Duo Travel Bag FPCCC16
Director leather carrying case FPCCC22
Diplomat carrying case FPCCC02
Propak backpack FPCCC07
Storage Options
External USB floppy disk drive FPCFDD12
External DVD/CD-RW combo drive FPCDVR26
External CD-ROM drive FPCCD33AP
Memory
256 MB SDRAM, DDR266 FPCEM51AP
512 MB SDRAM, DDR 266 FPCEM55AP
1.0 GB SDRAM, DDR 266 FPCEM87AP
128 MB Compact Flash card FPCEMC02
256 MB Compact Flash card FPCEMC03
128 MB Secure Digital memory card FPCEMC01
Power Options
AC Adapter with US cord FPCAC23
Main battery FPCBP73AP
Auto/airline adapter FPCAA02
Battery charger FPCBC06
Input Accessories
Replacement pen set (2-pack) FPCPN11AP
USB optical mouse FPCMO08AP
Additional Accessories
Smart Card holder FPCSCH01
Wireless LAN card, 802.11b FPCWL08
Compact Flash card adapter FPCCFA01
Notebook Guardian Lock FPCLCK02
Logitech wireless keyboard and mouse FPCKB04
T Series.book Page 8 Thursday, July 31, 2003 10:49 AM

9
Getting to Know Your Tablet PC
Locating the Controls and Connectors
Connectors and peripheral interfaces on the LifeBook T
Series Tablet PC and the optional port replicator allow
you to connect a variety of devices. Specific locations are
illustrated in Figures 2-4 through 2-8. The table below
provides a short description of each icon on the Life-
Book T Series Tablet PC. Each of the icons is either
molded into or printed on the Tablet PC chassis.
Table 2-2. System icons
Connection Tablet PC Icon Purpose
DC in connector Connect an external power source such as the AC adapter or auto/airline adapter.
USB Port Connect Universal Serial Bus 2.0 or 1.1 compliant devices to the Tablet PC.
PCMCIA
Card slot
Install Type I, Type II, or Type III PC Cards.
Microphone jack Connect an external microphone. The internal microphone is disabled when you
plug in an external microphone.
Headphone jack Connect stereo headphones or powered external speakers. The internal speaker is
disabled when you plug in external headphones or powered speakers.
IrDA/FIR port An infrared transceiver built into the Tablet PC allows you to communicate with
other devices that are compliant with IrDA Standard Rev. 1.1. Effective range for
infrared communication is about 3 feet, and within 15 degrees off center. A clear
line-of-sight path must exist between the IrDA port on the computer and the
IrDA transceiver on the other device.
Modem Connect a telephone line to the internal modem using a standard RJ-11
telephone plug.
Tablet Dock port Connect the LifeBook T Series Tablet PC port replicator or other approved
docking device. Refer to documentation accompanying the docking device for
more information.
Security lock slot The security slot allows you to secure the Tablet PC using Kensington-compatible
locking devices.
Suspend/Resume
button
The Suspend/Resume button allows you to suspend Tablet PC activity without
powering off, resume your Tablet PC from suspend mode, and power on the
system when it has been shut down from Windows.
Local Area
Network (LAN)
The LAN (RJ-45) jack is used to connect the internal Fast Ethernet (10/100 Base-T/
TX) to a Local Area Network (LAN) in your office or home, or broadband devices
such as a cable modem, DSL, or satellite Internet.
Battery Release
Latch
The battery release latch allows you to remove the battery from your system for
storage or replacement.
Wireless LAN
On-Off Switch
The wireless LAN switch allows you to turn power to the optional wireless LAN
device on and off.
T Series.book Page 9 Thursday, July 31, 2003 10:49 AM

10
LifeBook T Series Tablet PC - Section 2
Figure 2-4. LifeBook T Series Tablet PC with display open
TOP AND FRONT COMPONENTS
The following is a brief description of the top and front
features of the LifeBook T Series Tablet PC. (Figure 2-4)
Pen/Pen Holder
The pen is used as the interface with the active digitizer
display.
Closed Cover Switch
The closed cover switch turns off the LCD back
lighting when the display panel is closed.
Display Panel Latch
The display panel latch locks and releases the display
panel.
Status Indicator Panel
The Status Indicator Panel displays symbols that corre-
spond to specific components of your LifeBook T Series
Tablet PC. See “Status Indicator Panel” on page 15.
LifeBook Security/Tablet PC Buttons
The LifeBook T Series Tablet PC Security/Tablet PC
Buttons provide hardware security and application
launch capabilities. See “LifeBook Security/ Tablet PC
Buttons” on page 21.
Touchpad Pointing Device
The Touchpad pointing device consists of two mouse-
like buttons and one scroll button. See “Touchpad
Pointing Device” on page 25.
Keyboard
A full-function keyboard with dedicated Windows keys.
See “Keyboard” on page 19.
Display Panel
The display panel is a color LCD panel with back
lighting for the display of text and graphics and active
digitizer functionality.
Rotation Hinge
The rotation hinge allows you to transform your Tablet
PC from a notebook configuration into a tablet configu-
ration. For more information, see See “Using the System
as a Tablet” on page 17.
Display
Status
Keyboard
LifeBook
Touchpad
Scroll Button
Indicator
Panel
Panel
Display
Panel
Latch
Rotation
Hinge
Closed
Cover
Switch
Security/
Pointing
Device
Speaker
Pen/
Pen Holder
Tablet PC
Buttons
T Series.book Page 10 Thursday, July 31, 2003 10:49 AM

11
Getting to Know Your Tablet PC
Figure 2-5. LifeBook T Series Tablet PC left-side panel
LEFT-SIDE PANEL COMPONENTS
Following is a brief description of your Tablet PC’s left-
side components. (Figure 2-5)
PC Card Slots
The PC Card Slots allow you to install two Type II or
one Type III PC Card. The PC Card Eject Button is used
when ejecting a PC Card from the slot. See “PC Cards”
on page 45.
Headphone Jack
The headphone jack allows you to connect headphones
or powered external speakers. See “Headphone Jack” on
page 49.
Microphone Jack
The microphone jack allows you to connect an external
mono microphone. See “Microphone Jack” on page 49.
PC Card Slots
PC Card Eject/Lock Button
Air Vents
Headphone Jack
Microphone Jack
T Series.book Page 11 Thursday, July 31, 2003 10:49 AM

12
LifeBook T Series Tablet PC - Section 2
Figure 2-6. LifeBook T Series Tablet PC right-side panel
RIGHT-SIDE PANEL COMPONENTS
Following is a brief description of your Tablet PC’s right-
side components.
Suspend/Resume Button
The Suspend/Resume button allows you to suspend
Tablet PC activity without powering off, resume your
Tablet PC from standby mode, and power on your
system when it has been shut down from the Windows
operating system. See “Power On” on page 34.
Modem (RJ-11) Telephone Port
The Modem (RJ-11) telephone port is for attaching
a telephone line to the internal multinational 56K
modem.
Anti-theft Lock Slot
The anti-theft lock slot allows you to attach a optional
physical lock-down device.
Modem (RJ-11) Port
Suspend/Resume Button
Anti-theft Lock Slot
The internal multinational modem is not
intended for use with Digital PBX systems.
Do not connect the internal modem to a
Digital PBX as it may cause serious damage
to the internal modem or your entire
LifeBook T Series Tablet PC. Consult your
PBX manufacturer’s documentation for
details. Some hotels have Digital PBX
systems. Be sure to find out BEFORE you
connect your modem.
The internal modem is designed to the
ITU-T V.90 standard. Its maximum speed
of 53000 bps is the highest allowed by
FCC, and its actual connection rate
depends on the line conditions. The
maximum speed is 33600 bps at upload.
T Series.book Page 12 Thursday, July 31, 2003 10:49 AM

13
Getting to Know Your Tablet PC
Figure 2-7. LifeBook T Series Tablet PC rear panel
REAR PANEL COMPONENTS
DC Power Jack
The DC power jack allows you to plug in the AC adapter
or the optional Auto/Airline adapter to power your
Tablet PC and charge the internal Lithium ion Battery.
External Monitor Port
The external monitor port allows you to connect an
external VGA or SVGA CRT monitor. Note that when
the optional Port Replicator is attached to the system,
you must use the external monitor port on the Port
Replicator rather than the port on the system. See
“External Monitor Port” on page 49.
USB 2.0 Ports
The two USB 2.0 ports allow you to connect Universal
Serial Bus devices. See “Universal Serial Bus Ports” on
page 48.
Infrared Port
The fast IrDA compatible port allows you to communi-
cate with another IrDA compatible infrared device
without a cable.
LAN (RJ-45) Jack
The internal LAN (RJ-45) port is used for an internal
Fast Ethernet (10/100 Base-T/TX) connection. See
“Internal LAN (RJ-45) jack” on page 48.
Built-in Microphone
The built-in microphone allows mono audio input.
WLAN On/Off Switch
The wireless LAN On/Off Switch is used to power off the
wireless antenna when not in use.
Infrared Port
WLAN On/Off Switch
DC Power Jack
External Monitor Port
LAN (RJ-45) Jack
USB 2.0 Ports
Built-in Microphone
(cover removed)
T Series.book Page 13 Thursday, July 31, 2003 10:49 AM

14
LifeBook T Series Tablet PC - Section 2
Figure 2-8. LifeBook T Series Tablet PC bottom panel
BOTTOM COMPONENTS
Following is a brief description of your Tablet PC’s
bottom panel components. (Figure 2-8)
Lithium ion Battery Compartment
The battery compartment contains the internal Lithium
ion battery. The battery should be removed when the
computer is stored over a long period of time or for
swapping a discharged battery with a charged Lithium
ion battery. See “Lithium ion Battery” on page 41.
Port Replicator Connector
This connector allows you to connect the optional port
replicator.
Main Unit and Configuration Label
The configuration label shows the model number and
other information about your LifeBook T Series Tablet
PC. In addition, the configuration portion of the label
has the serial number and manufacturer information
that you will need to give your support representative. It
identifies the exact version of various components of
your Tablet PC.
Memory Upgrade Compartment
Your Tablet PC comes with high speed Synchronous
Dynamic RAM (SDRAM). The memory upgrade
compartment allows you to expand the system memory
capacity of your Tablet PC, hence improving overall
performance. See “Memory Upgrade Module” on
page 43.
Memory Upgrade
Compartment
Lithium ion
Battery
Main Unit and
Configuration
Label (approximate
Battery
Port Replicator
Connector
location)
Pack
Latch
Battery
Pack
Latch
Compartment
T Series.book Page 14 Thursday, July 31, 2003 10:49 AM
Page is loading ...
Page is loading ...
Page is loading ...
Page is loading ...
Page is loading ...
Page is loading ...
Page is loading ...
Page is loading ...
Page is loading ...
Page is loading ...
Page is loading ...
Page is loading ...
Page is loading ...
Page is loading ...
Page is loading ...
Page is loading ...
Page is loading ...
Page is loading ...
Page is loading ...
Page is loading ...
Page is loading ...
Page is loading ...
Page is loading ...
Page is loading ...
Page is loading ...
Page is loading ...
Page is loading ...
Page is loading ...
Page is loading ...
Page is loading ...
Page is loading ...
Page is loading ...
Page is loading ...
Page is loading ...
Page is loading ...
Page is loading ...
Page is loading ...
Page is loading ...
Page is loading ...
Page is loading ...
Page is loading ...
Page is loading ...
Page is loading ...
Page is loading ...
Page is loading ...
Page is loading ...
Page is loading ...
Page is loading ...
Page is loading ...
Page is loading ...
Page is loading ...
Page is loading ...
Page is loading ...
Page is loading ...
Page is loading ...
Page is loading ...
Page is loading ...
Page is loading ...
Page is loading ...
Page is loading ...
Page is loading ...
Page is loading ...
Page is loading ...
Page is loading ...
Page is loading ...
Page is loading ...
Page is loading ...
Page is loading ...
Page is loading ...
Page is loading ...
Page is loading ...
Page is loading ...
Page is loading ...
Page is loading ...
Page is loading ...
Page is loading ...
Page is loading ...
Page is loading ...
Page is loading ...
Page is loading ...
Page is loading ...
Page is loading ...
Page is loading ...
Page is loading ...
Page is loading ...
Page is loading ...
Page is loading ...
Page is loading ...
Page is loading ...
Page is loading ...
Page is loading ...
Page is loading ...
Page is loading ...
Page is loading ...
-
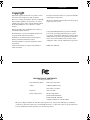 1
1
-
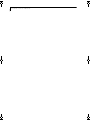 2
2
-
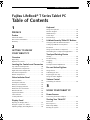 3
3
-
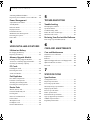 4
4
-
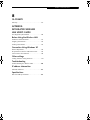 5
5
-
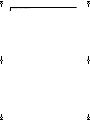 6
6
-
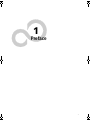 7
7
-
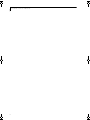 8
8
-
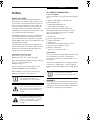 9
9
-
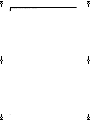 10
10
-
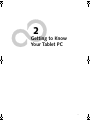 11
11
-
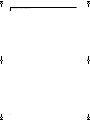 12
12
-
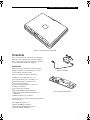 13
13
-
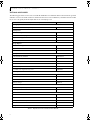 14
14
-
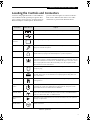 15
15
-
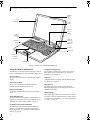 16
16
-
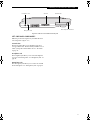 17
17
-
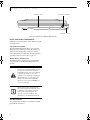 18
18
-
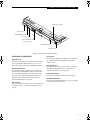 19
19
-
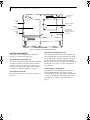 20
20
-
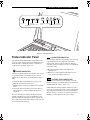 21
21
-
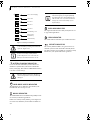 22
22
-
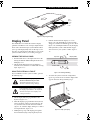 23
23
-
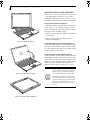 24
24
-
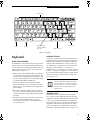 25
25
-
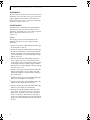 26
26
-
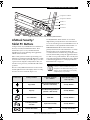 27
27
-
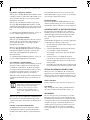 28
28
-
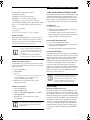 29
29
-
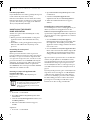 30
30
-
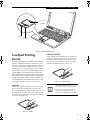 31
31
-
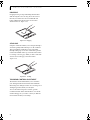 32
32
-
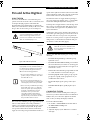 33
33
-
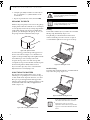 34
34
-
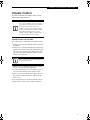 35
35
-
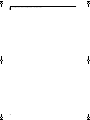 36
36
-
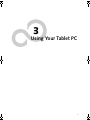 37
37
-
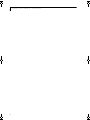 38
38
-
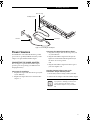 39
39
-
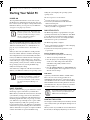 40
40
-
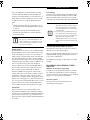 41
41
-
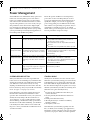 42
42
-
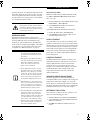 43
43
-
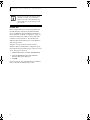 44
44
-
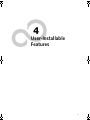 45
45
-
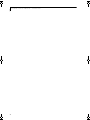 46
46
-
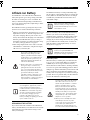 47
47
-
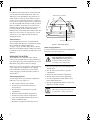 48
48
-
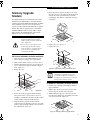 49
49
-
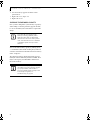 50
50
-
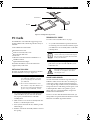 51
51
-
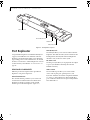 52
52
-
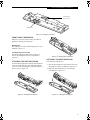 53
53
-
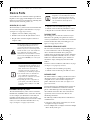 54
54
-
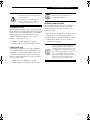 55
55
-
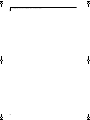 56
56
-
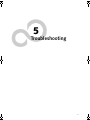 57
57
-
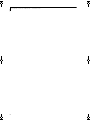 58
58
-
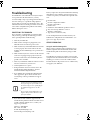 59
59
-
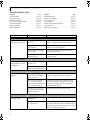 60
60
-
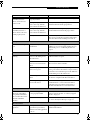 61
61
-
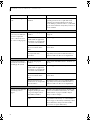 62
62
-
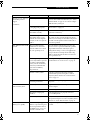 63
63
-
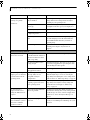 64
64
-
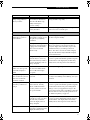 65
65
-
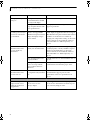 66
66
-
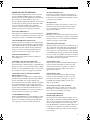 67
67
-
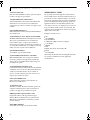 68
68
-
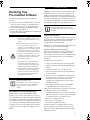 69
69
-
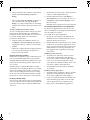 70
70
-
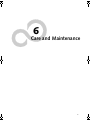 71
71
-
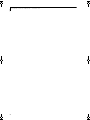 72
72
-
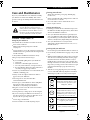 73
73
-
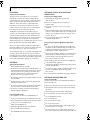 74
74
-
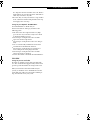 75
75
-
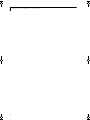 76
76
-
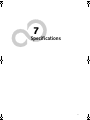 77
77
-
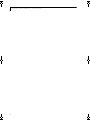 78
78
-
 79
79
-
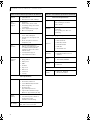 80
80
-
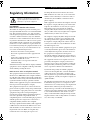 81
81
-
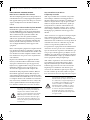 82
82
-
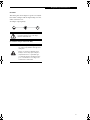 83
83
-
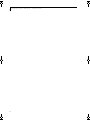 84
84
-
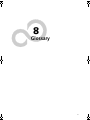 85
85
-
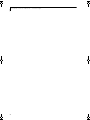 86
86
-
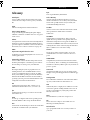 87
87
-
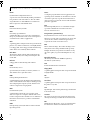 88
88
-
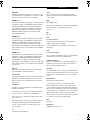 89
89
-
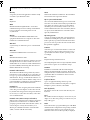 90
90
-
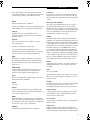 91
91
-
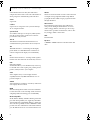 92
92
-
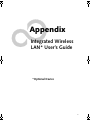 93
93
-
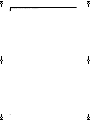 94
94
-
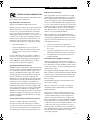 95
95
-
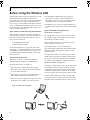 96
96
-
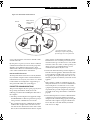 97
97
-
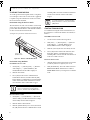 98
98
-
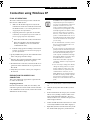 99
99
-
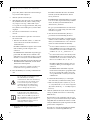 100
100
-
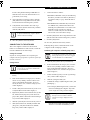 101
101
-
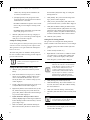 102
102
-
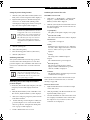 103
103
-
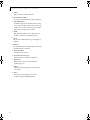 104
104
-
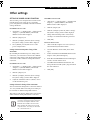 105
105
-
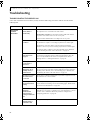 106
106
-
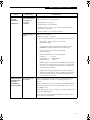 107
107
-
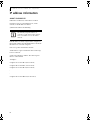 108
108
-
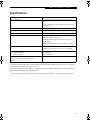 109
109
-
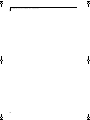 110
110
-
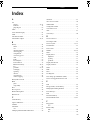 111
111
-
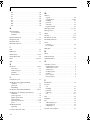 112
112
-
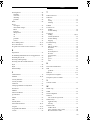 113
113
-
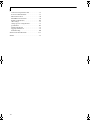 114
114
Fujitsu Lifebook T3010D User manual
- Category
- Notebooks
- Type
- User manual
- This manual is also suitable for
Ask a question and I''ll find the answer in the document
Finding information in a document is now easier with AI
Related papers
-
Fujitsu Lifebook T4020D User manual
-
Fujitsu PC User manual
-
Fujitsu LIFEBOOK T900 User manual
-
Fujitsu T5010 - LifeBook Tablet PC User manual
-
Fujitsu T5010 - LifeBook Tablet PC User manual
-
Fujitsu P1610 User manual
-
Fujitsu LifeBook U810 Owner's manual
-
Fujitsu Fujitsu Lifebook T730 User manual
-
Fujitsu T731 User manual
-
Fujitsu T902 User manual
Other documents
-
V7 KC0D1-5N6 Datasheet
-
V7 KC0D1-5E6P Datasheet
-
V7 KC0D2 Datasheet
-
HP USB Media Port Replicator User manual
-
Conceptronic C05-108 Datasheet
-
Intel P8010 User manual
-
Panasonic Personal Computer CF-47 User manual
-
Panasonic Laptop CF-71 User manual
-
Sharp PN60TA3 Owner's manual
-
Panasonic Personal Computer CF-07 User manual