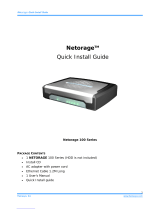Page is loading ...

WiDRIVE DX-325 User’s Guide
Copyright © 2010 EDSLAB Tech. Inc.
User’s Manual
Wireless 802.11n Multi-functional Storage Router
DX-325
Version 0.4

WiDRIVE DX-325 User’s Guide
Copyright © 2010 EDSLAB Tech. Inc.
ii
Table of Contents
Declaraons, disclaimers, instrucons of guidings iii
Safety and care instrucons iv
1 Understand Your WiDRIVE 1
Overview of Your WiDRIVE DX-325 1
Package Content 2
The LED Status Indicators 2
Understand the LED indicators 3
Power on Your WiDRIVE 3
Shutdown Your WiDRIVE 3
Mode Selecon 3
2 Setup Your WiDRIVE 5
HDD Installaon 5
AP Mode Setup 6
Client Scan Mode Setup 7
USB Mode Setup 8
3 WiDRIVE Utility 9
Install your WiDRIVE Ulity 10
To search and operate your WiDRIVE through Ulity 10
4 WiDRIVE Web Control 11
Login 11
Overview of WiDRIVE Web Control 11
My Folder (Disk Management) 12
Working with Folders and Files 13
Quick Connecon 16
BitTorrent 17
System Seng 19
Account Seng 23
System Status 24
Maintenance 26
5 WiDRIVE Applications 28
The Default Applicaons in your WiDRIVE 28
6 Specification 30
7 Regulatory Information 31
FCC Compliance 31
CE Compliance 31
8 Trouble Shooting 33
9 Contact Information 34

WiDRIVE DX-325 User’s Guide
Copyright © 2010 EDSLAB Tech. Inc.
iii
Declarations, disclaimers, instructions of guidings
Note, Noce, Cauon symbols among the user manual
NOTE!
Provides extra informaon for beer use of the products.
Noce!
Indicates behaviours that might cause a potenal data loss on WiDRIVE or on the device that con-
nects to it.
Cauon!
Indicates behaviours that might cause damage on product, human injury, or death.
Declaraon
Informaon in this document is subject to change without noce or obligaon.
Copyright © 2010 EDSLAB Technologies Inc. All rights reserved.
Disclaimer
Any loss, corrupon or destrucon of data while using a WiDRIVE is the sole responsibility of the
user, and under no circumstances will EDSLAB be held liable for the recovery or restoraon of this
data. To help prevent the loss of your data, EDSLAB highly recommends that you at least keep one
copy of your data. For example, you can save the copy either on your internal hard disk or portable
storage media.

WiDRIVE DX-325 User’s Guide
Copyright © 2010 EDSLAB Tech. Inc.
iv
Safety and care instructions
Please read the following safety informaon prior to using WiDRIVE.
• Only qualied personnel should service WiDRIVE. Faulty installaon or service may be dangerous
and may invalidate any warranty applicable to WiDRIVE.
• WiDRIVE can cause interference to pacemakers, hearing aids, and medical equipment. Keep safe
distances from medical devices when operang in such environments.
• Do not store or carry ammable liquids, gases, or explosive materials in the same compartment as
WiDRIVE.
• Switch your WiDRIVE o when in any area with a potenally explosive atmosphere, and obey
all signs and instrucons. Sparks can cause an explosion or re resulng in bodily injury or even
death.
• Do not drop or knock WiDRIVE. Rough handling can damage the electronics board and hard drive
in WiDRIVE.
• Do not expose WiDRIVE to extreme temperature. Do not put WiDRIVE on heang devices such as
microwave oven, stove, or radiator. The device may explode when overheated.
• Clean WiDRIVE surface with so damp cloth. Do not use any cleaning agent.
• Keep WiDRIVE dry. Any precipitaon, humidity, and liquids can corrode electronic circuits in WiD-
RIVE.

WiDRIVE DX-325 User’s Guide
Copyright © 2010 EDSLAB Tech. Inc.
1
1 Understand Your WiDRIVE
Overview of Your WiDRIVE DX-325
• LED status indicators
• Antenna
• Power buon
• WAN port
• DC power input
• Mini USB port
• AP /Client Scan mode switch
• Reset

WiDRIVE DX-325 User’s Guide
Copyright © 2010 EDSLAB Tech. Inc.
2
Package Content
Your WiDRIVE DX325 has shipped along with the following content. Ensure you have all the
following items.
WiDRIVE DX-325 Quick Start Guide Ulity CD with Manual
5V 2A power adapter Ethernet cable (40cm) Mini USB to USB cable (40cm)
The LED Status Indicators
• System indicator
• LAN indicator
• WiFi indicator
• HDD indicator
G
G
B

WiDRIVE DX-325 User’s Guide
Copyright © 2010 EDSLAB Tech. Inc.
3
Understand the LED indicators
Indicator Status Indicaon
Power on Green
Boong up Flashing between orange and green
System ready Green
Shung down Flashing between orange and green
Not ready Flashing between orange and green
WiFi ready Green
WiFi on work Flashing green
LAN port plugged in Green
Data transferring Flashing green
Data transferring Flashing between orange and green
Power on Your WiDRIVE
Press the Power buon to power on your WiDRIVE.
Shutdown Your WiDRIVE
Normal shutdown
You can click Shutdown buon on Maintenance page in web control or shortly press the Power
buon to normal shutdown your WiDRIVE.
Force shutdown
Long press the Power buon to force shutdown your WiDRIVE.
Noce!
Performing force shutdown might cause potenal data damage to HDD installed in your WiDRIVE.
Mode Selection
You can connect your device with WiDRIVE in three ways: Access Point (AP) mode, Client Scan
mode, and USB mode.
Access Point (AP) Mode
Your WiDRIVE performs as a wireless storage router in AP mode.
Slide the mode switch down and power on your WiDRIVE.
Connect WiDRIVE and router/modem with an ethernet cable, and then
wirelessly connect your PC to WiDRIVE (See “AP Mode Setup” on page 6 to
setup AP mode).

WiDRIVE DX-325 User’s Guide
Copyright © 2010 EDSLAB Tech. Inc.
4
Client Scan Mode
Your WiDRIVE performs as a driverless 802.11N wireless adapter in Client Scan
mode.
Slide the mode switch up and power on your WiDRIVE. Connect your computer
with WiDRIVE by an ethernet cable, and then wirelessly connect your WiDRIVE
to a router (See “Client Scan Mode Setup” on page 7 to setup Client Scan mode).
USB Mode
Connect WiDRIVE and your computer with an USB cable, your WiDRIVE is behaved as an external
storage device in USB mode.

WiDRIVE DX-325 User’s Guide
Copyright © 2010 EDSLAB Tech. Inc.
5
2 Setup Your WiDRIVE
HDD Installation
Please follow these 3 steps to install a HDD.
1. Dissemble the HDD side cover.
i. Press the back of the middle frame to loosen the hook.
ii. Take apart the HDD side cover.
2. Slide HDD into SATA connector (ensure HDD is fully inserted into connector).
3. Hook on and then push the side cover toward the middle frame unl you hear a click.

WiDRIVE DX-325 User’s Guide
Copyright © 2010 EDSLAB Tech. Inc.
6
AP Mode Setup
In AP mode, your WiDRIVE connects to and shares the internet. Your devices connects to
WiDRIVE wirelessly:
1. Slide the mode switch to AP mode.
2. Connect your WiDRIVE with internet/DSL/modem with an ethernet cable.
3. Connect the power cable to your WiDRIVE and power on your WiDRIVE.
4. Now your WiDRIVE behaves like an wireless router. Connect your WiDRIVE by Windows XP.
i. Open Windows Start Menu, select “Connect To”, le-click “Wireless Nerwork
Connecon”.
3
1
2
4
CLIENT SCAN
AP
Internet/modem/DSL

WiDRIVE DX-325 User’s Guide
Copyright © 2010 EDSLAB Tech. Inc.
7
ii. Le-click “View Wireless Networks“ buon.
iii. Select “WiDRIVE“ to connect.
5. Now you can open the web browser with WiDRIVE IP address (default: hp://192.168.2.1). See
“WiDRIVE Web Control” on page 11 for operaon guide.
Note!
See “WiDRIVE AP Mode Seng” on page 20 to congure AP mode.
Client Scan Mode Setup
In Client Scan mode, your device connects to WiDRIVE with an ethernet cable. Your WiDRIVE performs
as a wireless adapter:
1. Slide the mode switch to Client Scan mode.
2. Connect your device to WiDRIVE with an ethernet cable.
3. Connect the power cable to your WiDRIVE and power on your WiDRIVE.
4. Open web browser with WiDRIVE IP address (default: hp://192.168.2.1). See “WiDRIVE Web
Control” on page 11 for operaon guide.
Note!
See “WiDRIVE Client Scan Mode Seng” on page 22 to congure Client Scan mode.
Note!
For connecng your WiDRIVE to a WiFi router, see “Quick Connecon” on page 16 for operaon guide.
1
2
3
4
CLIENT SCAN
AP
Internet

WiDRIVE DX-325 User’s Guide
Copyright © 2010 EDSLAB Tech. Inc.
8
USB Mode Setup
Connect your device to WiDRIVE with an USB cable, your WiDRIVE automacally switches to USB
mode and performs as an external mass storage device.
Note!
The network funcon switches o automacally once the USB cable connects to your WiDRIVE.
Noce!
Shutdown your WiDRIVE before switching to USB mode.
Noce!
Run Safely Remove Hardware process before you unplug WiDRIVE from computer to ensure the data
completeness.
1
CLIENT SCAN
AP

WiDRIVE DX-325 User’s Guide
Copyright © 2010 EDSLAB Tech. Inc.
9
3 WiDRIVE Utility
The WiDRIVE Ulity is a convenient Windows applicaon to quickly search, connect, and control
your WiDRIVE.
Note!
The WiDRIVE Ulity only works in Windows operaon system with .Net Framework 2.0 support.
Searched Device Box
The searched devices
are listed here.
Login
Click to login
the WiDRIVE
you selected in
Searched Device
Box.
Search WiDRIVE
Click to search the
WiDRIVE in your
network.
Current Wireless Signal
Connecon
Shows the network
connecon status
of your PC when
searching WiDRIVE.
Current WiDRIVE Connecon
Shows the SSID and IP
address of the WiDRIVE
connected.
Logout
Logout your WiDRIVE.
Note!
The connecon does not
terminated aer you click on
Logout buon.
Operaon Buons
Click to access the WiDRIVE
web page, Web Folder, and
connecon sengs.

WiDRIVE DX-325 User’s Guide
Copyright © 2010 EDSLAB Tech. Inc.
10
Install your WiDRIVE Utility
The setup program can be found in Ulity CD or ocial website. Double click on the setup icon
and follow the instrucons to install the Ulity.
To search and operate your WiDRIVE through Utility
Follow the instrucons to search and operate your WiDRIVE.
1. Click on Search buon, the WiDRIVE in your current network environment are listed down
for your selecon.
2. Select and then login to use your WiDRIVE through the Ulity.
Note:
The WiDRIVE Ulity memorizes the latest WiDRIVE connecon You can check on “quick search: WiDRIVE
SSID” opon to nd the latest connected WiDRIVE quicklier

WiDRIVE DX-325 User’s Guide
Copyright © 2010 EDSLAB Tech. Inc.
11
4 WiDRIVE Web Control
Login
Open web browser with WiDRIVE IP address (default: hp://192.168.2.1) to enter WiDRIVE login page.
Enter your account and password to login WiDRIVE Web Control.
Overview of WiDRIVE Web Control
When you log in as “Admin“, you will see a series of navigaon links:
Icon Go to page Descripon
“My Folder”
My Folder is an ideal data center of your network.
You can easily share les by upload them to WiDRIVE, and manage them
(move, delete, rename, etc.) in My Folder.
“Quick
Connecon”
You can quickly connect your WiDRIVE with a wireless signal in Quick
Connecon page.
Note!
Quick Connecon only available in Client Scan mode.
“BitTorrent”
You can upload the torrent seed, and performs PC-less BitTorrent
download in BitTorrent page.
“System Seng”
You can set network conguraons in both AP mode and Client Scan
mode in System Seng page.
“Account Seng”
• Modify admin account and password.
• Add, delete, modify user account and password.
• DDNS seng.
“System Status”
System Status displays runme status of your WiDRIVE.
“Maintenance”
Upgrade rmware, reboot, shut down, factory reset, and format HDD on
your WiDRIVE.
Note!
Default account and password
Account: Admin
Password: admin

WiDRIVE DX-325 User’s Guide
Copyright © 2010 EDSLAB Tech. Inc.
12
My Folder (Disk Management)
My Folder page is displayed once you have logged in. The navigaon menu is divided into four
main secons:
File Menu
The le menu lists down all les and folders in the
folder you are navigang.
Folder Operaon Bar
You can operate le selecon, copy,
move, delete on this bar. You can also
go to any allowed le locaon by typing
address directely.
Status and Operaon
This includes status of paron, volume,
and the le operaons such as create
new folder, upload le, search le, and
the selected le pool of your WiDRIVE.
Links
List down the links to applicaons and
system management pages.

WiDRIVE DX-325 User’s Guide
Copyright © 2010 EDSLAB Tech. Inc.
13
Working with Folders and Files
Check the storage status of the HDD installed
You can check the volume and used percentage of each paron on “
Status
and Operaon
“.
Create Folder
1. Navigate to the path in which you want to create a new folder.
2. Click on New Folder icon on “
Status and Operaon
“, type the name of the folder, and then
click on “Create“ buon.
Upload les
1. Navigate to the folder where you want to store the le.
2. Click the Upload File icon in “
Status and Operaon
“, and then click on Browse buon to select
the le in your computer.
3. Click on the Upload File buon to upload the les to the current path.

WiDRIVE DX-325 User’s Guide
Copyright © 2010 EDSLAB Tech. Inc.
14
Search File
Type the keyword and then click on Search buon to nd the le you required.
Download a le or open a folder
Simply click on the icon or le name/folder name on the “
File Menu”
, if you click on the le, the le
download process begins; else if you click on the folder, the folder is opened.
Rename le or folder
Click on Rename icon on the “
File Menu”
, type the new name, and then click on “Rename“ buon.
Copy/Move le/folder
1. Navigate to the parent folder of the les/folders you want to copy or move.
2. Select the les/folders and then click on Select icon in “
Folder Operaon Bar
” to add the selected
les/folders to Selected File Pool (represented as [number of selected les] les selected) on “
Status
and Operaon
“. You can click on Selected File Pool to see les and folders selected. Click “Go back” to
return to the locaon you navigated.
3. Go to the locaon you want to paste the les/folders to in the Selected File Pool. Click Copy icon
or Move icon to place les to the current path.
Note!
“Copy” in this way duplicates the les/folders in the original locaon; “move” relocates their locaon.

WiDRIVE DX-325 User’s Guide
Copyright © 2010 EDSLAB Tech. Inc.
15
Delete les/folders
1. Navigate to the parent folder of the les/folders you want to delete.
2. Select the les/folders.
3. Click on Delete icon to delete les/folders selected.
Managing Access to Folders
To change the folder permission of user accounts:
1. You may click the Access Rights icon on the right hand side of the folder.
2. Click on one of the colored icons ( for full access, for readonly, for restricted access) to
change the access permission.
Noce!
Only administrator account has the authority of
changing the folder access permission.

WiDRIVE DX-325 User’s Guide
Copyright © 2010 EDSLAB Tech. Inc.
16
Quick Connection
The Quick Connecon page helps you to connect your WiDRIVE (in Client Scan mode) to a wireless
router.
1. Select one router in the wireless signal table in [STEP1> Select the signal by click], the
informaon of the router appears in the [STEP2> Connect the selected AP] secon.
2. Enter the security key and then click on Connect buon to start connecon. The connecon
status shows in the [WiDRIVE Current Status] secon.
Noce!
Quick Connecon page is available in
Client Scan mode only.
/