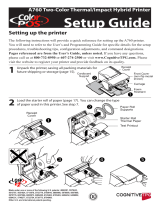Federal Communications Commission (FCC) Radio Frequency Interference Statement Warning
Changes or modications to this unit not expressly approved by the party responsible for compliance could void the user’s authority to operate the
equipment.
Note
This equipment has been tested and found to comply with the limits for a Class B digital device, pursuant to Part 15 of the FCC Rules. These limits
are designed to provide reasonable protection against harmful interference when the equipment is operated in a commercial environment. This
equipment generates, uses, and can radiate radio frequency energy and, if not installed and used in accordance with the instruction manual, may
cause harmful interference to radio communications. Operation of this equipment in a residential area is likely to cause harmful interference in which
case the user will be required to correct the interference at his own expense.
Information to the User
This equipment must be installed and used in strict accordance with the manufacturer’s instructions. However, there is no guarantee that interference
to radio communications will not occur in a particular commercial installation. If this equipment does cause interference, which can be determined by
turning the equipment o and on, the user is encouraged to contact CognitiveTPG immediately.
CognitiveTPG is not responsible for any radio or television interference caused by unauthorized modication of this equipment or the substitution
or attachment of connecting cables and equipment other than those specied by CognitiveTPG. The correction of interferences caused by such
unauthorized modication, substitution or attachment will be the responsibility of the user.
In order to ensure compliance with the Product Safety, FCC and CE marking requirements, you must use the power supply, power cord, and interface
cable which are sold for use with this product or which meet the following parameters:
Power Supply
UL Listed (QQGQ), Class 2 power supply with SELV (Secondary Extra Low Voltage), non-energy hazard output, LPS (limited power source), input rated
100-240 Vac, 2.0 A, 50/60 Hz, output rated 24 Vdc, 2.5 A for 60 watt unit.
Use of this product with a power supply other than the CognitiveTPGpower supply will require you to test the power supply and CognitiveTPG printer
for FCC and CE mark certication.
Communication Interface Cable
A shielded (360 degree) interface cable must be used with this product. The shield must be connected to the frame or earth ground connection or
earth ground reference at EACH end of the cable.
Use of a cable other than described here will require that you test the cable with the CognitiveTPG printer and your system for FCC and CE mark
certication.
Power Cord
A UL listed, detachable power cord must be used. For applications where the power supply module may be mounted on the oor, a power cord
with Type SJT marking must be used. For applications outside the US, power cords which meet the particular country’s certication and application
requirements should be used.
Use of a power cord other than described here may result in a violation of safety certications which are in force in the country of use.
Industry Canada (IC) Radio Frequency Interference Statement
This Class B digital apparatus meets all requirements of the Canadian Interference-Causing Equipment Regulations.
Cet appareil numérique de la classe B respecte toutes les exigences du Règlement sur le matériel brouilleur du Canada.
Voluntary Control Council for Interference (VCCI) Radio Frequency Interference Statement
This is a Class B product based on the standard of the voluntary Control Council for Interference by Information Technology Equipment (VCCI). If this equipment
is used in a domestic environment, radio disturbance may arise. When such trouble occurs, the user may be required to take corrective actions.
Disclaimer
Information in this document is subject to change without notice. Consult your CognitiveTPG sales representative for information that is applicable
and current. CognitiveTPG reserves the right to improve products as new technology, components, software, and rmware become available.
No part of this document may be reproduced, transmitted, or translated in any form or by any means, electronic or mechanical, for any purpose
without the express written permission of CognitiveTPG.
Copyright
Copyright © 2012 by CognitiveTPG, LLC, 950 Danby Road, Ithaca, New York 14850, USA. All rights reserved. Printed in USA. Property of CognitiveTPG,
LLC.
Trademarks
CognitiveTPG™ is a trademark of CognitiveTPG, LLC.
Microsoft, Windows are registered Trademarks of Microsoft Corporation in the U.S.A. and/or other countries.
Inside Out Networks, Inside Out, EPIC, and Edgeport are trademarks of Inside Out Networks.
All other trademarks and registered trademarks are the property of their respective holders.
Website: http://www.CognitiveTPG.com
Made under one or more of the following U.S. patents:
4886381, 5579043, 5613787, 5651624, 5713678, 5752779, 5789916, 5800080, 5879090, 5887999, 5975776, 6027266, 6085973, 6089450, 6129465, 6155483,
6404452, 6486902, 6504331, 5749277, 6722754, 6739773, 6784909.