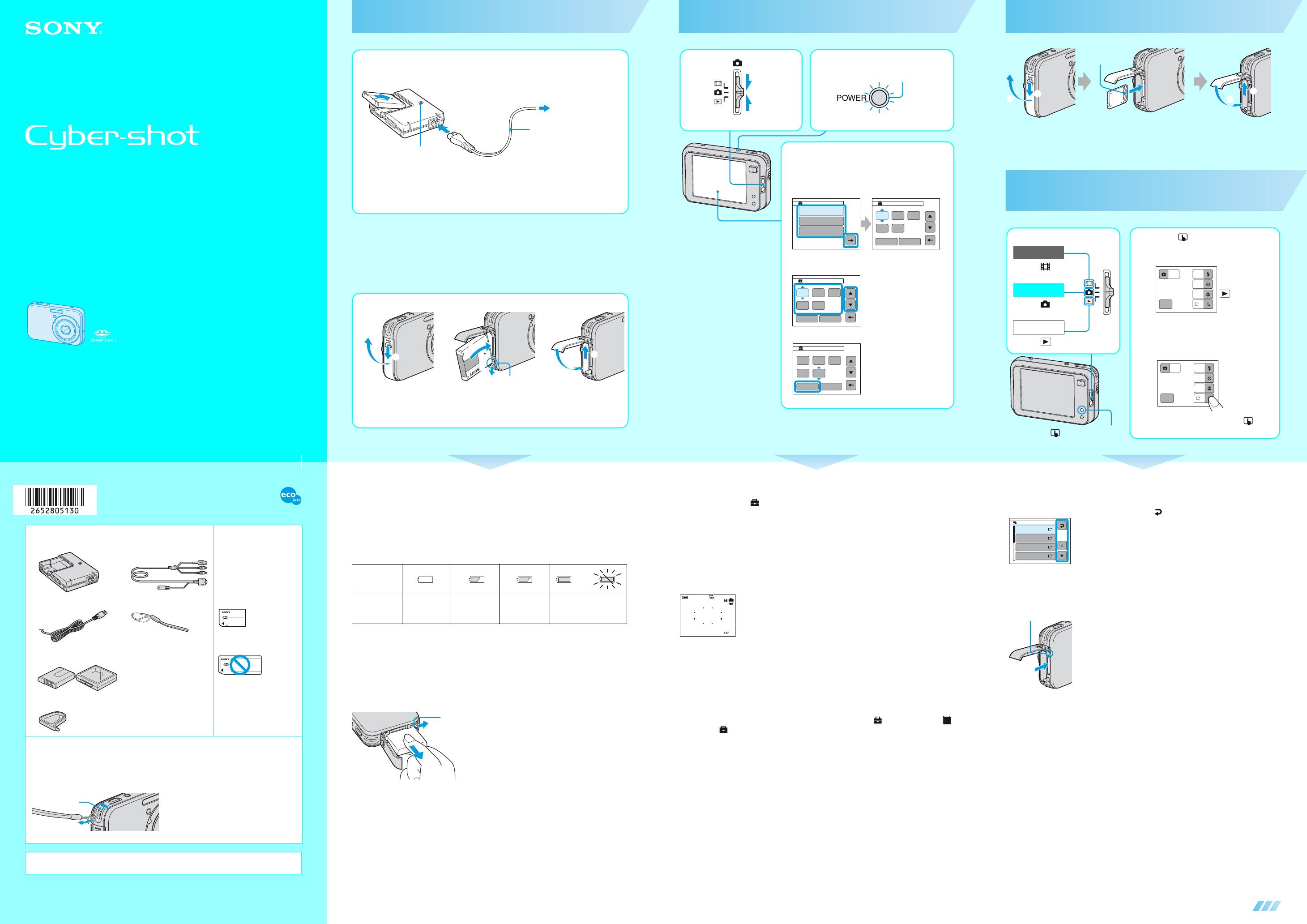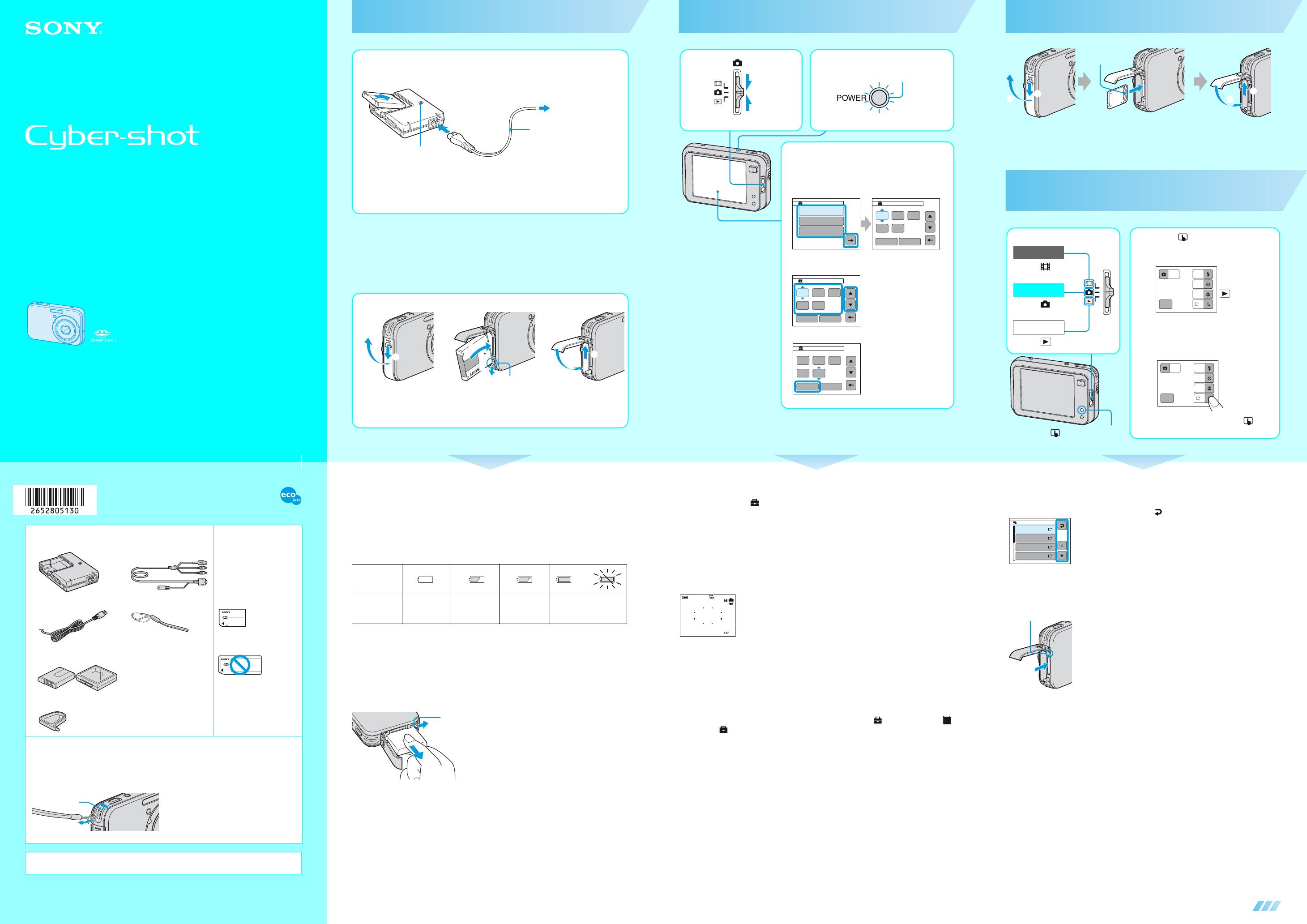
2-652-805-13(1)© 2005 Sony Corporation Printed in Japan
Printed on 100% recycled paper using VOC
(Volatile Organic Compound)-free vegetable
oil based ink.
continued on the reverse
Digital Still Camera
Read This First
DSC-N1
Operating Instructions
Before operating the unit, please read this manual and “User’s Guide/Troubleshooting” (separate volume)
thoroughly, and retain them for future reference.
http://www.sony.net/
Checking the accessories supplied
A “Memory Stick Duo” is not
supplied.
The camera has its own internal
memory (26 MB), however,
purchase of a “Memory Stick
Duo” is recommended for
shooting more images.
“Memory Stick Duo”: you
can use a “Memory Stick
Duo” with your camera.
“Memory Stick”: you cannot
use a “Memory Stick” with
your camera.
Other memory cards cannot
be used.
• For details on “Memory Stick
Duo” t
“User’s Guide/
Troubleshooting”
(page 117)
• Battery charger BC-CSG (1) • USB, A/V, DC IN cable for
multi-use terminal (1)
• Power cord (mains lead) (1) • Wrist strap (1)
• Rechargeable battery pack
NP-BG1 (1)/Battery case (1)
•Stylus (1)
• CD-ROM (Cyber-shot
application software) (1)
• Operating instructions: “Read
This First” (this manual) (1)
• Operating instructions:
“User’s Guide/
Troubleshooting” (1)
Notes
• Charge the supplied NP-BG1 battery pack before using the camera for the first time.
• The LCD screen is manufactured using extremely high-precision technology so over 99.99% of the
pixels are operational for effective use. However, there may be some tiny black points and/or bright
points (white, red, blue or green in color) that constantly appear on the LCD screen. These points are
normal in the manufacturing process and do not affect the recording in any way.
• The camera is a precision instrument. Be careful not
to bump the lens or the LCD screen, and not to apply
force to it. Attach the strap to prevent the camera
from damage by being dropped, etc.
• Designed for use with compatible Sony batteries.
Additional information on this product and answers to frequently asked questions can be
found at our Customer Support Website.
Hook
Prepare the battery pack
• Connect the battery charger to an easily accessible wall outlet (wall socket) close by.
• Even if the CHARGE lamp is not lit, the battery charger is not disconnected from the AC power source
(mains) as long as it is connected to the wall outlet (wall socket). If some trouble occurs while using the
battery charger, immediately shut off the power by disconnecting the plug from the wall outlet (wall socket).
• When charging is finished, disconnect the power cord (mains lead) from the wall outlet (wall socket), and
remove the battery pack from the battery charger.
• The time required to fully charge the supplied battery pack from when it is completely discharged at a
temperature of 25°C (77°F) is approximately 330 min., and the practical charging time is approximately
270 min. Charging may take longer under certain circumstances or conditions.
1
Battery charger
2 Connect the power
cord (mains lead).
3 To wall outlet (wall
socket)
Power cord (mains lead)
1 Insert the battery pack.
Push the back part of the battery pack gently until it clicks into place.
CHARGE lamp
Light on: Charging
Light off: Completed (Practical charge)
If you continue charging the battery pack for about one more hour (until it is fully
charged), the charge will last slightly longer.
4 Insert the charged battery pack.
2
1
2
1
1
2
Open the battery/
“Memory Stick Duo”
cover.
Facing the battery pack as shown
above, insert it while pressing the
battery eject lever with the tip of the
battery.
Close the battery/
“Memory Stick Duo”
cover.
Battery eject lever
Using the AC Adaptor
You can connect the camera to a wall outlet (wall socket) using the AC-LS5K AC Adaptor (not
supplied). t “User’s Guide/Troubleshooting” (page 17). Refer to the operating instructions
supplied with the AC Adaptor.
To check the remaining battery
Press POWER button to turn on and check the remaining battery on the LCD screen.
• It takes about one minute until the correct battery remaining indicator appears.
• The displayed battery remaining indicator may not be correct under certain circumstances.
To remove the battery pack
Open the battery/“Memory Stick Duo” cover and slide the battery eject lever in the direction of
the arrow. Grasp the edges of the battery pack to pull the battery pack out. To avoid dropping the
battery pack, do not hold the camera with the battery slot facing down when the battery eject
lever is out.
To use your camera abroad — Power sources
You can use your camera, the supplied battery charger, and the AC-LS5K AC Adaptor (not
supplied) in any country or region where the power supply is within 100 V to 240 V AC,
50/60 Hz.
• Do not use an electronic transformer (travel converter), as this may cause a
malfunction.
Battery
remaining
indicator
Battery
remaining
guidelines
Sufficient
power
remaining
Battery half full Battery low,
recording/
playback will
stop soon.
Change the battery with
fully charged one, or charge
the battery. (The warning
indicator flashes.)
Battery eject lever
Turn the camera on/set the clock
1 Select . 2 Press the POWER button.
Lighting
3 Set the clock by touching the
buttons on the screen.
1 Touch the desired date display format, then t.
The Clock Set 2/2 screen appears.
2 Touch the item to be set, then set the numeric value
with v/V.
3 Touch [OK].
• To cancel, touch [Cancel].
Clock Set
2/2
AM
Clock Set
1/2
Y/M/D
M/D/Y
D/M/Y
CANCEL BY SHUTTER BUTTON
12:00
AM
112005
OK Cancel
2005 1
//
1
12 : 00
Clock Set
2/2
AM
OK Cancel
2005 1
//
1
12 : 00
Clock Set
2/2
AM
OK Cancel
2005 1
//
1
10 : 30
To change the date and time
Select [Clock Set] in the (Setup) screen and perform the procedure in step 3 above.
t “User’s Guide/Troubleshooting” (pages 61 and 73)
On the clock display
• If you selected [D/M/Y] in step 3-1, set the time on a 24-hour cycle.
• Midnight is indicated as 12:00 AM, and noon as 12:00 PM.
When turning on the power
• Unless you set the clock, the Clock Set screen appears each time the camera is turned on.
• The following screen appears when the camera is turned on for the second time or afterwards.
To turn off the power
Press the POWER button again.
• If the camera is running on battery power and you do not operate the camera for about three minutes, the
camera turns off automatically to prevent wearing down the battery pack (Auto power-off function).
Changing the language setting
You can change the screen display to show messages in a specified language. To change the
language setting, touch [MENU] to display the menu screen. Select (Setup), then select [
Language] in (Setup2), and select the desired language. t “User’s Guide/
Troubleshooting” (page 71)
A
2
Insert a “Memory Stick Duo” (not
supplied)
Operate the touch panel
When there is no “Memory Stick Duo” inserted
The camera records/plays back images using the internal memory (26 MB). t “User’s Guide/
Troubleshooting” (page 25)
2
1
1
2
Insert the “Memory Stick Duo”
all the way in until it clicks.
Terminal side
(on-screen key) button
2 Press (on-screen key) to
display the touch panel
buttons.
3 Touch the buttons on the
screen lightly with your
finger.
• To turn off the touch panel buttons, press (on-
screen key).
1M
MENU
OFF
AUTOAUTO
OFF
Skip this step
when the mode
switch is set to
.
1M
MENU
OFF
AUTOAUTO
OFF
1 Select a mode.
Select .
Select .
Select .
Movie:
Still image:
Playback:
On the touch panel buttons
• When the item you want to set is not on the screen, touch v/V to change the page.
• You can return to the previous screen by touching .
• To operate the touch panel, press it lightly with your finger or the supplied stylus.
• Do not press the touch panel with any pointed object other than the supplied stylus.
• Do not press against the LCD screen more than necessary.
To remove a “Memory Stick Duo”
Access lamp
Open the battery/“Memory Stick Duo” cover, then push the
“Memory Stick Duo” in once.
When the access lamp is lit
Never remove the battery/“Memory Stick Duo” or turn off
the power. The data may be corrupted.
Image Size 6pic
8
M
5
M
3
M
8M
3:2
3:2
5M
3M