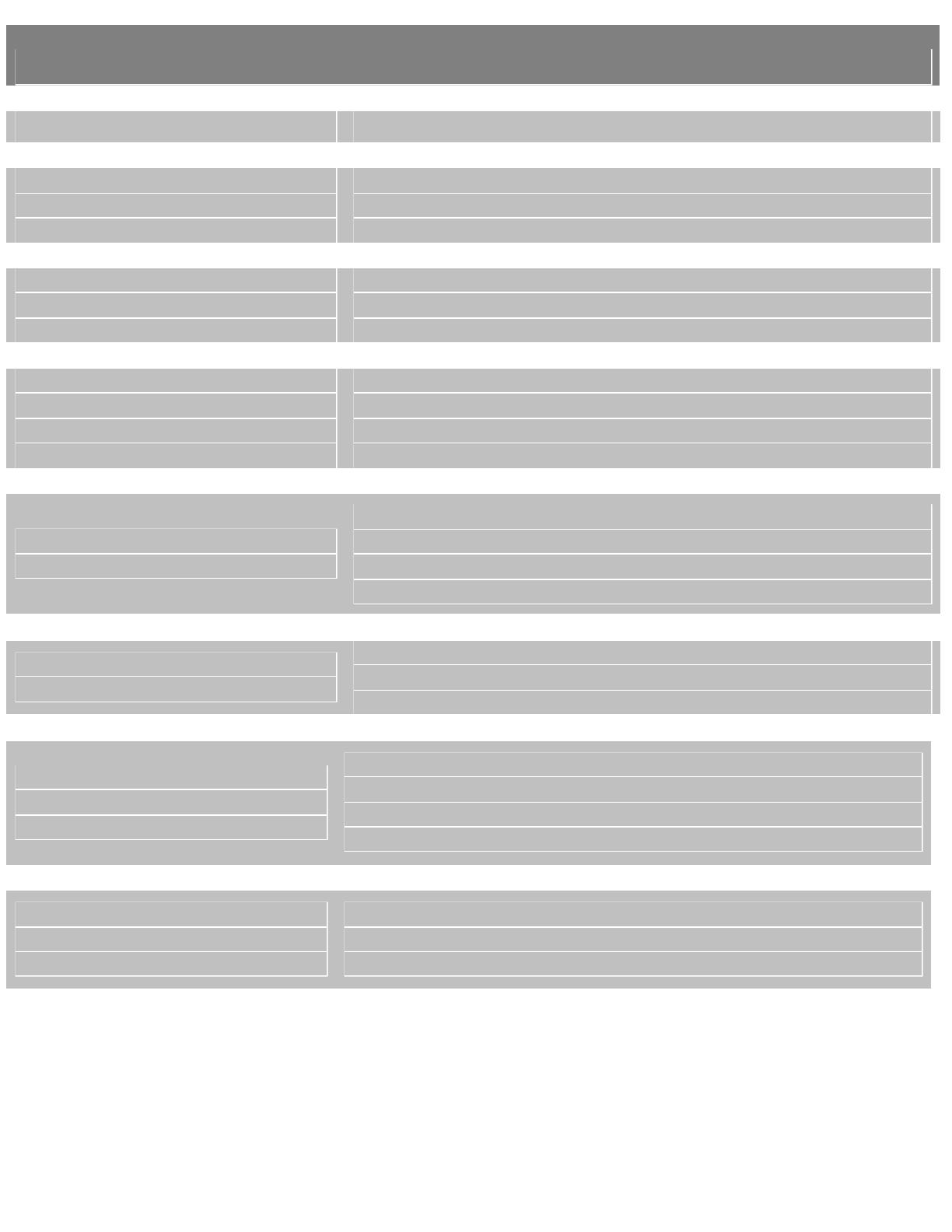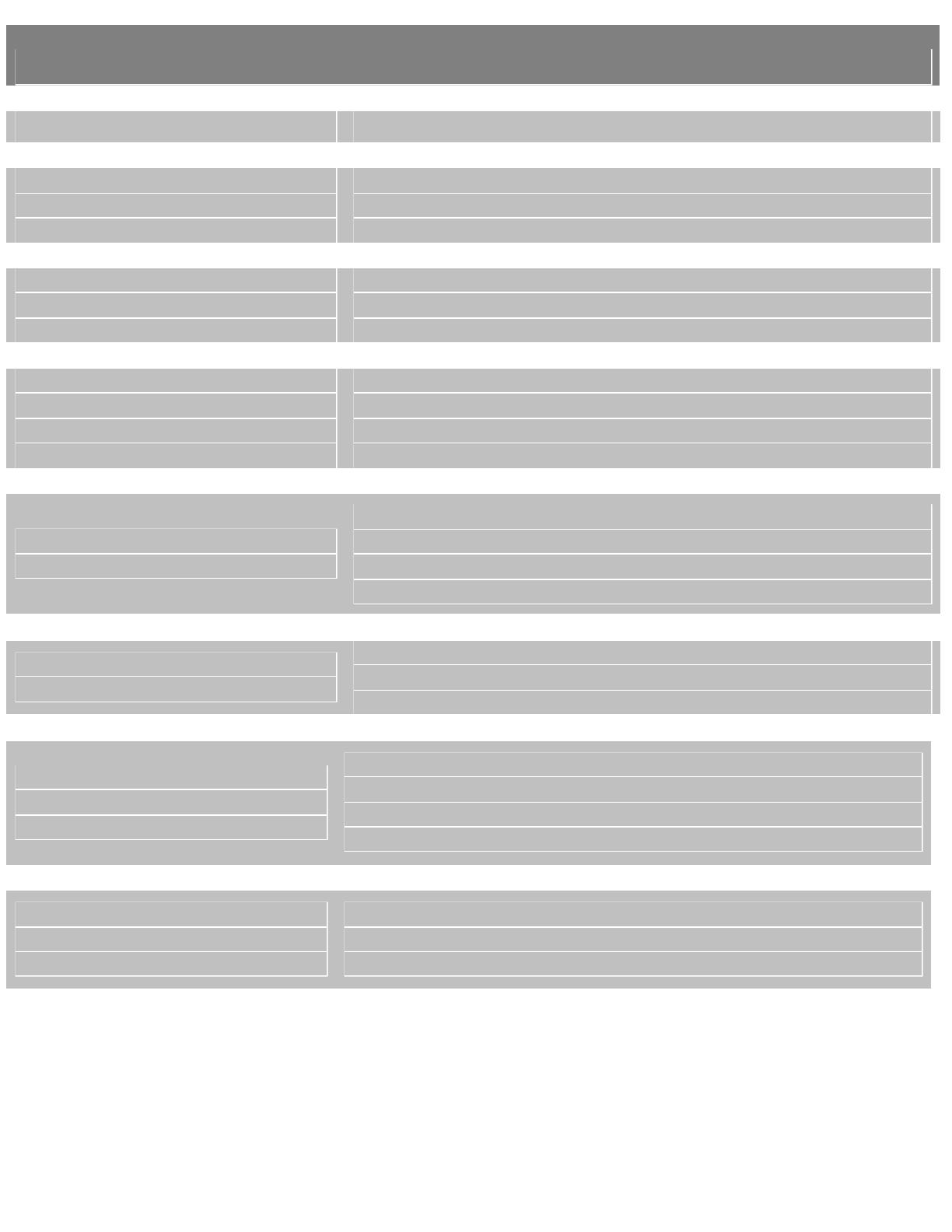
*
Ensure that the HOLD button is turned off
*The Battery level may be too low. Charge the unit.
*Reset the
unit.
*Make sure your WMA file(s) are not DRM protected
.
*The file
(s) are
corrupted or damaged
.
*
Unsupported
file format (ACC, WAV, M4A…Etc.
)
MP3 Player not recognized
by the Computer
*Check the connection
s
*Switch USB ports
*Go into the player
SETTING
and change the
CONNECTION to either MSC or AUTO.
No sound after file transfer
*Ensure that the headphone
is
attached securely to
the
player
.
*Make sure your WMA file(s) are not DRM protected
*Unsupported
file format (ACC, WAV, M4A…Etc.
)
*Ensure that the original file plays on your computer
. I
f not,
then you will
need to obtain the codec for that file.
*Unsupported format
*Make sure that you are using the co
rrect output frame size
and the correct output frame rate.
*
For the best output frame size, set the MTV Video
Converter to 128X128 @ 15fps
*To change the volume, press the DOWN button twice.
*
Once the Volume appears, press the UP/Down
to change
Volume
If
you are still having difficulty with your MP3 player, please contact Customer
Care, Hours of operation, Monday
-
Friday 8:00 AM
–
8:30:00 PM EST, Saturday and
Sunday 9:00 AM
–
5:30 PM EST. You can also reach us online at
or
1
-
800
-
727
-
3592