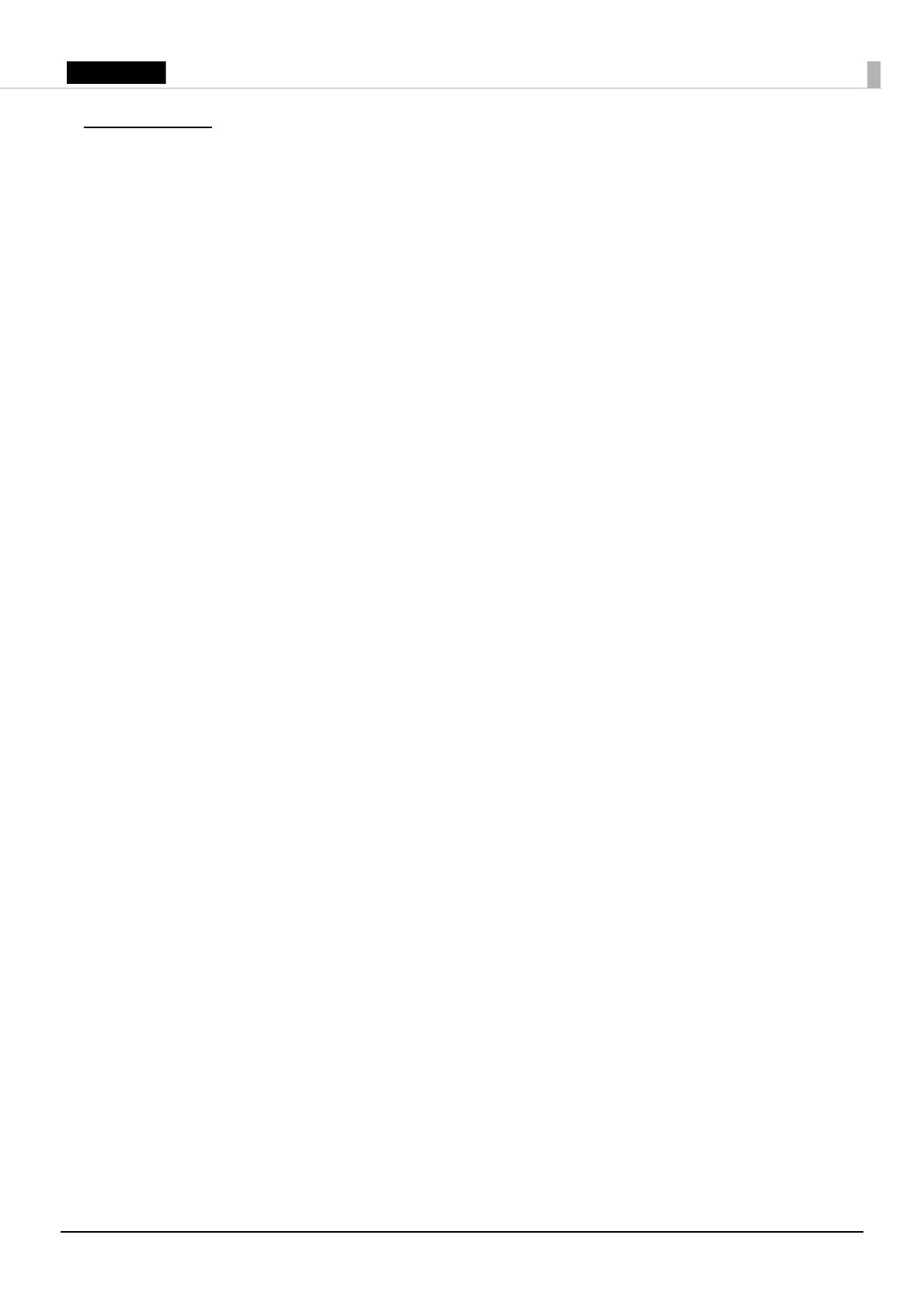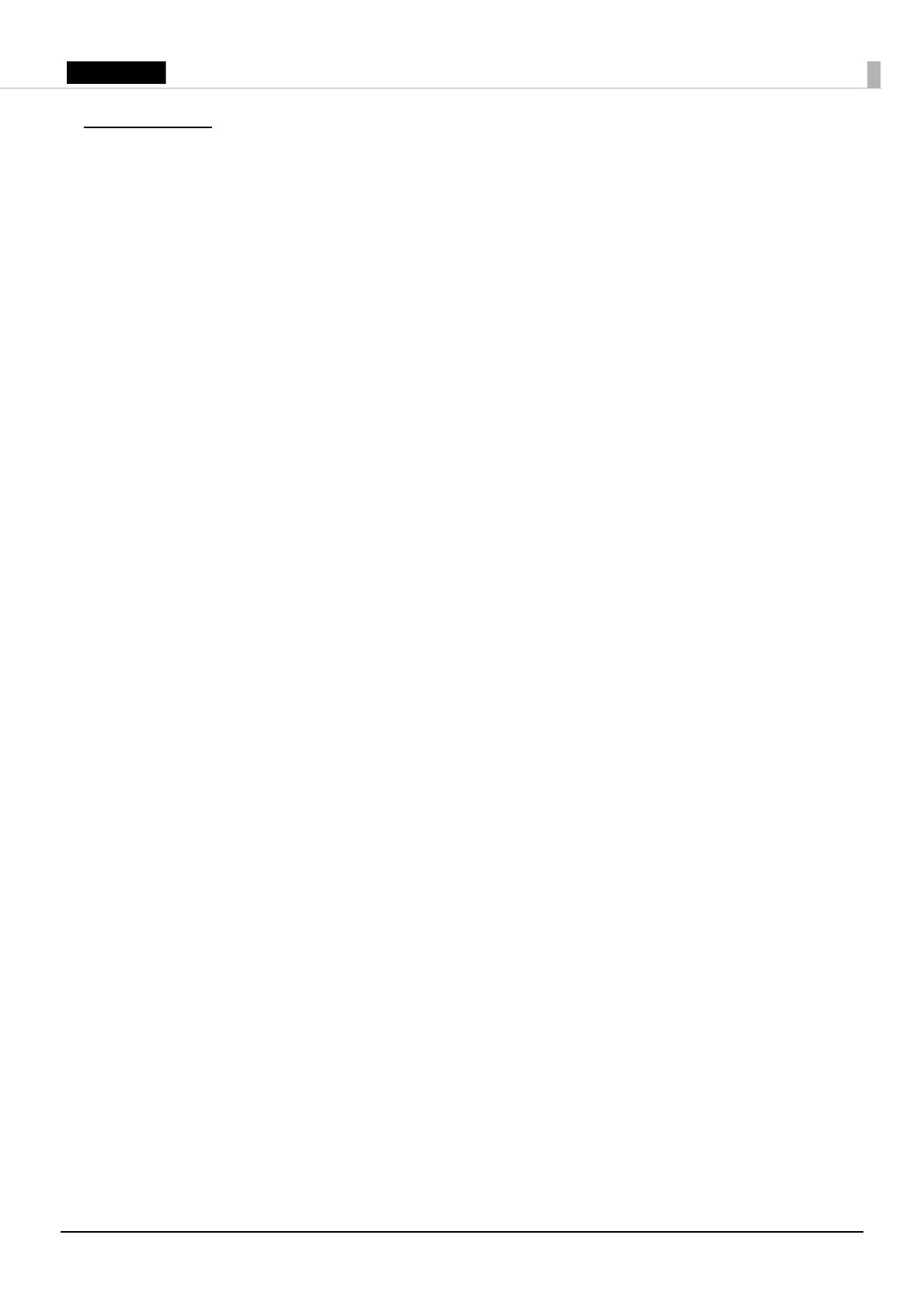
19
Appendix
Downloading Drivers, Utilities, and Manuals
The latest versions of drivers, utilities, and manuals can be downloaded from one of the following
URLs.
For customers in North America, go to the following web site:
http://www.epson.com/support/
For customers in other countries, go to the following web site:
https://download.epson-biz.com/?service=pos
Restriction of Use
When this product is used for applications requiring high reliability/safety, such as transportation
devices related to aviation, rail, marine, automotive, etc.; disaster prevention devices; various safety
devices, etc.; or functional/precision devices, etc.; you should use this product only after giving
consideration to including fail-safes and redundancies into your design to maintain safety and total
system reliability. Because this product was not intended for use in applications requiring
extremely high reliability/safety, such as aerospace equipment, main communication equipment,
nuclear power control equipment, or medical equipment related to direct medical care, etc., please
make your own judgment on this product’s suitability after a full evaluation.
Precautions When Installing the Power Supply Cover
A description of EMI standards is on the bottom of the printer. When the optional power supply
cover (OT-BXxxx) is installed, it is hard to check it. In such case, uninstall the power supply cover
if necessary.
Trademark
EPSON is a registered trademark of Seiko Epson Corporation. Exceed Your Vision is a registered
trademark or trademark of Seiko Epson Corporation.
The Bluetooth® word mark and logos are registered trademarks owned by Bluetooth SIG, Inc. and
any use of such marks by Seiko Epson Corporation is under license.
All other trademarks are the property of their respective owners and used for identification
purpose only.
Notes
No part of this publication may be reproduced, stored in a retrieval system, or transmitted in any
form or by any means, electronic, mechanical, photocopying, recording, or otherwise, without the
prior written permission of Seiko Epson Corporation. No patent liability is assumed with respect to
the use of the information contained herein. While every precaution has been taken in the
preparation of this book, Seiko Epson Corporation assumes no responsibility for errors or
omissions. Neither is any liability assumed for damages resulting from the use of the information
contained herein.