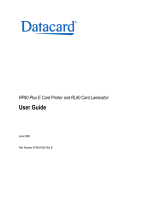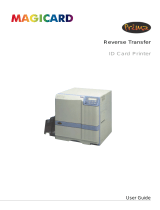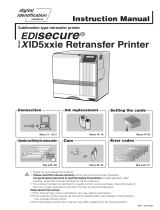Page is loading ...

Contents
Contents
Operating the Printer Safely .......................................................................................1
Part Names and Descriptions.....................................................................................3
Front of the Printer ..................................................................................................3
Rear of the Printer ..................................................................................................4
Front Cover .............................................................................................................5
Operation Panel ......................................................................................................6
Basic Card Printing Methods .....................................................................................8
Turning On and Off the Printer................................................................................8
Loading Cards ........................................................................................................9
Loading Cards into the Card Case ................................................................ 9
Manually Loading Cards One by One ......................................................... 10
Printing..................................................................................................................11
Removing Cards ...................................................................................................12
Changing the Ink Ribbon Cartridge ......................................................................13
When a Change is Necessary ..................................................................... 13
Changing the Cartridge ............................................................................... 13
Normal Mode and User Mode ...................................................................................15
Normal Mode and User Mode...............................................................................15
Normal Mode ............................................................................................... 15
User Mode ................................................................................................... 15
Switching to User Mode........................................................................................16
Basic User Mode Operations ................................................................................17
Moving to the Next Menu (Switching to Menus on the Same Level) ........... 17
Moving to a Sub-menu (Switching to Menus on a Lower Level).................. 17
Returning to the Main Menu (Switching to Menus on a Higher Level) ........ 18
Switching to Normal Mode (Exiting User Mode).......................................... 18
Getting the Most Out of Your Printer .......................................................................19
Reprinting a Card that Has Just Been Printed......................................................19
Counting the Number of Cards that Are Printed ...................................................20
Displaying the Total Number of Sides that Are Printed .........................................20
Switching the Card Ejection Slot...........................................................................21
Checking the Ink Ribbon Remaining in the Ink Ribbon Cartridge.........................22
Checking the Ink Ribbon Cartridge that is Currently Installed ..............................23
Adjusting the Print Quality ....................................................................................24
Adjusting the Color ...................................................................................... 24
Adjusting the Edges of Images.................................................................... 26
Turning the Error Alarm On or Off.........................................................................27
PR-C101_C101M_E.book Page 2 Monday, August 27, 2007 11:16 AM

Full Color Card Printer PR-C101/C101M
Setting the Printer to Reprint a Card if an Error Occurs .......................................28
Checking the Program Information and Serial Number ........................................29
Changing the Magnetic Encoder's Settings (PR-C101M Only) ............................30
Returning Settings to the Default..........................................................................30
Preventing Theft and Unauthorized Usage...........................................................31
Preventing Theft of the Printer (Security Cable Slot).................................... 31
How to Store Cards (Removing the Card Case).......................................... 31
Cleaning .....................................................................................................................32
Before Cleaning ....................................................................................................32
Cleaning with a Cleaning Card .............................................................................32
Cleaning the Cleaning Roller ................................................................................34
Cleaning the Feeding Roller .................................................................................35
Troubleshooting.........................................................................................................36
When an Error Message Appears... .....................................................................36
Clearing an Error.......................................................................................... 36
How to Clear an Error................................................................................... 36
When a Card is Jammed... ...................................................................................39
When Cards are Not Printed Correctly..................................................................40
Other Troubles ......................................................................................................41
When These Solutions Don't Work... ....................................................................41
Appendix ....................................................................................................................42
Consumables........................................................................................................42
Ink Ribbon Cartridges.................................................................................. 42
Cards ........................................................................................................... 43
Cleaning Cards............................................................................................ 43
Updating the Printer's Software ............................................................................43
Menu Route Map (User Mode) .............................................................................44
Main Specifications...............................................................................................46
Opening the Printer Driver Settings Screen..........................................................47
Opening the Setting Screen (From the Start Menu)..................................... 47
Opening the Setting Screen (From the Application).................................... 47
Changing the Settings or Confirming the Status from the Setting Screen... 47
PR-C101_C101M_E.book Page 3 Monday, August 27, 2007 11:16 AM

Operating the Printer Safely
1
Operating the Printer Safely
The following precautions must be observed to assure safe operation of the printer.
Also, do not do anything that is not described in this manual. Doing so may cause an
unexpected accident.
Failure to observe the following items while using the printer may cause a fire,
electric shock or other unexpected accident.
Installation location Do not install the printer in a damp or dusty location
Do not install the printer flammable or explosive materials or near a heater, stove
or other device that produces heat.
Place the printer away from any walls, as shown in the diagram below, to maintain
air flow. Also, maintain at least 4" (10 cm) of open space above the printer.
Blocking the vents may cause the printer to overheat and catch on fire.
Power supply Use a dedicated power cable and do not use an extension cord with multiple outlets.
Be sure to remove any dust from the plug and outlet.
Humidity produces a micro-current on the surface causing overheating or a fire.
Do not damage or modify the Power Cable. Also, do not place heavy objects on it,
pull it, or bend it excessively.
Do not plug in or unplug the Power Cable if your hands are wet.
Be sure to turn off the power and unplug the plug from the outlet before moving the
printer.
Pull on the plug, not the cable, when unplugging it from an outlet.
Handling Do not use flammable sprays near the printer.
Do not touch anything inside the printer unless specified in this manual.
4"(10cm)
6"(15cm)
4"(10cm)6"(15cm)
4"(10cm)
6"(15cm)
4"(10cm) 6"(15cm)
The left diagram shows the value of
minimum air flow space from any walls
when the Card Stacker is not attached.
If you attach the Card Stacker, the *
value increases to 6" (15 cm).
PR-C101_C101M_E.book Page 1 Monday, August 27, 2007 11:16 AM

Full Color Card Printer PR-C101/C101M
2
Failure to observe the following items while using the printer may cause injury
or a malfunction.
zThe cooling fan is always running to cool the inside of the printer. This is not
a malfunction.
zContact your reseller if there is a current leak.
zThe printer may cause static, flickering or interrupt reception of televisions
or radios if they are too close to the printer.
Regarding copyrights
Using portraits (photos or images) or copyrighted material (illustrations or
logos) without the permission of their owners is prohibited by law.
Do not use copyrighted images without permission or for illegal activities.
Under the following conditions images on cards may deteriorate or cards may
warp after printing.
zThe surface of the card is in contact for an extended period of time with a
vinyl card folder or synthetic leather or other material that contains plasticizer.
zThe surface of the card is exposed to direct sunlight for an extended period
of time.
zThe card is repeatedly rubbed against a hard object.
zThe faces of two cards are in contact for an extended period of time.
zThe card is kept for an extended period of time in a very hot location such as
a car parked in the sun.
If a card with a magnetic strip is placed near a magnetic source, the data on the
strip may be corrupted.
Installation location Do not install the printer on a wobbly table, on a slant, or anyplace where there is
excessive vibration.
Do not install the printer in a location susceptible to rapid fluctuations in temperature.
Do not install the printer in a location exposed to direct sunlight.
Power supply Do not use an under-rated extension cord (The rated voltage varies according to
the area of purchase).
Handling Do not place heavy items on the printer and do not lean on the printer.
If you move the printer, carry it as shown below.
While the printer is operating, do not turn off the power, unplug the power cable, or
look inside the printer.
PR-C101_C101M_E.book Page 2 Monday, August 27, 2007 11:16 AM

Part Names and Descriptions
3
Part Names and Descriptions
Front of the Printer
*1 When using CR-80 cards (size: 3.375" x 2.125" (86 mm x 54 mm), thickness: 0.03" (0.76 mm)).
aCard Case
Up to 100*1 cards can be loaded at one time.
→See "Loading Cards" on page 9 for instructions on
loading the Card Case.
→See "Cards" on page 43 for details about which
cards you can use.
bOperation Panel
Includes the keys, the LCD Panel, and indicator
for operating the printer.
→See "Operation Panel" on page 6 for part names
and descriptions.
→See "Normal Mode and User Mode" on page 15 for
information about basic operations.
cCard Feeding Slot
You can load cards manually, one by one.
→See "Manually Loading Cards One by One" on
page 10 for instructions on loading manually.
→See "Cards" on page 43 for details about which
cards you can use.
dFeeding Roller
Pulls loaded cards into the printer.
→See "Cleaning the Feeding Roller" on page 35 for
cleaning instructions.
eCard Ejection Slot 1
Ejects correctly printed cards and cards with
errors.
It has a maximum capacity of 30*1 cards.
You can select between Card Ejection Slot 1
and 2 for card ejection.
→See "Switching the Card Ejection Slot" on page 21
for information about switching the card ejection slot.
fFront Cover
Open this cover to change the Ink Ribbon
Cartridge and clean the roller.
→See "Front Cover" on page 5 for information about
the names of parts inside the cover and their
descriptions.
→See "Changing the Ink Ribbon Cartridge" on
page 13 for details about changing the Ink Ribbon
Cartridge.
→See "Cleaning" on page 32 for cleaning instructions.
a
f
e
b
c
d
PR-C101_C101M_E.book Page 3 Monday, August 27, 2007 11:16 AM

Full Color Card Printer PR-C101/C101M
4
Rear of the Printer
*1 When using CR-80 cards (size: 3.375" x 2.125" (86 mm x 54 mm), thickness: 0.03" (0.76 mm)).
aPower Switch
Turns the power on and off.
→See "Turning On and Off the Printer" on page 8 for
instructions on turning the power on and off.
bCard Ejection Slot 2
Ejects correctly printed cards and cards with
errors.
A maximum of 50*1 cards can be stacked by
attaching the provided Card Stacker.
You can select between Card Ejection Slot 1
and 2 for card ejection.
→See "Switching the Card Ejection Slot" on page 21
for information about switching the card ejection slot.
cSecurity Cable Slot
Use the Security Cable Slot to prevent theft of
the printer.
→See "Preventing Theft of the Printer (Security Cable
Slot)" on page 31 for instructions on using the Security
Cable Slot.
dPower Cable Port
Used to connect the provided Power Cable.
→See the "Easy Setup Guide" for instructions on
connecting the cable.
ePort for Enhancing Function
Used for enhancing a function.
fUSB Port
Used for connecting to a computer with the
provided USB cable.
→See the "Easy Setup Guide" for instructions on
connecting the cable.
a
f
e
b
c
d
PR-C101_C101M_E.book Page 4 Monday, August 27, 2007 11:16 AM

Part Names and Descriptions
5
Front Cover
Interior of the Front Cover
aInk Ribbon Cartridge Securing Lever
Used when loading the Ink Ribbon Cartridge
into the printer.
→See "Changing the Ink Ribbon Cartridge" on
page 13 for details about changing the Ink Ribbon
Cartridge.
bInk Ribbon Cartridge
This cartridge contains the ink ribbon.
→See "Changing the Ink Ribbon Cartridge" on
page 13 for details about changing the Ink Ribbon
Cartridge.
→See "Ink Ribbon Cartridges" on page 42 for details
about which Ink Ribbon Cartridges you can use.
cCleaning Roller
Removes dirt and other foreign matter stuck to
the cards.
→See "Cleaning the Cleaning Roller" on page 34 for
cleaning instructions.
dEjection Dial
Rotating the dial to the left ejects cards jammed
in the printer from Card Ejection Slot 2.
→See "When a Card is Jammed..." on page 39 for
instructions on how to eject jammed cards.
a
b
c
d
PR-C101_C101M_E.book Page 5 Monday, August 27, 2007 11:16 AM

Full Color Card Printer PR-C101/C101M
6
Operation Panel
aREADY Indicator (Blue Indicator)
This indicator is constantly lit, blinks (fast or
slow) or is not lit depending on the status of the
printer.
bERROR Indicator (Red Indicator)
Lights when an error occurs.
→See "Troubleshooting" on page 36 when an error
occurs.
cLCD Panel
Displays the printer's status.
Also displays messages related to the printer's
status in Normal Mode, settable menus in User
Mode, and displays the information about
errors that occur.
→See "Normal Mode and User Mode" on page 15 for
details about Normal Mode and User Mode.
→See "Troubleshooting" on page 36 when an error
occurs.
dEXE Key
Used to reprint the last card printed when the
READY Indicator is lit.
In User Mode, it opens the display menu and
increases setting values.
→See "Reprinting a Card that Has Just Been Printed"
on page 19 for details on reprinting a card.
→See "Basic User Mode Operations" on page 17 for
details on changing the User Mode settings.
eCLEAR Key
Used to clear errors.
In User Mode, it decreases the setting values.
→See "Troubleshooting" on page 36 when an error
occurs.
→See "Basic User Mode Operations" on page 17 for
details on changing the User Mode settings.
fMenu Key
Switches between Normal Mode and User
Mode. In User Mode, it is used to switch
between menus.
→See "Normal Mode and User Mode" on page 15 for
details about Normal Mode and User Mode.
a
f
e
b
c
d
PR-C101_C101M_E.book Page 6 Monday, August 27, 2007 11:16 AM

Part Names and Descriptions
7
Note zYou can check the status of the printer by looking at the READY Indicator or ERROR
Indicator.
• READY Indicator is lit ... Ready for printing.
• READY Indicator is blinking (fast) ... Receiving print data from the computer.
• READY Indicator is blinking (slow)... Printer is in use.
• READY Indicator is not lit ... An error has occurred.
• ERROR Indicator is lit ... An error has occurred.
• ERROR Indicator is blinking ... The amount of ink ribbon remaining comes
near to an end.
PR-C101_C101M_E.book Page 7 Monday, August 27, 2007 11:16 AM

Full Color Card Printer PR-C101/C101M
8
Basic Card Printing Methods
This section explains the basic flow of operations, from turning on the power through
printing a card.
Turning On and Off the Printer
Turn on the printer before starting to print.
Before turning on the power, make sure the following preparations are complete:
• The Ink Ribbon Cartridge is loaded
• The Card Case is loaded
• The cards are loaded
• The Front Cover is closed
• The printer is connected to the computer
• The printer driver is installed
zIf the preparations above have not been performed, follow the instructions in
the "Easy Setup Guide".
1Press the Power Switch to turn on the
power.
• Press "–" on the Power Switch behind of the printer for
turning on the power.
• After [Initializing..] appears on the LCD Panel, the
operating indicator turns blue and [Ready to Print]
appears.
• Press "O" on the Power Switch for turning off the
power.
Note zIf a card is still in the printer when the power is turned off, it is ejected from Card
Ejection Slot 1 (default setting).
zIf the ERROR Indicator turns red, refer to "Troubleshooting" on page 36.
PR-C101_C101M_E.book Page 8 Monday, August 27, 2007 11:16 AM

Basic Card Printing Methods
9
Loading Cards
Cards can be loaded in the Card Case and the Card Feeding Slot.
The Card Case can be loaded with a large quantity of cards, making it useful for mass printing.
Use the Card Feeding Slot to manually load cards when you want to print only 1 particular card
or to print many types of cards.
zUse cards recommended by your reseller.
→See "Cards" on page 43 for details about which cards you can use.
zDo not use the following cards:
• Cards previously printed with this card printer or any other one.
• Wet cards
• Cards mixed with glass, metallic or other foreign objects
• Embossed cards
• Cards coated with oil or other foreign matter
• Cracked, chipped, bent or otherwise damaged cards
• Transparent cards
• Abnormally shaped cards
Loading Cards into the Card Case
1Open the Card Case cover.
• While pulling the lock lever, open the cover towards
you.
2Lift up the weight and load the cards.
• Load the Card Case so the cards are printing side up.
• When loading the cards, be sure to pinch the edge of
them. Never touch the printing side.
3Lower the weight and close the cover.
PR-C101_C101M_E.book Page 9 Monday, August 27, 2007 11:16 AM

Full Color Card Printer PR-C101/C101M
10
Note zThe Card Case can be removed from the printer, allowing you to load cards into the
Card Case before reattaching it.
zIn order to prevent unauthorized printing, we recommend storing loaded Card Cases
separately from the printer.
→See "How to Store Cards (Removing the Card Case)" on page 31 for information on the how to remove
the Card Case.
Manually Loading Cards One by One
1Remove the cards from the Card Case.
• [Card Empty] appears on the LCD Panel.
2Insert cards and press the CLEAR Key.
• Insert cards with the printing side up into the Card
Feeding Slot and press the CLEAR Key.
• [Ready to Print] appears on the LCD Panel.
Note zPrinting occurs on the top side of the card.
Load the cards for printing so that after printing the printed side faces the Operation
Panel.
zThe bottom side of the card is for writing data to the magnetic strip.
Load the cards for writing data to the magnetic strip so that the magnetic strip faces
the bottom side of the Operation Panel. (PR-C101M only)
zWhen printing begins the bottom card is pulled into the printer.
PR-C101_C101M_E.book Page 10 Monday, August 27, 2007 11:16 AM

Basic Card Printing Methods
11
Printing
zCommand/menu names and the order of the procedure may differ
depending on your application software. For more information on
operations, refer to the instruction manual for your application software.
zAlso, for more information about printer driver operations, refer to the driver
help files.
zThe explanations in this manual are based on screens that appear when
using Windows Vista.
1Turn on the printer and load the cards.
•→See "Loading Cards" on page 9 for information on
how to load the cards correctly.
2Launch your application software to
create a document.
3From the [File] menu of your
application software, select [Print].
• Open the printer driver settings screen.
4Specify various settings for printing if
necessary.
• Select [Nisca PR-C101] if it is not already selected.
• Click [Preferences] (or [Properties]), and set the card
size and the number of cards to be printed.
• Click [OK] when setup is complete.
zFor more information about how to change the settings of the printer driver,
refer to the driver help files.
PR-C101_C101M_E.book Page 11 Monday, August 27, 2007 11:16 AM

Full Color Card Printer PR-C101/C101M
12
5Click [Print].
• Printing starts.
• Cards are pulled into the printer and the READY
Indicator blinks.
[Now Printing..] appears on the LCD Panel.
Removing Cards
The factory default is for printed cards to be ejected from Card Ejection Slot 1.
1Pull out Card Ejection Slot 1 Tray.
• The Card Ejection Slot 1 tray can be pulled out in two
directions. (See the illustration to the right)
Note zThe Card Ejection Slot 1 tray has a maximum capacity of approximately 30 cards.
If the cards printed exceed the maximum capacity of the tray, it will ejected from the
slit of the tray.
Before the tray filled to capacity, making it empty is recommended.
zThe factory default is for both correctly printed cards and cards with errors to be
ejected from Card Ejection Slot 1.
You can easily sort cards with errors by attaching a Card Stacker and setting cards
with errors to be ejected to Card Ejection Slot 2.
→See "Switching the Card Ejection Slot" on page 21 for information about switching the card ejection slot
and attaching the Card Stacker.
PR-C101_C101M_E.book Page 12 Monday, August 27, 2007 11:16 AM

Basic Card Printing Methods
13
Changing the Ink Ribbon Cartridge
Change the Ink Ribbon Cartridge when the ink ribbon runs out.
You can use the following Ink Ribbon Cartridges:
• PR50025UC (Overcoating Color Ink Ribbon: YMCKO)
• PR5002KOC (Overcoating Black Ink Ribbon: KO)
• PR5002KC (Black Ink Ribbon: K)
→See "Ink Ribbon Cartridges" on page 42 for details about Ink Ribbon Cartridges.
Note zYou can check the amount of ink ribbon remaining. If the amount of ink ribbon
remaining comes near to an end, the ERROR indicator blinks.
→See "Checking the Ink Ribbon Remaining in the Ink Ribbon Cartridge" on page 22 for instructions on how
to check the amount of ink ribbon remaining.
When a Change is Necessary
The Ink Ribbon Cartridge must be changed when the [Rbn End] error message appears on
the LCD Panel.
Note zThe number of printable sides with the Ink Ribbon Cartridge may decrease under the
following conditions:
→See "Consumables" on page 42 for details about the number of printable sides with an Ink Ribbon
Cartridge.
• When the Ink Ribbon Cartridge is removed during printing
• When an error occurs during printing
• Performing operations not listed in this manual
zUse the Ink Ribbon Cartridge as soon as possible after purchase.
Changing the Cartridge
Use the following procedure if it is necessary to change the ink cartridge.
1Open the Front Cover.
PR-C101_C101M_E.book Page 13 Monday, August 27, 2007 11:16 AM

Full Color Card Printer PR-C101/C101M
14
2Lift the Ink Ribbon Cartridge Securing
Lever and remove the used Ink Ribbon
Cartridge.
• Raise the lever's handle and after pulling it towards
you, rotate the lever to the left.
• After pressing the lever in, remove the Ink Ribbon
Cartridge.
3Remove the Cleaning Tape Protector
and the fixing tape from the new Ink
Ribbon Cartridge.
• Remove the new Ink Ribbon Cartridge from the box
and the bag, and then remove the Cleaning Tape
Protector from the Cleaning Assist Roller and the Ink
Ribbon Fixing Tape.
4Load the new Ink Ribbon Cartridge.
• Fully insert the Ink Ribbon Cartridge.
• Do not insert the cartridge to the printer with ink ribbon
slacked.
5Lower the Ink Ribbon Cartridge
Securing Lever and close the Front
Cover.
• Pull the lever towards you and rotate it to the right.
With the lever lowered, press it in and fold in the
handle.
6Press the CLEAR Key.
• Press the CLEAR Key if [Push CLEAR Key] appears
on the screen and then [Ready to Print] appears.
• Clear an error first if the error message appears on the
screen and then press the CLEAR Key.
→See "When an Error Message Appears..." on
page 36.
PR-C101_C101M_E.book Page 14 Monday, August 27, 2007 11:16 AM

Normal Mode and User Mode
15
Normal Mode and User Mode
You can switch the printer from Normal Mode to User Mode while it is operating.
This section provides an outline of both modes, explains how to change modes and
explains the basic operations of the User Mode.
Normal Mode and User Mode
Normal Mode
Normal Mode is used for printing cards.
When the power is turned on the printer starts in
Normal Mode.
The printer's status, such as [Ready to Print] or
[Card Empty], appears on the LCD Panel.
User Mode
User Mode is used to set operations and check
the status of the printer.
To switch to the User Mode from the Normal
Mode, hold down the Menu Key for more than
three seconds and then press the EXE Key.
→See "Switching to User Mode" on page 16 for details on
how to switch modes.
A list of menus, such as [Card Count] and [Color
Adjust] are displayed on the LCD Panel.
PR-C101_C101M_E.book Page 15 Monday, August 27, 2007 11:16 AM

Full Color Card Printer PR-C101/C101M
16
Switching to User Mode
This section explains how to switch from Normal Mode to User Mode.
→See "Switching to Normal Mode (Exiting User Mode)" on page 18 for how to switch from User Mode to Normal Mode.
1Press the Power Switch to turn on the
power.
• When the power starts in the printer turns on in
Normal Mode and [Ready to Print] appears on the
LCD Panel.
2Press the Menu Key for more than three
seconds and then release it.
• While you are holding down the Menu Key [Input
Commands] appears on the LCD Panel.
• When [User Mode] appears on the LCD Panel after
three seconds, release the key.
[User Mode >>] appears on the LCD Panel.
3Press the EXE Key.
• [[User Mode]] appears on the LCD Panel and the
printer enters the User Mode.
Note zYou can use the procedure above to enter the User Mode even when a printer error
occurs.
zYou can return to Normal Mode by pressing the CLEAR Key while [User Mode >>] is
displayed.
PR-C101_C101M_E.book Page 16 Monday, August 27, 2007 11:16 AM

Normal Mode and User Mode
17
Basic User Mode Operations
The User Mode has multiple menus in a hierarchical tree organized according to function.
This section explains how to switch menus in the User Mode hierarchy tree and how to switch
from User Mode to Normal Mode.
→See "Menu Route Map (User Mode)" on page 44 for details about the menu tree configuration.
→See "Getting the Most Out of Your Printer" on page 19 for details on the functions of each menu.
Note zLook at the "Menu Route Map (User Mode)" on page 44 while reading this section.
Moving to the Next Menu (Switching to Menus on the Same Level)
You can move to the next menu from any menu in
the User Mode by pressing the Menu Key.
Moving to a Sub-menu (Switching to Menus on a Lower Level)
You can move to available sub-menus by
pressing the EXE Key ([>>] on a menu's right
indicates a sub-menu).
Card Count 0000
[User Mode]
MENU
MENU
Total Cnt 0000**
MENU
Image Setup >>
EXE
[Image Setup]
MENU
Color Adjust >>
Cleaning >>
MENU
PR-C101_C101M_E.book Page 17 Monday, August 27, 2007 11:16 AM

Full Color Card Printer PR-C101/C101M
18
Returning to the Main Menu (Switching to Menus on a Higher Level)
Each sub-menu has a [Parent Menu <<] menu
for moving to a higher level.
Press the Menu Key several times to switch to the
[Parent Menu <<] menu and then press the EXE
Key to return to the main menu.
Switching to Normal Mode (Exiting User Mode)
Each level has a [Normal Mode <<<] menu for
exiting User Mode.
Press the Menu Key several times to switch to the
[Normal Mode <<<] menu and then press the
EXE Key to return to the Normal Mode.
zAfter changing the printer's setting on a menu, press the Menu Key to switch
to the next menu.
If you turn off the power without switching to the next menu, the changes will
not be saved.
(Changes to the settings are saved when you switch to the next menu.)
Image Setup >>
EXE
[Image Setup]
MENU
Parent Menu <<
EXE
MENU
Ready to Print Ready to Print [Image Setup]
MENU
Normal Mode <<<
EXE
MENU
PR-C101_C101M_E.book Page 18 Monday, August 27, 2007 11:16 AM
/