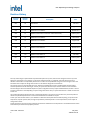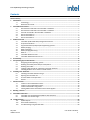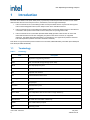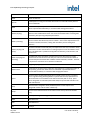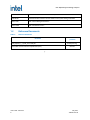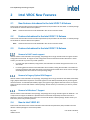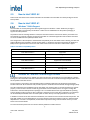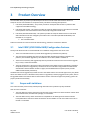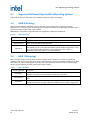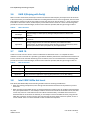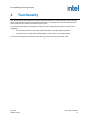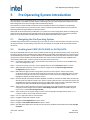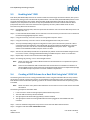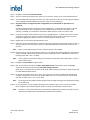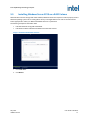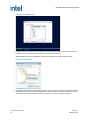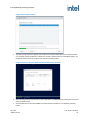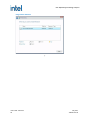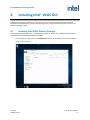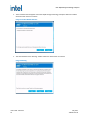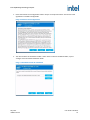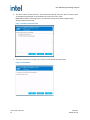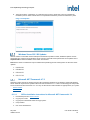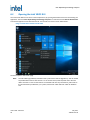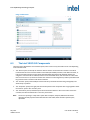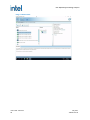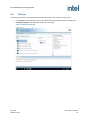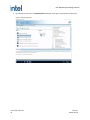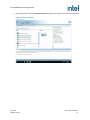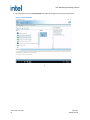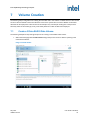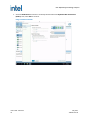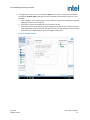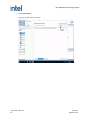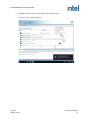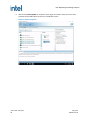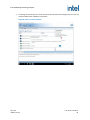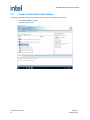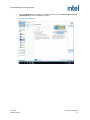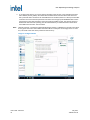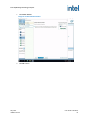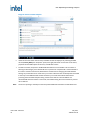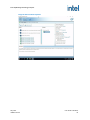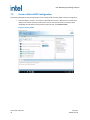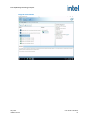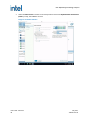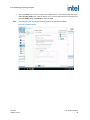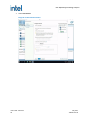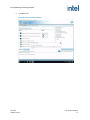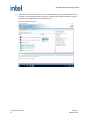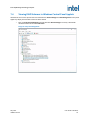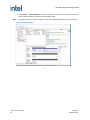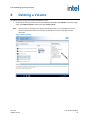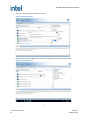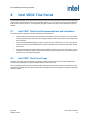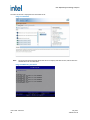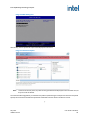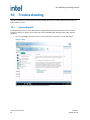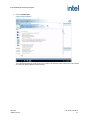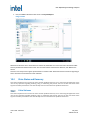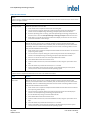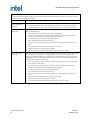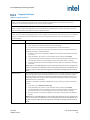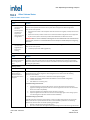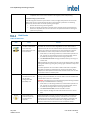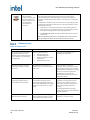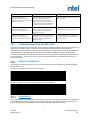Order Number: 338065-012US
Intel® Virtual RAID on CPU (VROC) for Windows
User Guide
May 2021

Intel® Rapid Storage Technology enterprise
User Guide - Windows May 2021
2 338065-012US
Revision History
External
Version
Internal
Version Description Date
001 1.0 Initial release. June 2017
002 1.1 Minor updates August 2017
003 1.2 Updated for 5.3 PV Release October 2017
004 1.3 Updates for Intel® Xeon® Processor D-2100 Product Family February 2017
005 1.4 Updated for 5.4 PV Release March 2018
006 1.5 Updated for 5.5 VC Release August 2018
007 1.7 Update for Name Change to Intel VROC 6.1 May 2019
008 1.8 Updates for Intel VROC 6.2 October 2019
009 1.9 Updates for Intel VROC 6.3 February 2020
010 1.10 Updates for Intel VROC 7.0 June 2020
011 1.11 Updates for Intel VROC 7.5 February 2021
012 1.12 Updates for Intel VROC 7.6 May 2021
Intel may make changes to specifications and product descriptions at any time, without notice. Designers must not rely on the
absence or characteristics of any features or instructions marked "reserved" or "undefined". Intel reserves these for future
definition and shall have no responsibility whatsoever for conflicts or incompatibilities arising from future changes to them. The
information here is subject to change without notice. Do not finalize a design with this information.
No computer system can provide absolute security. Requires an enabled Intel® processor, enabled chipset, firmware and/or
software optimized to use the technologies. Consult your system manufacturer and/or software vendor for more information.
Intel technologies’ features and benefits depend on system configuration and may require enabled hardware, software or service
activation. Performance varies depending on system configuration. Check with your system manufacturer or retailer or learn more
at intel.com.
The products described in this document may contain design defects or errors known as errata which may cause the product to
deviate from published specifications. Current characterized errata are available on request.
Contact your local Intel sales office or your distributor to obtain the latest specifications and before placing your product order.
All products, computer systems, dates, and figures specified are preliminary based on current expectations, and are subject to
change without notice.
© Intel Corporation. Intel, the Intel logo, and other Intel marks are trademarks of Intel Corporation or its subsidiaries. Other names
and brands may be claimed as the property of others.

Intel® Rapid Storage Technology enterprise
May 2021 User Guide - Windows
338065-012US 3
Contents
Revision History ............................................................................................................................................................................ 2
1 Introduction ........................................................................................................................................................................... 4
1.1 Terminology ........................................................................................................................................................................... 4
1.2 Reference Documents........................................................................................................................................................ 6
2 Intel VROC New Features .................................................................................................................................................... 7
2.1 New Features Introduced in the Intel VROC 7.6 Release .................................................................................... 7
2.2 New Features Introduced in the Intel VROC 7.5 Release .................................................................................... 7
2.3 Features Introduced in the Intel VROC 7.0 Release ............................................................................................... 7
2.4 New to Intel VROC 6.3 ....................................................................................................................................................... 7
2.5 New to Intel VROC 6.2 ....................................................................................................................................................... 8
2.6 New to Intel VROC 6.1 ....................................................................................................................................................... 8
3 Product Overview ................................................................................................................................................................. 9
3.1 Intel VROC (VMD NVMe RAID) Configuration Features ........................................................................................ 9
3.2 Scope and Limitations ....................................................................................................................................................... 9
3.3 Supported Platforms/Chipsets/SKUs/Operating Systems .............................................................................. 10
3.4 RAID 0 (Striping) ................................................................................................................................................................ 10
3.5 RAID 1 (Mirroring) ............................................................................................................................................................. 10
3.6 RAID 5 (Striping with Parity) ......................................................................................................................................... 11
3.7 RAID 10 ................................................................................................................................................................................. 11
3.8 Intel VROC NVMe Hot Insert ........................................................................................................................................ 11
3.9 Intel VROC RAID Write Hole Closure ........................................................................................................................ 12
4 Functionality ........................................................................................................................................................................ 13
5 Pre Operating System Introduction ................................................................................................................................ 14
5.1 Navigating the Pre Operating System ...................................................................................................................... 14
5.2 Enabling Intel VROC (SATA RAID) for SATA/sSATA ........................................................................................... 14
5.3 Enabling Intel® VMD ......................................................................................................................................................... 15
5.4 Creating a RAID Volume for a Boot Disk Using Intel® VROC HII ..................................................................... 15
5.5 Installing Windows Server 2019 on a RAID Volume .......................................................................................... 17
6 Installing Intel® VROC GUI ................................................................................................................................................ 21
6.1 Installing Intel VROC Release Package .................................................................................................................... 21
6.2 Opening the Intel VROC GUI ........................................................................................................................................ 26
6.3 The Intel VROC GUI Components .............................................................................................................................. 27
6.4 Devices .................................................................................................................................................................................. 29
7 Volume Creation ................................................................................................................................................................. 33
7.1 Create a 2 Drive RAID 0 Data Volume ....................................................................................................................... 33
7.2 Create a 3 Drive RAID 5 Data Volume ....................................................................................................................... 40
7.3 Create a Matrix RAID Configuration ........................................................................................................................... 46
7.4 Viewing RAID Volumes in Windows Control Panel Applets ............................................................................ 53
8 Deleting a Volume .............................................................................................................................................................. 55
9 Intel VROC Trial Period ..................................................................................................................................................... 57
9.1 Intel VROC Trial Period Recommendations and Limitations .......................................................................... 57
9.2 Intel VROC Trial Period Usage ..................................................................................................................................... 57
10 Troubleshooting ................................................................................................................................................................. 60
10.1 System Reports ................................................................................................................................................................. 60
10.2 Drive States and Recovery ............................................................................................................................................ 62
10.3 Troubleshooting Using the UEFI Shell ..................................................................................................................... 69

Intel® Rapid Storage Technology enterprise
User Guide - Windows May 2021
4 338065-012US
1 Introduction
The Intel® Virtual RAID on CPU (Intel® VROC) family of products provide enterprise RAID solutions for both NVMe
SSD and SATA devices for the enterprise servers, workstations, and some high-end desktops.
1. Intel® Virtual RAID on CPU (Intel VROC) provides an enterprise RAID solution on platforms that supports
Intel® Volume Management Device (Intel® VMD) on Intel® Xeon® Scalable Processors.
2. Intel® Virtual RAID on CPU (Intel VROC) SATA RAID provides an enterprise RAID solution for SATA devices
connected to SATA/sSATA Intel® Platform Control Hub (Intel® PCH) configured for RAID.
3. Intel® Virtual RAID on CPU (Intel VROC (NonVMD NVMe RAID)) provides a RAID solution for some Intel
NVMe SSDs attached to PCIe slots managed by the platform Intel Xeon Processor (on supported
platforms). Intel VROC (NonVMD NVMe RAID) is not intended for, nor supported on platforms that have
Intel VMD capabilities (weather Intel VMD is enabled or disabled).
Intel VROC is a high-level blanket product reference for Intel VROC (VMD NVMe RAID), Intel VROC (SATA RAID) and
Intel VROC (NonVMD NVMe RAID).
1.1 Terminology
Table 1: Terminology
Term Description
API Application Programming Interface
ASM Intel® Accelerated Storage Manager (Intel® ASM)
BIOS Basic Input/Output System
GB Gigabyte
GUI Graphical User Interface
HII Human Interface Infrastructure
Hot-Plug The unannounced removal and insertion of a drive while the system is powered on.
I/O Input/Output
Initramfs Initial Ram File system
KB Kilobyte
Matrix RAID Two independent RAID volumes within a single RAID array.
MB Megabyte
Member Disk An NVMe drive used within a RAID array.
NVMe Non-volatile Memory Express
OS Operating System

Intel® Rapid Storage Technology enterprise
May 2021 User Guide - Windows
338065-012US 5
Term Description
POST Power On Self-Test
Pre-OS A BIOS option to configure Intel VROC UEFI Drivers for Intel VMD and the platform
PCH in RAID mode.
RAID Redundant Array of Independent Disks: allows data to be distributed across multiple
drives to provide data redundancy or to enhance data storage performance.
RAID 0 (striping)
The data in the RAID volume is striped across the array's members. Striping divides
data into units and distributes those units across the members without creating data
redundancy but improving read/write performance.
RAID 1 (mirroring)
The data in the RAID volume is mirrored across the RAID array's members. Mirroring is
the term used to describe the key feature of RAID 1, which writes duplicate data from
one drive to another; therefore, creating data redundancy and increasing fault
tolerance.
RAID 5 (striping with
parity)
The data in the RAID volume and parity are striped across the array's members. Parity
information is written with the data in a rotating sequence across the members of the
array. This RAID level is a preferred configuration for efficiency, fault-tolerance, and
performance.
RAID 10 (striping and
mirroring)
The RAID level where information is striped across a two drive arrays for system
performance. Each of the drive in the array has a mirror for fault tolerance. RAID 10
provides the performance benefits of RAID 0 and the redundancy of RAID 1. However,
it requires four hard drives so it’s the least cost effective.
RAID Array A logical grouping of physical drives.
RAID Volume
A fixed amount of space across a RAID array that appears as a single physical drive to
the operating system. Each RAID volume is created with a specific RAID level to
provide data redundancy or to enhance data storage performance.
Spare
The drive that is the designated target drive in a RAID Volume recovery. The Spare
drive is a global setting (not designated to a specific RAID volume). Spare drives on
SATA Controller are not available on the sSATA Controller (and vis versa). Spare
drives designated on Intel VROC (VMD NVMe RAID) are exposed and available on all
Intel VMD domains.
Strip Block size that is assigned to evenly distribute portions of the stripe across a
designated number of drives within a RAID array.
Stripe The size of the data block that is to be written in each write cycle across the RAID
array.
Intel® RSTe Intel® Rapid Storage Technology enterprise.
RWH RAID Write Hole
SSD Solid State Drive
TB Terabyte

Intel® Rapid Storage Technology enterprise
User Guide - Windows May 2021
6 338065-012US
Term Description
UEFI Mode Unified Extensible Firmware Interface. Refers to the system setting in the BIOS
Intel® VMD Intel® Volume Management Device
Intel® VROC Intel® Virtual RAID on CPU
1.2 Reference Documents
Table 2: Reference Documents
Document Document #
/ Location
NVM_Express_1_2_Gold_20141209.pdf Nvmexpress.org
Intel® VROC Technical Product Specification (TPS) 602756
§

Intel® Rapid Storage Technology enterprise
May 2021 User Guide - Windows
338065-012US 7
2 Intel VROC New Features
2.1 New Features Introduced in the Intel VROC 7.6 Release
Please review the Intel VROC Technical Product Specification (TPS) included in the Intel VROC 7.6 release package
for the details on the latest features and updates.
Note: These new features will not be addressed in this version of the User Guide.
2.2 Features Introduced in the Intel VROC 7.5 Release
Please review the Intel VROC Technical Product Specification (TPS) included in the Intel VROC 7.5 release package
for the details on the latest features and updates.
Note: These new features will not be addressed in this version of the User Guide.
2.3 Features Introduced in the Intel VROC 7.0 Release
Removal of AHCI mode support
With the release of the Intel VROC 7.0 PV package, the package will no longer include drivers to support the PCH
configured for AHCI mode. All support for this configuration will be via the Microsoft inbox AHCI driver. Please
contact your Intel FAE if you have any further questions.
• For fresh clean (OS installation) configurations, the Intel VROC 7.0 installer will bypass the PCH if it is in
AHCI mode.
• For existing platforms that has Intel VROC AHCI driver installed, running the Intel VROC 7.0 installer will
remove/uninstall the Intel VROC AHCI driver so the Microsoft inbox AHCI driver can be used. A message
will be displayed to inform the user of the upcoming change.
Removal of Legacy Option ROM Support
With the release of the Intel VROC 7.0 PV package, the package will no longer include the Intel VROC (SATA RAID)
Legacy Option ROM PreOS components. All PreOS support for Intel VROC (SATA RAID) will only be through the
UEFI environment. If Intel VROC (SATA RAID) support, through the Legacy Option ROM environment, is required
please continue to use the Intel VROC 6.3 release package. Please contact your Intel FAE if you have any further
questions.
Removal of Windows 7 Support
With the release of the Intel VROC 7.0 PV package, the package will no longer include support for Windows 7. All
components and support for Windows 7 (Windows drivers and PreOS components) have been removed. If
Windows 7 support is required, please continue to use the Intel VROC 6.3 release package. Please contact your
Intel FAE if you have any further questions.
2.4 New to Intel VROC 6.3
Please review the release notes and the Intel VROC Technical Product Specification (TPS) included in the Intel
VROC 6.3 release package for all the latest updates.

Intel® Rapid Storage Technology enterprise
User Guide - Windows May 2021
8 338065-012US
2.5 New to Intel VROC 6.2
Please review the release notes and the Intel VROC TPS included in the Intel VROC 6.2 release package for all the
latest updates.
2.6 New to Intel VROC 6.1
Windows 7-64bit Support
The Intel VROC 6.1 release package includes targeted support for Windows 7-64bit. Within this package, is
included Intel RSTe 5.6 specifically for Windows 7-64bit. This was added back into the product packaging to
support the older platforms.
On platforms that are installing Windows 7-64bit, the Intel RSTe 5.6 driver from the F6 directory should be used.
Once the OS is successfully installed, running the Intel VROC 6.1 installation application will install the Intel RSTe
5.6 GUI and middleware and update/install the driver.
This configuration is the exception to the backwards compatibility of the Intel VROC PreOS. Meaning, that after the
platform BIOS has been updated to include the Intel VROC 6.1 PreOS, the Intel RSTe 5.6 package (for Windows 7-
64bit) will be supported. Table 3 shows the Intel VROC PreOS versions to Intel RSTe 5.6 OS version support.
Table 3: Intel VROC Compatibility Matrix
Intel RSTe 5.6 Windows 7-64bit Support vs PreOS Versions
Intel VROC PreOS 5.5 Supported
Intel VROC PreOS 6.0 Not Supported
Intel VROC PreOS 6.1 Supported
Intel VROC PreOS 6.2 Supported but not Validated
Intel VROC PreOS 6.3 Supported but not Validated
Intel VROC PreOS 7.0 Not Supported
Intel VROC PreOS 7.5 Not Supported
Intel VROC PreOS 7.6 Not Supported
Microsoft .NET and Intel® ASM No Longer Included
To address functional and security updates, this version of the Intel® Virtual RAID on CPU (Intel VROC) 6.1 Release
Package has removed the Microsoft .NET Framework as well as the Intel Acceleration Storage Manager (ASM). Users
should update to the latest version.
For the customer’s convenience, the Intel VROC product installation application was designed to automatically
install the Microsoft .NET Framework and provide an option to install the Intel Acceleration Storage Manager (ASM).
The .NET Framework was included because the Intel VROC user interface relies on the .NET Framework to operate
properly. To ensure that customers are able to get the latest version available, Intel is no longer including .NET
Framework in the Intel VROC production package. This is not needed because the supported Windows operating
systems already include a version of .NET Framework. If the latest version of the .NET Framework is not installed, it
can be obtained/downloaded either via a Web update or offline directly from https://dotnet.microsoft.com/.
In addition to removal of the .NET Framework installation, this release also removes the Intel ASM component. The
Intel ASM installer has some dependencies on 3rd party libraries and Intel would like to reduce or eliminate these
dependencies. Until this is accomplished, the Intel ASM component is being removed. Please contact your Intel
FAE for future release details.
For more information please refer to Technical Advisory Reference Number 610700.
§

Intel® Rapid Storage Technology enterprise
May 2021 User Guide - Windows
338065-012US 9
3 Product Overview
The Intel VROC family of products provide enterprise solutions for both NVMe SSD and SATA devices for
enterprise servers and workstations. The product family includes the following three products:
1. Intel VROC (VMD NVMe RAID) – This product provides an enterprise RAID solution on platforms that
support the Intel VMD technology.
2. Intel VROC (SATA RAID) – This product provides an enterprise RAID solution for SATA devices connected
to SATA/sSATA via the Intel Platform Control Hub (PCH) configured for RAID mode.
3. Intel VROC (NonVMD NVMe RAID) – This product provides an enterprise RAID solution for Intel NVMe
SSDs attached to PCIe slots managed by the Platform CPU. Intel VROC (NonVMD NVMe RAID) is not
intended for, nor supports:
a. Non-Intel NVMe SSDs.
Platforms with Intel CPUs that contain Intel VMD technology, whether it is enabled or disabled.
3.1 Intel VROC (VMD NVMe RAID) Configuration Features
The key Intel VROC features are activated based on four different configurations that can be used.
1. The first is Intel VROC Pass-thru (no Intel VROC Upgrade Key installed in the platform).
2. The second is the Standard SKU (which has the Intel VROC Standard Upgrade Key installed in the
platform). The Standard Upgrade Key will enable the use of RAID 0, RAID 1 and RAID 10.
3. The third is an Intel Only SSD Upgrade Key that will provide the same features as the Premium Upgrade
Key, but only if used with Intel SSDs.
4. The final configuration is the Premium SKU (which has the Intel VROC Premium Upgrade Key installed in
the platform). Premium Upgrade Keys will allow for the use of all RAID configurations included with the
Standard SKU with the addition of RAID 5 support, and the RAID Write Hole option (which provides
additional data failsafe protections).
Standard and Premium Upgrade Keys enable the use of Intel VROC features on Intel and approved 3rd party NVMe
drives. Intel VROC Pass-thru is the default state, where no upgrade key has been plugged into the system, and can
be upgraded based on the features desired. These features are also restricted to approved operating systems for
proper operational functionality.
3.2 Scope and Limitations
This is the Intel VROC product family release package and meets Intel’s production quality standards.
Here are some constraints:
1. The Intel VROC GUI requires the presence of the latest version of Microsoft .NET Framework. Please refe3r
to the Release Notes, included in this package, for more details.
2. The Intel VROC will only reflect drives that are compatible for the RAID type that has been selected.
Incompatible drives will not be within the selection values available. You will not be able to force this in
the GUI or in the BIOS.

Intel® Rapid Storage Technology enterprise
User Guide - Windows May 2021
10 338065-012US
3.3 Supported Platforms/Chipsets/SKUs/Operating Systems
Please refer to either the Intel VROC TPS or the Release Notes included in this package.
3.4 RAID 0 (Striping)
RAID 0 uses the read/write capabilities of two or more drives working in parallel to maximize the storage
performance of a computer system. The following table provides an overview of the advantages, the level of fault-
tolerance provided, and the typical usage of RAID 0.
Note: RAID 0 is supported for Intel VROC without an upgrade key installed into the platform.
Table 6: RAID 0 Overview
Drives Supported 2 minimum
Advantage High transfer rates
Fault-tolerance None – If one drive fails all data will be lost
Application
Typically used in desktops and workstations for maximum performance for temporary
data and high I/O rate. 2-drive RAID 0 available in specific mobile configurations. It also
should be noted that although RAID 0 can be scaled to many drives there is a
performance sweet spot specific to your implementation.
3.5 RAID 1 (Mirroring)
RAID 1 volumes contain two drives where the data is copied to both of the drives in real time, to provide data
reliability, in the case of a single disk failure. When one disk drive fails, all data is immediately available on the other
drive without any impact to the integrity of the data. The following table provides an overview of the advantages,
the level of fault-tolerance provided, and the typical usage of RAID 1.
Table 7: RAID 1 Overview
Drives Supported 2 maximum
Advantage Redundancy of data. One drive may fail, but data will continue to be accessible. A
rebuild to a new drive is recommended to maintain data redundancy.
Fault-tolerance
Excellent – Drive mirroring means that all data on one drive is duplicated on another
drive.
Application Typically used for smaller systems where capacity of one disk is sufficient and for any
application(s) requiring very high availability. Available in specific mobile configurations.

Intel® Rapid Storage Technology enterprise
May 2021 User Guide - Windows
338065-012US 11
3.6 RAID 5 (Striping with Parity)
RAID 5 volumes contain three (minimum) or more drives where the data and parity are striped across all the drives
in the volume. Parity is a mathematical method for recreating data that was lost from a single drive, which increases
fault-tolerance. If there are N drives in the RAID 5 volume, the capacity for data would be N - 1 drives. For example,
if the RAID 5 volume has 5 drives, the data capacity for this RAID volume consists of 4 drives. The following table
provides an overview of the advantages, the level of fault-tolerance provided, and the typical usage of RAID 5.
Table 8: RAID 5 Overview
Drives Supported 3 minimum
Advantage High percentage of usable capacity and high read performance as well as fault-
tolerance.
Fault-tolerance Excellent - Parity information allows data to be rebuilt after replacing a failed drive with
a new drive.
Application
Storage of large amounts of critical data. Generally not available in mobile
configurations. As with RAID 0 Striping, although RAID 5 can be scaled to many drives
there is a performance sweet spot specific to your implementation.
3.7 RAID 10
A RAID 10 volume uses four drives to create a combination of RAID levels 0 and 1. It is a striped set whose
members are each a mirrored set. It provides a great balance between performance and excellent fault tolerance as
it allows 2 drives to fail while still maintaining access to data but, has a low cost effectiveness. The following table
provides an overview of the advantages, the level of fault-tolerance provided, and the typical usage of RAID 10.
Table 9: RAID 10 Overview
Drives Supported 4
Advantage Combines the read performance of RAID 0 with the fault-tolerance of RAID 1.
Fault-tolerance Excellent – Drive mirroring means that all data on one drive is duplicated on another drive.
Application High-performance applications requiring data protection, such as video editing.
3.8 Intel VROC NVMe Hot Insert
Intel VROC (VMD NVMe RAID) has the following limitation when hot inserting an NVMe drive:
• When hot inserting multiple drives, allow enough wait time between each drive for the platform to process
each event.
• When inserting an entire RAID volume, we recommend that the system be shut off, the disks inserted and then
the system powered back on. If an attempt is made to hot insert all of the drives of the RAID volume, the RAID
volume may enter into a Fail state because of the above-mentioned delay. If the RAID volume remains in a
failed state after all of the drives are inserted, you can attempt to recover the RAID volume by using the Intel
VROC GUI to reset the volume to normal. This may allow the volume to either continue to operate, or force a
volume rebuild. There is a risk that the RAID volume could become inoperable.

Intel® Rapid Storage Technology enterprise
User Guide - Windows May 2021
12 338065-012US
3.9 Intel VROC RAID Write Hole Closure
The Intel VROC product family will support the ability to close the RAID Write Hole scenario in RAID 5
configurations. This applies to Intel VROC on Intel Xeon Scalable Platforms.
RAID Write Hole (RWH) is a fault scenario, related to parity-based RAID. It occurs when a power-failure/crash and a
drive-failure (e.g., strip write or complete drive crash) occur at the same time or very close to each other.
Unfortunately, these system crashes and disk failures are correlated events. This can lead to silent data corruption
or irrecoverable data due to lack of atomicity of write operations across member disks in parity based RAID. Due to
the lack of atomicity, the parity of an active stripe during a power-fail may be incorrect and inconsistent with the
rest of the strip data; data on such inconsistent stripes does not have the desired protection, and worse, can lead to
incorrect corrections (silent data errors).
The previous Intel VROC mechanisms implemented to address the RAID Write Hole condition encompassed a
combination of Dirty Stripe Journaling and Partial Parity Logging. This implementation only partially closed the
RAID Write Hole. With the Intel VROC VC product family, the RWH solution included will completely close this
condition (when RWH is enabled). When RWH is disabled, the old implementation (using Dirty Stripe Journaling
and Partial Parity Logging) is used.
§

Intel® Rapid Storage Technology enterprise
May 2021 User Guide - Windows
338065-012US 13
4 Functionality
Intel VROC provides RAID management through the BIOS that will allow for creation of RAID volumes using Intel
VROC using SATA/sSATA drives as the vendor equipment allows. Configuration for each will be specified more
directly within the documentation provided with your system.
The Intel VROC GUI enables the management of RAID Volumes on NVMe SSDs attached to PCI express slots
managed by:
• The Intel VMD controller via Intel VROC (VMD NVMe RAID) – Intel VMD supported platforms
• The platform CPU via VROC (NonVMD NVMe RAID) – platform that a not Intel VMD capable
As well as RAID management provided for SATA drives connected to the Intel PCH in RAID mode.
§

Intel® Rapid Storage Technology enterprise
User Guide - Windows May 2021
14 338065-012US
5 Pre Operating System Introduction
RAID Management through the BIOS Setup environment, included with the Intel VROC PC package, incorporates
the functionality of Intel VROC and Intel VROC Pre-Operating System (Pre-OS) management components so that
RAID management and control can begin within the BIOS Setup directly.
This enables the creation of RAID Volumes that can be assembled in advance of installation of an Operating
System. This guide will also cover the instructions of how to load the specialized F6 Windows drivers within the
Operating System during installation to utilize this feature.
Please refer to the documentation provided with your system for the exact configuration details for enabling Intel
VMD controller and setting the PCH into RAID mode. There will be a generalized series of instructions provided
based on one of the Intel Xeon Scalable Platform Customer Reference Board (CRB) as a primer.
5.1 Navigating the Pre Operating System
The BIOS Setup environment is accessed during a system start or Power on Self-Test (POST). The option to access
the Setup Menu does vary depending on manufacturer, the examples in the guide will all be presented with the
value as F2.
5.2 Enabling Intel VROC (SATA RAID) for SATA/sSATA
Intel VROC (SATA RAID) allows for the creation of RAID volumes through the UEFI HII interface, which is part of the
UEFI driver package, and is included with the platform BIOS. The Intel VROC (SATA RAID) UEFI HII can be accessed
via the BIOS Setup environment. To enable the ability to create RAID volumes, the steps below have been created
using an Intel Customer Reference Board (CRB). Please refer to the instructions that have been supplied by the
user’s platform BIOS vendor, as those instructions may differ from the set below.
Step 1: Immediately following the POST, select the option that will allow for the user to access the BIOS setup
menu. This example uses <F2>.
Step 2: Using the arrow keys, move the cursor to highlight the menu option Advanced and press <Enter>.
Step 3: Within the Advanced menu, use the arrow keys to navigate to the item Mass Storage Controller
Configuration and press <Enter>.
Step 4: Within Mass Storage Controller Configuration, there are two menu options. The first is the sSATA
Controller for Ports 0-5, and the second is the SATA Controller for Ports 0-7. Depending where you have
the devices connected, they may show in either menu. It is best to check each independently. To do so,
highlight the desired controller and press <Enter>.
Step 5: Once the desired controller(s) have been identified, to enable the controller for RAID mode, the option by
default will be lit up and set as AHCI. Press <Enter> to open a selection menu. There will be 3 options. One
will disable the controller completely. The second is legacy AHCI mode. The third is RAID mode, which will
enable the Intel VROC (SATA RAID) PreOS. Highlight RAID mode, and press <Enter>.
Step 6: There will be a small notification in the bottom right hand corner indicating that the configuration has
changed. For these changes to be activated, a Save Changes and Exit command will need to be given.
Press <F10> to initiate Save Changes and Exit.
Step 7: There will be a pop up window asking to confirm “Save configuration changes and exit? Press <Y> to
continue in order to confirm and reboot the system.
Step 8: Use <F2> again after POST to enter the BIOS.
Step 9: Navigate to Advanced, and press <Enter>.
Step 10: Navigate to PCI Configuration and press <Enter>.
Step 11: Navigate to UEFI Option ROM Control and press <Enter>.
Step 12: The UEFI Option ROM Control should now show the newly enabled controller below the header, Storage
Controller.

Intel® Rapid Storage Technology enterprise
May 2021 User Guide - Windows
338065-012US 15
5.3 Enabling Intel® VMD
Intel VROC (VMD NVMe RAID) allows for the creation of RAID volumes through the UEFI HII interface, that is part of
the UEFI driver package, and is included with the platform BIOS. The Intel VROC (VMD NVMe RAID) UEFI HII can be
accessed via the BIOS Setup environment. With Intel VROC (VMD NVMe RAID), Intel VMD will also need to be
enabled on your new platform. This series of steps are provided based on an Intel Customer Reference Board
(CCB). Please refer to the instructions that have been supplied by the user’s platform BIOS vendor as those
instructions may differ from the set below.
Step 1: Immediately following POST, select the option that will allow the user to access the BIOS setup menu. This
example uses <F2>.
Step 2: For the Intel CRB reference BIOS, the user will want to use the arrow keys to move the cursor to Advanced
(it will become highlighted) and press <Enter>.
Step 3: Using the arrow keys, move the cursor to PCI Configuration and press <Enter>.
Step 4: Using the arrow keys, move the cursor to Volume Management Device and press <Enter>.
Step 5: This step varies depending on physical configuration of the system. The reference system has 4 direct
connections from the backplane to the motherboard using Oculink cables for NVMe devices. Using the
arrow keys, move the cursor to CPU1 Oculink Volume Management and press <Enter>. Toggle the
selection from Disabled to Enable, and press <Enter> to select.
Step 6: VMD Port 3C (PCIe SSD0) and VMD Port 3D (PCIe SSD1) by default will also be Disabled. Navigate to each
in turn. Press <Enter>, and toggle the Disabled setting to Enabled and press <Enter> to set selection.
Step 7: Repeat steps 5 and 6 on CPU2 Oculink Volume Management.
Step 8: Save settings by pressing <F10> to Save Changes and Exit.
Note: Please consult the user’s Platform BIOS manufacturer documentation for a complete list of options
that can be configured.
Note: There are some additional VMD considerations that must be taken for installations of Windows 10
RS5 and Windows Server 2019. Please refer to the Release Notes that have accompanied the package
for the additional steps required for successful installation requirements
5.4 Creating a RAID Volume for a Boot Disk Using Intel® VROC HII
The following instructions are for creating a bootable RAID volume using the Intel VROC UEFI HII. This procedure
should only be used for a newly built system or for reinstallation of the operating system. It is advised to use the
Intel VROC GUI within the Windows operating system for the creation of RAID volumes after the operating system
is installed.
Note: Please consult the user’s platform documentation for instructions on how to enter into the Intel VROC
HII interface.
The following assumptions have been made:
1. It is known how to enter into the appropriate platform BIOS setup menus.
2. The Intel VMD functionality has been enabled.
3. The appropriate Intel VROC RAID Upgrade Key has been installed.
4. The appropriate number of matching NVMe SSDs have been plugged into the enabled Intel VMD
controller.
Step 1: Enter into the BIOS configuration setup menu to access the Intel VROC UEFI HII interface.
Step 2: Navigate to and select Intel® Virtual RAID on CPU

Intel® Rapid Storage Technology enterprise
User Guide - Windows May 2021
16 338065-012US
Step 3: Navigate to and select Create RAID Volume
Step 4: Type in a volume name and press the <Enter> key, or press the <Enter> key to accept the default name.
Step 5: Select the RAID level by pressing the <Enter> key, and using the arrow keys to scroll through the available
values. Highlight the desired RAID type and press <Enter> to set the RAID type.
Step 6: Only data volumes are supported in this configuration, boot volumes that are spanned are not
supported.
To enable spanned volumes, use the arrow key to highlight the < > bracket and press <Enter>. This will
open a small selection menu. Navigate the cursor to the X and press the <Enter> to enable volume
spanning. To disable, you would set the value back to blank and press <Enter> to save the value.
Step 7: Using the arrow keys, select the drives one by one by highlighting the < > bracket on the line next to that
drive’s port number. Press <Enter> to open the selection menu, which will be set to blank or off status.
Navigate to highlight the X and press <Enter> to include that drive within the array.
Step 8: Repeat step 7 for each drive required within this array.
Step 9: Unless the user has selected a RAID 1, select the strip size by using the arrow keys and pressing <Enter> to
open the options menu. Utilize the arrow keys to select the desired strip size and press <Enter> to save
the value.
Note: RAID 1 is set at default strip size value of 128k and cannot to be modified.
Step 10: Select the volume capacity and press the <Enter> key. The default value will be displayed as the maximum
capacity available with the drives selected. The value is calculated in bytes. A 700GB drive would use the
following math: (700 * 1024 = 716000).
Note: Unless specifically selected, the default volume capacity will be 95% of the available space. This is to
support disk coercion.
Step 11: Navigate to Create Volume and press <Enter>
Step 12: The user will then be returned to the Intel® Virtual RAID on CPU screen and the newly created RAID
volume will be listed just below the text Intel VROC Managed Volumes:.
Other drives or unused portions of drives will be listed under Non-RAID Physical Disks. These may be used
to create additional RAID volumes.
Step 13: To exit the user interface, press <Esc>. Press <Esc> again, the user will be presented with the following
message: “Changes have not saved. Save changes and exit? Press ‘Y’ to save and exit, ‘N’ to discard and
exit, ‘ESC’ to cancel”. Press <Y> to save and exit.
Note: Not saving at this time will discard the changes made, including all changes and configuration settings
for the RAID array.
Step 14: To save and reboot, in order to begin operating system installation, press <Esc> to return to the Main
Menu. Navigate to select Reset and press <Enter> to reboot the system back to the boot menu.
Note: For RAIDs 1, 5 and 10 the system will not automatically initialize these volumes via the UEFI. This will
need to be accomplished once the Operating System has been installed.

Intel® Rapid Storage Technology enterprise
May 2021 User Guide - Windows
338065-012US 17
5.5 Installing Windows Server 2019 on a RAID Volume
With RAID boot volumes through Intel VROC available, additional drivers are required in order to properly install a
Windows operating system. This is a brief guide to show you the slight difference in order to introduce the F6
Drivers appropriate to utilize your BIOS created RAID volume as a system disk.
The following assumptions have been made:
• Intel VMD has been configured and enabled.
• Intel VROC has been utilized and the RAID volume has been created
Image 1: Installation Destination Selection
1. Click Load driver.
2. Click Browse.

Intel® Rapid Storage Technology enterprise
User Guide - Windows May 2021
18 338065-012US
Image 2: Browse Options View
3. Navigate to where you have the correct F6 driver stored. iaStorE drivers are for SATA and sSATA drives,
iaVROC will be for NVMe drives (when attached to the Intel VMD controller).
Note: iaRNVMe is the driver designated for Intel platforms that do not support VMD technology.
Image 3: Drivers Selection
4. Highlight the selected driver and click OK to install. It requires several minutes to complete installation of
the selected driver. Please reference the guidance on VMD enabling for installation of Windows 10 RS5
and Windows Server 2019 provided in the release notes to prevent this step from timing out.

Intel® Rapid Storage Technology enterprise
May 2021 User Guide - Windows
338065-012US 19
Image 4: Select Driver to Install
5. The RAID Volume should now appear once the driver has installed. Select the volume and proceed with
your operating system installation for Windows as normal. If the drive does not immediately appear, use
the Refresh tool to rescan the system for the RAID volume and proceed.
Image 5: Destination Selection Window Refreshed With Drivers Installed
6. After installing the driver, the selection screen may be blank. Click Refresh to have the system rescan and
show your RAID volume.
7. Select the desired volume and click Next to proceed with the installation of your Windows operating
system.

Intel® Rapid Storage Technology enterprise
User Guide - Windows May 2021
20 338065-012US
Image 6: Drive Selection
§
Page is loading ...
Page is loading ...
Page is loading ...
Page is loading ...
Page is loading ...
Page is loading ...
Page is loading ...
Page is loading ...
Page is loading ...
Page is loading ...
Page is loading ...
Page is loading ...
Page is loading ...
Page is loading ...
Page is loading ...
Page is loading ...
Page is loading ...
Page is loading ...
Page is loading ...
Page is loading ...
Page is loading ...
Page is loading ...
Page is loading ...
Page is loading ...
Page is loading ...
Page is loading ...
Page is loading ...
Page is loading ...
Page is loading ...
Page is loading ...
Page is loading ...
Page is loading ...
Page is loading ...
Page is loading ...
Page is loading ...
Page is loading ...
Page is loading ...
Page is loading ...
Page is loading ...
Page is loading ...
Page is loading ...
Page is loading ...
Page is loading ...
Page is loading ...
Page is loading ...
Page is loading ...
Page is loading ...
Page is loading ...
Page is loading ...
-
 1
1
-
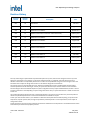 2
2
-
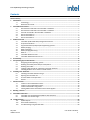 3
3
-
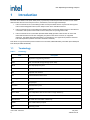 4
4
-
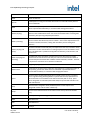 5
5
-
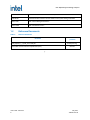 6
6
-
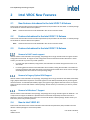 7
7
-
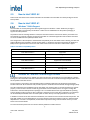 8
8
-
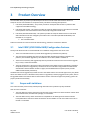 9
9
-
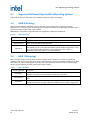 10
10
-
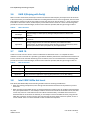 11
11
-
 12
12
-
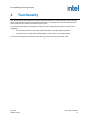 13
13
-
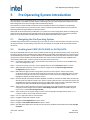 14
14
-
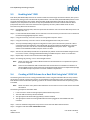 15
15
-
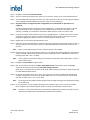 16
16
-
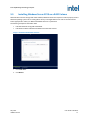 17
17
-
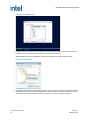 18
18
-
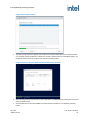 19
19
-
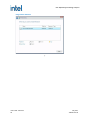 20
20
-
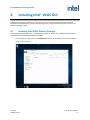 21
21
-
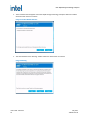 22
22
-
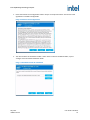 23
23
-
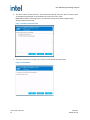 24
24
-
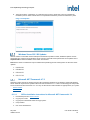 25
25
-
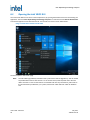 26
26
-
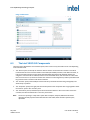 27
27
-
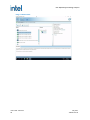 28
28
-
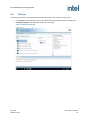 29
29
-
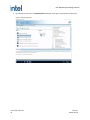 30
30
-
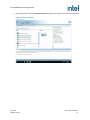 31
31
-
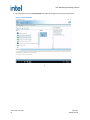 32
32
-
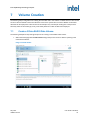 33
33
-
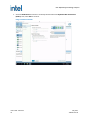 34
34
-
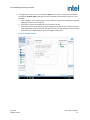 35
35
-
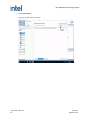 36
36
-
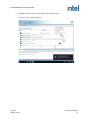 37
37
-
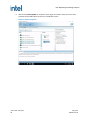 38
38
-
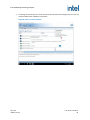 39
39
-
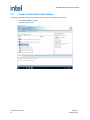 40
40
-
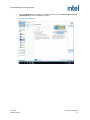 41
41
-
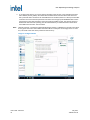 42
42
-
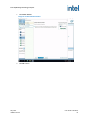 43
43
-
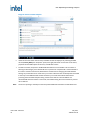 44
44
-
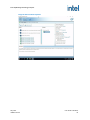 45
45
-
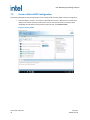 46
46
-
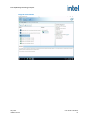 47
47
-
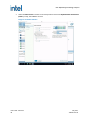 48
48
-
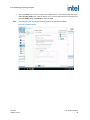 49
49
-
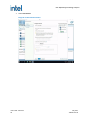 50
50
-
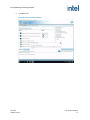 51
51
-
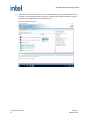 52
52
-
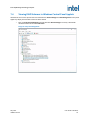 53
53
-
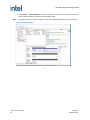 54
54
-
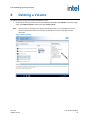 55
55
-
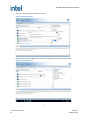 56
56
-
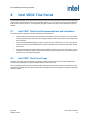 57
57
-
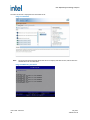 58
58
-
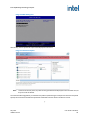 59
59
-
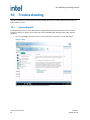 60
60
-
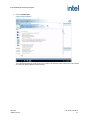 61
61
-
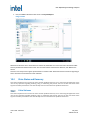 62
62
-
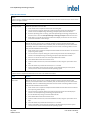 63
63
-
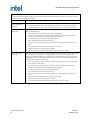 64
64
-
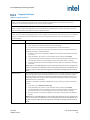 65
65
-
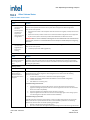 66
66
-
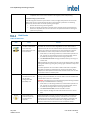 67
67
-
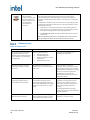 68
68
-
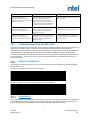 69
69
Ask a question and I''ll find the answer in the document
Finding information in a document is now easier with AI
Related papers
Other documents
-
MSI X299 SLI PLUS Quick start guide
-
Dell Enterprise Client Solution Resources Owner's manual
-
Supermicro X11DDW-L/NT User manual
-
EVGA SR-3 DARK (160-CX-W999) User manual
-
Supermicro X11DAi-N User manual
-
Supermicro X11DPU-XLL User manual
-
Supermicro 2029P-TXRT User manual
-
Supermicro X11DGO-T User manual
-
Asus Pro WS W790-ACE User manual
-
Supermicro X11QPH+ User manual