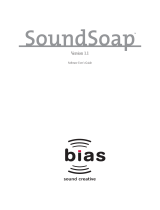Page is loading ...

INTRODUCTION
1
INTRODUCTION
INTRODUCING SOUND FORGE 4.5
Thank you for purchasing Sound Forge 4.5 and for your continued support of
Sonic Foundry products. Sound Forge 4.5 brings new, powerful features to the
Sound Forge product line such as built-in Batch Conversion, Spectrum
Analysis and full support for creating Loops for Sonic Foundry’s ACID.
If you are an avid Sound Forge user, you will find 4.5 to be a great leap
forward. If you are new to Sound Forge, we are sure that you will find out what
thousands of Sound Forge users already know – Sound Forge is the only
solution for all of your audio editing needs.
READING THE MANUAL
The manual is separated into five major sections: Introduction, Using Sound
Forge, Sampling, MIDI/SMPTE, Sound Forge Reference, Troubleshooting, and
Appendices.
INTRODUCTION
This section includes installation and registration procedures, and a general
overview of digital sound.
USING SOUND FORGE
This section demonstrates Sound Forge through pictures and examples, and
provides suggestions for how to best use it.
SAMPLING
This section introduces samplers, the Sound Forge Sampler Tool, and provides
tips for sampling.

MIDI/SMPTE
This section addresses MIDI, the Sonic Foundry Virtual MIDI Router, MIDI
Triggers, and using MIDI/MTC synchronization.
SOUND FORGE REFERENCE
This section describes all menus and dialogs and can be quickly referred to
when you have a specific question about a menu or dialog option.
TROUBLESHOOTING
This section contains the most common questions we have received from our
users and includes some excellent tips.
APPENDICES
This section covers a variety of topics and can be used for general information,
as well as reference.
GETTING STARTED
The first thing you should do is to register your copy of Sound Forge by filling
out the enclosed registration card and returning it to Sonic Foundry within 30
days of purchase. Alternatively, you will be given the option to register online
via our web site at the end of the installation process.
You must be registered for us to provide you with technical support and
upgrade information. Also, we want to be able to let you know about
additional products and updates as they are made available.
SYSTEM REQUIREMENTS
In order to use Sound Forge you will need:
• Intel Pentium or Alpha AXP microprocessor
• Microsoft Windows 95 or Windows NT 4.0 or later
• Windows-compatible sound card
• VGA display
INTRODUCTION
2

• CD-ROM drive
• 16 MB RAM
• 5 MB hard-disk space for program installation
INSTALLATION
The install utility SETUP.EXE on the setup CD creates any necessary folders and
copies all files required by Sound Forge.
Sound Forge requires Microsoft DirectX Media 5.2a or higher to be
installed on the computer.The setup program will notify you if it does
not detect DirectX Media 5.2a or higher on your computer and will
prompt you to install it from the Sound Forge CD-ROM.
To install Sound Forge, do the following:
1. After placing the Sound Forge CD-ROM in the CD-ROM drive, AutoPlay
will launch an installation menu. Press Install and follow the instructions.
2. If you have disabled the CD-ROM AutoPlay feature, run Setup from Run in
the Windows Start menu by typing E:\SETUP, where E is the letter of your
CD-ROM drive. Press Install and follow the instructions.
INTRODUCTION
3
NOTE

ACTIVATION
After you have selected a destination to install Sound Forge, you will be asked
to enter your serial number. This number can be found on the inside of this
manual on the registration card insert. You must have this serial number
whenever you wish to run the setup program. Please do not tear out the entire
insert if you are going to hand mail the registration card.
Sound Forge does not come with copy protection other than requiring your
serial number whenever you run the setup program. We feel that it is in your
best interest that the programs do not come with heavy-duty copy protection.
We hope you will allow us to continue this policy by abiding by the license
agreement and giving your friends our phone number rather than a copy of
the software.
INTRODUCTION
4

ONLINE REGISTRATION
During the install process, you will be given the option to register online. If
you choose to register online, the setup program will attempt to connect you
to your Internet Service Provider and open the Online Registration page on
our web site, www.sonicfoundry.com. Enter the user and survey information
and press the Submit button at the bottom of the page.
If you choose not to register at the end of the setup process, you may
register at any time using the Online Registration page on our web site,
www.sonicfoundry.com/register.
TECHNICAL SUPPORT
If you experience problems while using Sound Forge, our technical support
department is always ready to help you.
BEFORE YOU CALL
Since we have many users we ask that you do the following before calling:
• Make sure you have registered online or sent in your registration card.
• Check to see that the information you need is not already contained in the
manual or available in the Help file.
• Have your serial number and the type of hardware and software you are
using available to you.
• Use a phone that is near your computer so our support people can step you
through any problems.
REACHING TECHNICAL SUPPORT
For technical support you can reach us via any of the methods below.
PHONE
(608) 256-5555 8–7 (CST) Monday through Friday
Call our technical support line between the hours of 8 AM and 7 PM Central
Standard Time Monday through Friday.
INTRODUCTION
5

FAX
(608) 256-7300
You can fax us your questions 24 hours a day.
INTERNET
support@sonicfoundry.com
You may also send us email via the Internet.
WEB
http://www.sonicfoundry.com
Our web page at http://www.sonicfoundry.com is another resource for
program updates, and technical information and support.
COMPUSERVE
GO SONIC
We maintain a forum on CompuServe that provides support as well as tips and
updates. To reach our forum, simply access CompuServe and type GO SONIC
at any prompt.
OVERVIEW OF DIGITAL SOUND
If you are new to digital sound editing, it will be well worth your time to
become familiar with some of the basic concepts. In this section we cover the
most important fundamentals. However, we strongly recommend that you
page through a book on digital audio and sound recording if you want to get
the most out of Sound Forge’s editing and digital signal processing features.
SOUND WAVES
You can think of air pressure as the density of air molecules. When an object
vibrates or moves, it displaces air molecules causing a pressure change. This in
turn, causes other air molecules to move. We don’t hear air pressure changes
caused by the weather. Instead, we hear air pressure differences that vary
rapidly over time.
When you hear a sound, you are sensing changes in the air pressure around
your eardrum.These vibrations are then picked up by your ears and converted
to electrical signals that your brain interprets as sound. If we were to graph the
INTRODUCTION
6

INTRODUCTION
7
air pressure at your eardrum as a function of time while you were listening to
a short sound, it might look like the waveform that follows.
LOUDNESS AND PITCH
When there is no sound wave, the air pressure is constant. This is perceived as
silence. As the sound wave reaches your eardrum, the air pressure changes above
and below the normal atmospheric pressure.The amount of change is perceived
as the loudness of the sound. The loudness of a sound, called its amplitude, is
usually measured as a fraction of a standard level, often in decibels (dB).
The rate at which the air pressure changes is perceived as the pitch. In
scientific terms, this term corresponds to the frequency of the wave. The
frequency is usually measured in Hertz (Hz), or cycles per second.
Sounds in nature are not as simple as the sine wave we graphed above. In
reality, a sound would look something like the one drawn below.This irregular
waveform does not have a periodic amplitude or frequency.

TIMBRE
Complex waveforms like the one shown above are constructed by combining
a number of simple waveforms (like the one in the first drawing) of different
amplitudes and frequencies. This is why we perceive both high and low
pitched sounds at once when we hear most natural sounds.
The characteristic sound of a waveform (be it produced by a grand piano or a
violin) is called its timbre. Timbre, also referred to as tone color, is said to be
rich or full when there are many different frequencies in a sound.A sound from
a sine wave is considered dull by most people since it has only one frequency.
The different frequencies in a sound, combined with the varying amplitudes
of each frequency, make up the spectral content of a waveform. The spectral
content, which you might say is the more scientific term for timbre, usually
varies over time. Otherwise, the sound remains static and again sounds dull.
The spectral characteristic of a waveform over time is the signature of a tone
that allows you to describe it as string-like or horn-like.
ANALOG RECORDING AND PLAYBACK
Let’s say you’re recording with a microphone. As you hold the microphone up
in the air and scream, the microphone converts the changes in air pressure into
changes in electrical voltage.This is called an analog signal.
If you were to graph the changing voltage inside a microphone cord, it would
look exactly like the graph of the air pressure going up and down. To record
your scream, you would send the signal to a medium such as magnetic tape
which can store a replicate of the analog signal.
To playback your recording, you need something to create the differences in
air pressure that our ear interprets as sound, i.e. an audio speaker. Speakers
operate by moving a cone from one position to another in a consistent
manner. In order to move the cone either forward or backward the speaker
must be driven by an electrical current. During playback, a tape or record
player generates a current that is then fed to an amplifier. When connected to
a speaker, the current moves the speaker in a way that reproduces the pressure
changes sensed by the microphone during recording.
Until recently, sound was always recorded as an analog signal on magnetic tape
or vinyl grooves. One problem with storing a signal in this form is that it is
hard to accurately record the analog signal without adding noise. When you
INTRODUCTION
8

INTRODUCTION
9
make copies of your recording you have to convert it to an electrical signal and
then re-record it, adding even more noise. Listen to a third generation cassette
recording and you’ll know what we’re talking about. Also, editing with tape is
a not an easy task, since you must always be fast-forwarding or rewinding to a
section, splicing, etc.Tape-based editing is called linear editing.
DIGITAL RECORDING
With recent advances in computer technology, it has become efficient and
economical to record sound waves using a process called digital sampling. In
digital sampling, the analog signal of the sound wave is divided and stored as
numbers that represent the amplitude of the wave over very small segments
of time.
For a moment, let’s take a look at another process that is very similar to the
way our computer makes sound – the making of movies and television. Given
a scene with a person walking, we can slow down the speed at which the
pictures are shown and see that each movement is captured by a different
picture.As we speed up the rate of the pictures passing by, the motion becomes
more fluid and eventually we stop noticing each individual picture. If we keep
speeding up the movie the person appears to walk faster and faster and
eventually ends up looking quite humorous. The important point is that a
movie is just a collection of individual pictures.
So how do people record a movie? Obviously they pick up a movie camera and
film the action. The movie camera takes a series of pictures at a fast rate and
saves them on the film. The movies we see are simply a collection of pictures
that are played back in rapid succession.
When we record a sound through the sound card in our computer (also called
digitizing or sampling) we do much the same thing as the movie camera. The
computer rapidly checks what position the microphone is in and saves it in the
computer. When done recording, the computer has a collection of individual
positions (normally called samples) which it can use to recreate the sound we
have recorded. Individually, the samples are almost meaningless, much like an
individual picture in a movie, but together they make up the recorded sound.
This method of recording and playing sound is known as digitized sound.

THE PC SPEAKER
A simple model for a digital system is one where a speaker cone can be in one
of two positions, either in or out, corresponding to the numbers 1 and 0 stored
in a computer. The normal position, in, is when the speaker is sitting at rest
with no current applied.The speaker isn't moving and we don't hear anything.
When current is applied the speaker cone moves to the other position, out. As
the speaker moves to the out position it forces the air around it to move and
we hear a small click or pop. If we leave the speaker sitting in the out position
we again hear nothing since the speaker only produces sound when it is
moving, not when it is stationary.
Now if we move back and forth between the in and out positions we will hear
a tone. As we move it faster and faster between the two positions (increasing
the frequency) we will hear the tone increase in pitch. This model of a simple
digital speaker system is exactly how the speaker inside your PC operates.
Programs can put the speaker in either the in or out position to make sounds.
Although there are more complicated methods to allow this type of system to
produce sounds other than tones, they are beyond the scope of this
introductory text.
EXPANDING THE MODEL
Instead of using just the two-position model with the in and out positions,
let’s suppose we had a system that allowed us to have 100 positions or even
more. If this were the case then we would be able to make much more
complex sounds. We could move it just a little bit or we could move it all the
way out.This would allow us to have more precise control of the amplitude of
the waveform. The more positions we have, the more flexibility we have in
producing sound. For example, if we were to represent amplitude as a number
from one to four, any values that fell between would be rounded to the closest
value. This rounding error is called quantization noise. When more positions
are available, rounding errors become smaller.
You will often see a sound card referred to as 8-bit, or 16-bit. We can directly
relate this to the number of positions in which we can place the speaker. With
an 8-bit card we can place it in 256 different positions and with a 16-bit card
we can place it in any of 65,536 positions. Although you might think that a
16-bit card should have twice as many positions as an 8-bit card, this is not
INTRODUCTION
10

INTRODUCTION
11
the case. It actually has 256 times as many positions. Even though 16-bit
samples take up twice as much space as 8-bit samples, it is recommended that
when at all possible you use 16-bit samples to minimize quantization noise.
SAMPLING RATE
The number of times a sound waveform is checked for position each second is
the sampling rate. The sampling rate is similar to the frame rate in movies. As
you can imagine, with higher sampling rates you store more information
about the sound’s changing amplitude. This gives you more fidelity.
As a matter of fact, it is impossible to accurately record frequencies above one-
half of the sampling rate. This threshold frequency is called the Nyquist
Frequency, and should be considered when selecting a sampling rate.
Frequencies higher than the Nyquist Frequency show up as alias noise.
The downside to very high sampling rates is that since each sample takes up
space in memory (1 byte for 8-bit samples, 2 bytes for 16-bit samples), higher
sampling rates will fill up your hard drive faster than lower sampling rates. For
instance, a stereo digitized sound of 44,100 Hz 16-bit data (approximately
what your CD player uses) lasting 10 seconds takes up almost 2 megabytes of
space! This means if you have a 40 megabyte hard drive you couldn't even store
4 minutes of sound data, and that's without having any programs or other data
on your system.
ADVANTAGES OF DIGITAL EDITING
The advantages of digital editing far outweigh the enormous storage
requirements. Once you’ve recorded a sound as a digital sample on your hard
drive, you have the ability to perform edits like copying, cutting, and pasting
without losing any fidelity and, as some people like to brag, with accuracies of
up to 0.000023 seconds (single sample spacing at 44,100 Hz sampling rate).
With a visual editor such as Sound Forge, you can actually see a representation
of the waveform to navigate through the sound file quickly and accurately.
Another advantage of storing sound digitally is the availability of digital signal
processing (DSP) techniques. Digital signal processing techniques can be used
for filtering, simulating room acoustics, and other special effects to restore or
enhance the original recorded sound.

Finally, with a tool like Sound Forge, you can open and save your sound files
to and from a number of different computer platforms, sound cards, and
external samplers.
DIGITAL LEVELS
When recording to an analog medium such as magnetic tape, recording
engineers always try to keep their meters as close to 0 VU (stands for Volume
Unit, which is based on electrical currents) as possible. This ensures a high
signal-to-noise ratio while preserving enough headroom to keep the tape
from saturating and distorting. Recording a few peaks that go above 0 usually
doesn’t cause any problems since the tape saturation point is not an absolute.
In the digital realm, where amplitudes are stored as discrete numbers instead
of continuous variables, things are quite different. Instead of having a flexible
and forgiving recording ceiling, we have absolute maximum amplitudes, -
32,768 and 32,767, in 16-bit audio. No stored signal can ever have a value
above these numbers. Everything beyond gets clamped to these values, literally
clipping off the wave peaks. This chopping effect can add large amounts of
audible distortion. If the clipping is very short and infrequent such as during
a very loud snare hit, it can go unnoticed. But in general, it is safe to say that
digital audio has absolutely no headroom.
At what level, then, should a signal be recorded digitally? The standard method
for digital metering is to use the maximum possible sample amplitude as a
reference point. This value (32,768) is referred to as 0 decibels, or 0 dB.
Decibels are used to represent fractions logarithmically. In this case, the
fraction is: sample amplitude divided by the maximum possible amplitude.
The actual equation used to convert to decibels is: dB = 20 log
(amplitude/32,768)
Say you have a sine wave with a peak amplitude of 50% of full scale. Plugging
the numbers in gives you 20 log (0.50) = -6.0 dB. In fact, every time you
divide a signal’s amplitude by two, you subtract its dB value by 6 dB. Likewise,
doubling the amplitude of a signal increases its dB value by 6 dB. If you kept
dividing your sine wave until its peak amplitude was equal to 1, you’d get the
very lowest peak dB possible, -90.3 dB.
INTRODUCTION
12

INTRODUCTION
13
Why do we use dBs? We’ll for one, it’s easier to say -90 dB than 0.000030
(1/32,768). Decibels have been used for a very long time when dealing with
sound pressure levels because of the huge range (about 120 dB) that the
human ear can perceive. One confusing thing about using decibels is that 0%
is referred to as minus infinity
(-Inf.
throughout this manual and in Sound
Forge dialogs).
How do we measure the levels of a digital signal? Digital meters usually show
the maximum instantaneous amplitudes in dB. This is called a peak meter.
Peak meters are excellent for making sure that a recorded signal is never
clipped. However, peak meters aren’t as precise as using RMS (Root mean
square…another mathematical formula) power readings when trying to
measure loudness. This can be appreciated by generating a sine wave and a
square wave with the same peak amplitudes and noting the square wave is
much louder. When using RMS power, a maximum-amplitude square wave
will be 0 dB (by definition), while a maximum amplitude sine wave reaches
only -3 dB.
Now, let’s get back to the real question – at what level should audio be
digitized? If you know what the very loudest section of the audio is in advance,
you can set your record levels so that the peak is as close to 0 dB as possible
and you’ll have maximized the dynamic range of the digital medium. However,
in most cases you don’t know in advance what the loudest level will be, so you
should give yourself at least 3 to 6 dB of headroom for unexpected peaks
(more when recording your easily over-excited drummer friend).
Now get in there and have some fun with Sound Forge.

This page was intentionally left blank.
14

USING SOUND FORGE
This part of the manual will help you quickly find your way around Sound
Forge by giving you step-by-step instructions on how to use the most
important features of the program.
Before you start your first edit session, make sure you have installed the sound
drivers that Windows requires for your sound card. For more information on
sound drivers refer to the Windows User's Guide or your sound card
documentation.
Sound Forge was developed with input from musicians, sound editors,
multimedia designers, game designers, studio engineers, and various other
personnel from music and sound industries. You will find we have included
features that are specific to these different applications. Just because a feature is
intended for a specific use doesn’t mean it can’t be used in some other creative
way. For instance, although the loop-tuning features of Sound Forge are intended
for use by people creating sustaining loops for samplers, many game developers
use this feature for creating background ambiance for their games.
Sound Forge is a deep program. There are many features that you may not
discover immediately and others that may seem overwhelming. Don’t let this
scare you. Remember, there’s always undo! The best advice for using Sound Forge
is to jump in and start using it. Pick up the manual now and then, read through
a section to learn a few new tricks, and then go back and try what you’ve learned.
MAIN SCREEN BASICS
This section will introduce you to the Sound Forge screen and cover the most
basic operations including:
.
Using the Mouse
.
The Main Screen
.
Toolbars
.
The Data Window
.
ToolTips
.
Getting Online Help
USING SOUND FORGE
15

USING THE MOUSE
Although using the mouse in Sound Forge is not required, it will make your
editing sessions easier. Once you become familiar with Sound Forge you will
probably want to use some of the built-in shortcuts provided by the mouse
and the keyboard.The following list of terms will help you when reading the
manual.
Pointing Moving the mouse pointer over an item is called
pointing.
Clicking Pointing to an item and quickly pressing and
releasing the left or right mouse button is called
clicking.The manual will let you know whether
you need to right-click or left-click on an item
to execute a specific function. When there is no
left or right specification you can assume we
mean left-clicking. Right-clicking is often used
to reach shortcut menus.
Double-clicking Double-clicking is the same as clicking except
instead of pressing and releasing the mouse
button once, you do it twice in quick succession.
Double-clicking always indicates clicking twice
with the left mouse button.
Triple-clicking Triple-clicking is the same as clicking except
instead of pressing and releasing the mouse
button once you do it three times in quick
succession. Triple-clicking always indicates
clicking three times with the left mouse button.
Toggle-clicking Toggle-clicking involves clicking the right
mouse button while holding the left mouse
button to toggle through various options.This is
a great shortcut for procedures such as drag and
drop and changing the
Magnify Tool
mode of
operation.
USING SOUND FORGE
16

USING SOUND FORGE
17
Shift-clicking Shift-clicking refers to holding down the
Shift
key on the keyboard while clicking the mouse.
Shift-clicking is used mainly to skip dialogs so
that you can quickly repeat operations.
Control-clicking Control-clicking is holding down the
Control
key on the keyboard while clicking the mouse.
Control-clicking is used to modify the operation
of a normal click.
Dragging Holding down the mouse button while you
move the mouse pointer is known as dragging.
Dragging is used to quickly move sections of data
between separate windows and to move
trackbars, scrollbars, and faders.
Slow-dragging Holding down both the right and left mouse
buttons while moving trackbars and faders
increases the resolution of the movement.This is
especially useful when making fractional
adjustments to parameters in a dialog box.
Dropping After dragging an item, releasing the mouse
button on top of another area is known as
dropping. Dragging and dropping is used to
speed up operations like mixing or moving
regions within the
Playlist.
THE MAIN SCREEN
When you start Sound Forge, you see the main screen, or workspace, where
you will do all of your editing. The very first time you open Sound Forge, no
data windows are open and you will need to either open an existing sound file
or create a new one. There are a variety of ways to do this, all of which are
explained later in the manual.

The important parts of the Sound Forge screen are labeled for you in the
diagram below.The following list briefly describes how each one functions.
Program Title Bar Shows the program name and the name of the
currently active data window (if the data
window is maximized within the workspace).
Data Window Each opened sound file has its own data window.
Data windows can be arranged, resized, or
minimized.
Menu Bar Shows the menu headings for the available
functions. When no data windows are open, the
Process, Effects, and Tools menus are not listed
because these contain functions that require an
open data window.
USING SOUND FORGE
18
program
title bar
menu bar
data
window
status bar
Sound
Forge
workspace

Status Bar On the left, help and processing information is
displayed. The fields on the right show the
playback sample rate, sample size, mono/stereo,
total length of the active data window, and the
total free storage space. These fields can be
edited by double-clicking or right-clicking on
them (except for the free storage space, of
course). When no data windows are open, the
fields are blank.
Sound Forge Workspace This is the background area behind the data
windows. You can drag sections here to create
new data windows.
TOOLBARS
The first time you run Sound Forge, two toolbars also appear on the screen:
the
Standard
and
Transport
toolbars.The toolbars contain buttons that are used
to quickly execute commands.
Standard Provides quick access to many commonly used
Sound Forge File and Edit menus.
Transport Provides the audio transport buttons:
Record,
Play All, Play, Pause, Stop, Go to Start, Rewind,
Forward,
and
Go to End.
These toolbars, like any other toolbar in Sound Forge, can be dragged and
dropped to anywhere on the screen.Toolbars are also resizable and removable.
When a toolbar is dragged to any side of the main window, it docks, or
attaches to the side. If you drag a toolbar away from a side, it becomes a
floating toolbar. To hide a floating toolbar, just click on its
Close
button.
A list of available toolbars can be displayed by selecting the
Preferences
command under the Options menu and looking in the
Toolbars
folder (or
Toolbars
in the View menu).To show a toolbar, just check the box next to the
toolbar you wish to use and then select
OK
.The number of open toolbars and
their position on the screen is entirely up to you.
USING SOUND FORGE
19

THE DATA WINDOW
Data windows contain sound file data. These windows contain a number of
sub-windows and controls that you will use in editing and viewing your sound
data. Many parts of the data window lead to shortcut menus, dialogs, and other
operations.
The important components of the data window are labeled for you in the
diagram above. The following list briefly describes each part and possible
mouse operations:
Title Bar Shows the file name or, if present, the title stored
in the
Summary
information of .WAV files.
Double-click to maximize and restore the
window.
Level Ruler Shows the amplitude of the waveform. Right-
click to reach the
Level Ruler
shortcut menu.
Drag to shift the view up or down when zoomed
in vertically.
USING SOUND FORGE
20
title bar
time
ruler
maximize width
overview
ruler tags
level ruler
level zoom
in/out
playbar
position scroll bar
waveform display
selection status
fields
time zoom
resolution
time zoom
in/out
edit tool
selector
OLE drag
source
/