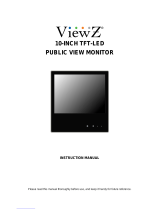Page is loading ...

Model: XLCD12
Professional 12” LCD CCTV
Monitor & Digital Photo Frame
CCTV
Model:
XLCD12
Professional 12” LCD CCTV Monitor
& Digital Photo Frame
Before you begin
Please unpack the box carefully and identify that all the parts are present.
Do not cut the LCD cables, this will void the warranty.
Make sure you use only the recommended power supply. Damage caused to the LCD by
incorrect voltage or wiring is not covered by the warranty.
Please bear in mind the following points when choosing a mounting position.
Do not expose the display to humidity, dust, direct sunlight or to extreme weather conditions.
Do not use thinner or other chemical detergents when cleaning. Use a soft cloth to remove dust
or dirt from the display screen.
Avoid storage and use of this display in areas of extreme hot or cold. The display’s operating
temperature range is -10°C to +40°C.
Do not drop or strike the display.
For your own safety, when the display is not in use, remove the AC adapter from the mains.

Thank you for purchasing this Xvision monitor. Before operating this product,
please read this instruction manual carefully.
Make sure that you use only the recommended power supply supplied with
the unit.
When installing the monitor, please make sure that you observe the
necessary safety precautions.
Try to avoid all direct contact with the LCD screen as any scratches or
marks left on the surface could affect the image quality.
The XLCD12 Colour monitor combines the small form factor of an LCD monitor
with the large screen size of a CRT monitor. It features a 12" TFT LCD which
generates 1024 x 768 resolution images, making it ideal for medium to high
risk applications. The compact design is ideal for use in areas where space is
limited or for wall mounting. It features USB connectivity and is powered by a
12V DC Power Supply (supplied). In addition to this it offers a 4:3 ratio picture
which is recommended for CCTV applications and also features vertical and
horizontal mirror functions for the picture allowing the LCD to be ceiling
mounted.
1. Safety Precautions
2. Product Description

XLCD12 Monitor
Stand Bracket Remote Control
3. Contents
4. Controls- Front
1. LCD Screen
2. Remote Control Receiver
DVR Connection
Lead
Mains Power Supply
Connectors &
Adapters
Batteries

5. Controls- Rear
8
1. Stop Video/Photo (in VGA mode)
2. Pause/Play (in VGA mode)
3. On/Off Switch
4. Volume Down
(in VGA mode)
5. Volume Up (in VGA mode)
6. Channel Down (in VGA mode)
7. Channel Up (in VGA mode)
8. USB Port
9. 12V DC Input
10. USB Port
11. SD/MS/MMC Card Reader
12. CF Card Reader
13. AV Input
14. AV Output
12
Bottom of Monitor
Top of Monitor

1. Aim the remote control at the infra-red receiver on the front of the LCD.
2. Avoid pressing, dropping, moistening or disassembling the unit.
3. Avoid pressing remote control buttons continuously and quickly. The interval
time between operations, allow at least 2 seconds for the remote control to
function correctly.
4. Certain remote control functions are only available in VGA mode, whilst other
buttons that are used in AV mode may have a different function in VGA mode.
6. Remote Control
ENTER
REW FWD PREV NEXT
PLAY PAUSE STOP REPEAT
VOL - VOL + ECHO - ECHO+
PHOTO MUSIC MOVIE FILE
9
POWER
0_/__ RETURN
5678
1234
M
UTE SOURCE
D
ISPLAY EXIT MENU MODE
SETUP
TV-MODE
CARD SEL AUDIO
ZOOM ROTATE
SLIDESHOW SLIDE INTERVAL
Numeric Buttons
Enter/Play
Display
Exit
Volume Up
Photo Mode
Music Mode
Volume Down
Setup
TV Mode/AV
Zoom
Rotate Picture
Card Select
Audio
Slideshow
Slide Interval
Channel Down
Channel Up
Movie Mode
File Format List
Menu
Mode
Menu Navigation
(in VGA Mode only)
Power On/Off
Mute
Source
Play Previous/Next
Stop
Repeat Selection
Rewind/Forward
(in Zoom Mode: Zoom -/+)
Play
Pause
NOTE: Ensure plastic battery
protector has been removed
by sliding out from the
Remote Control unit.

6.1 Controls
POWER - Press the POWER button to turn the monitor display ON or OFF. Please
turn the unit off at the mains during long periods when you are not using the
monitor.
MUTE - Press this button to mute (disable) the sound. Press it again to resume
normal operation or press either the Vol+ or Vol- buttons.
SOURCE - Press the SOURCE button to switch between AV and VGA modes
NUMERIC Buttons (0-9 and -/--) - Unavailable
RETURN - Unavailable
DISPLAY - Unavailable
EXIT - Press the EXIT button to return to the main menu
MENU - Press the MENU button to access the on-screen display Settings menu
MODE - Unavailable
VOL+, VOL- - Press the VOL+ button to increase the audio volume and the VOL-
button to decrease it. - In menu mode, use these buttons to navigate up and
down the sub menus.
ECHO+, ECHO- - In menu mode, press the ECHO+ button to go up the list of
menu options and the ECHO- button to go down it.
PHOTO - Press this button to enter the photo playing mode directly
MUSIC - Press this button to enter the music playing mode directly
VIDEO - Press this button to enter the video playing mode directly
FILE - Press this button to enter the file format list
- In VGA mode, press these buttons to adjust the value of a
selected item.
ENTER - Press this button to confirm and play selection in VGA mode
SETUP - Press this button to enter the main menu page in VGA mode
6. Remote Control (continued)

TV-MODE - Press this button to shift to AV output
CARD SELECT - Unavailable
AUDIO - Press this button to switch tracks between the original song and
accompany song or the different language in the movie
ZOOM - Press the Zoom button to turn Zoom on and off
ROTATE- Press this button to rotate the picture 90°, 180° and 270°.
SLIDESHOW - Press this button to display photos while playing music in VGA
mode
SLIDE INTERVAL - Press this button to set the interval time between displayed
photos in VGA mode
FORWARD or REWIND - Press these buttons while in music or
video mode to forward or rewind during playback. In Zoom mode, press these
buttons to Zoom in and out.
PLAY PREVIOUS or NEXT - Press these buttons while in music
or video mode to play the previous or next selection.
PLAY - Press this button to play the selection in VGA mode
REPEAT - Press this button to repeat the selection in VGA mode
PAUSE - Press this button to pause the selection in VGA mode
STOP - Press this button to stop the current playing music/video in VGA mode
Note: Certain remote control functions are only available in VGA mode, whilst
other buttons that are used in AV mode may have a different function in VGA
mode.

7. Basic Operation
There are 2 modes on the XLCD12 monitor: AV and VGA mode.
AV mode should be selected to watch video via the AV input.
VGA mode should be activated to access and playback files via the USB
ports or the memory card slots.
To switch between VGA and AV modes, press the SOURCE button on
the remote control.
7.1 AV MODE
NOTE: The following operations can be achieved by using the function buttons on
the top of the screen or by using the IR Remote Control supplied.
1. Press the POWER button to turn on the display.
2. Press the MENU button to access the menus (listed below) in turn.
3. Press VOL+ or VOL- to select the sub menus and any setting you wish to
change. Press ECHO+ or ECHO- to adjust the selected menu item followed
by VOL+ or VOL- to set the changes.
4. Navigate to EXIT to exit the sub menu or main menu.
7.1.1 COLOR Menu
Press ECHO+ or ECHO- to choose the setting
required from the following:
• Brightness - Alter the brightness of the screen
• Contrast - Alter the contrast of the screen
• Color Temp - Alter the saturation of colour on
screen

7.1.2 PICTURE Menu
Press ECHO+ or ECHO- to choose the setting
required from the following:
• Auto Config - Automatically configures the
Picture settings of the monitor
• Auto Color - Automatically set the colour
• H Position - Alter the horizontal position of the
picture on the screen
• V Position - Alter the vertical position of the picture on the screen
7.1.3 OSDFUNC Menu
Press ECHO+ or ECHO- to choose the setting
required from the following:
• Language - Choose between English, German,
French, Spanish, Italian, Simplified Chinese,
Japanese and Russian.
• OSD H Position - Alter the horizontal position
of the on-screen display menu on the screen
• OSD V Position - Alter the vertical position of the on-screen display menu on
the screen
• OSD Timeout - Select the interval the on-screen display menu stays on before
it exits automatically. Choosing OFF will mean you will mean the timeout
function is disabled and the menu must be exited manually.
• Translucent - Alter the translucency of the on-screen display menu on the
screen. The menu will stay opaque if this is set to OFF.
continued...

7.1.4 SOUND Menu
Press ECHO+ or ECHO- to choose the setting
required from the following:
• Volume - Alter the Volume of the monitor
• Volume Mute - Turn OFF the sound by setting
this option to ON. Setting this option to OFF will
allow the volume to be controlled manually
• Balance - Control the balance of the speakers
• Bass - Increase or decrease the bass
• Treble - Increase or decrease the treble
• SRS
• BBE
7.1.5 OTHERFUNC Menu
Press ECHO+ or ECHO- to choose the setting
required from the following:
• Reset - Resets all the parameters
• Blue - Enables the user to turn the Blue
Background ON or OFF
• Auto Power Down - Enables user to turn the
Power Down function on or off
• Sharp - Alter the sharpness of the screen
• PanelMode - Alter the display size on screen
• ImageMode
• ChangeSource - Select between AV and VGA mode

7.2 VGA MODE
NOTE: Before trying to access any of the following functions insert a media card
(SD/MS/MMC/CF) into one of the card reader slots on the bottom of the unit or
connect an external storage device via the USB ports.
1. Press the POWER button to turn on the display.
2. Press PHOTO. MUSIC or MOVIE to enter the corresponding file on the
storage device.
3. To navigate through the files in VGA
mode, use the Menu Navigation (arrows)
on the remote control to select the photo,
song or movie file OR press FILE to enter
the File Browse interface which will
automatically search and display the files
located on the device (see 7.2.4).
4. For a list of all the functions in VGA mode, see page 6 and 7.
ENTER
REW FWD PREV NEXT
PLAY PAUSE STOP REPEAT
V
OL - VOL + ECHO - ECHO+
PHOTO MUSIC MOVIE FILE
9 0_/__ RETURN
5678
1234
M
DISPLAY EXIT MENU MODE
SETUP
TV-MODE
CARD SEL AUDIO
ZOOM ROTATE
SLIDESHOW SLIDE INTERVAL
Numeric Buttons
Enter/Play
Display
Exit
Volume Up
Photo Mode
Music Mode
Volume Down
Setup
TV Mode/AV
Zoom
Rotate Picture
Card Select
Audio
Slideshow
Slide Interval
Channel Down
Channel Up
Movie Mode
File Format List
Menu
Mode
Menu Navigation
(in VGA Mode only)
P
Play Previous/Next
Stop
Repeat Selection
Rewind/Forward
(in Zoom Mode: Zoom -/+)
Play
Pause
Bottom part of Remote Control - for VGA mode

5. Press the SETUP button to access the menus (listed below) in turn.
6. Press to select the sub menus.
7. Press to enter the setting you wish to
change and press ENTER to change the value
of the selected menu item followed by to
set the changes.
8. Navigate to MAIN PAGE to exit the sub
menu.
7.2.1 SPEAKER SETUP Menu
Press the arrow keys to choose the setting required
from the following:
• DOWNMIX - Alter the speaker setting by
choosing either LT/RT or STEREO
7.2.2 VIDEO SETUP Menu
Press the arrow keys to choose the setting required
from the following:
• COLOUR - Adjust the Colour of video images
using the scale of -9 to 9.
• BRIGHTNESS - Adjust the Brightness of video
images using the scale of -9 to 9.
• CONTRAST - Adjust the Contrast of video images using the scale of -9 to 9.
Speaker Setup
Video Setup
Main Menu - VGA mode

7.2.3 PREFERENCES Menu
Press the arrow keys to choose the setting required
from the following:
• OSD LANG - Choose between English, Chinese,
French, German, Italian, Spanish.
• TRANSITION - Choose between 14 types of
Transition types between images
• INTERVAL TIME - Set the time between image
changes when in slideshow mode. Choose between
1, 3, 5 or 10 seconds.
• DEFAULTS - Default back to original settings.
7.2.4 FILE BROWSE
Press FILE to enter the File Browse interface. You can navigate up and down
using the arrow keys on the remote control to select a file. Press ENTER to select.
Press the SLIDESHOW button to display photos while playing music. The SLIDE
INTERVAL button to set the interval time between displayed photos.
During playback, you can press the PLAY PREVIOUS / NEXT buttons
to display the previous or next files in the file list.
Transition
Interval TIme
OSD Language

9. Troubleshooting
SYMPTOM POSSIBLE CAUSE
System does not turn ON
1. Make sure the power adapter is plugged
in correctly
2. Make sure the power switch is switched
ON
Memory card cannot be read
1. Make sure VGA mode is activated
2. Ensure memory card/device is
inserted/connected correctly
3. Memory card may be protected
4. No files are on the device
5. Ensure the file formats are in the correct
format supported:
• Photo format: JPEG
• Music format: MP3
• Movie format: MPEG, AVI, DIVX
System cannot display the photo when you
enter PHOTO mode
1. Make sure VGA mode is activated
2. Ensure the image is in JPEG format (GIF,
BMP or other file formats are not supported)
3. No photo files are on the device
Video output does not work
1. Make sure the AV Output cable is
connected properly
2. Make sure the AV output mode is the
same as on the TV
Video input does not work
1. Make sure the AV cable is connected
properly
2. Make sure the AV mode is activated
The image does not fill the screen display Make sure the photo’s ratio aspect is 4:3
T
he remote control does not work
1. Make sure are in the correct mode as
some k
eys are inactive under
AV mode
2.
Battery power is low

10. Specifications
Model:
XLCD12
Screen Type:
LCD
Screen Size:
12”
Resolution:
1024 x 768
Audio:
Yes
Video Inputs:
2x Phono Sockets
Audio Inputs:
1x Phono Socket
Audio Output: 2 Watts (Max.)
Speakers: Dual
Loopthroughs:
N/A
Remote Control:
Yes
Power Requirements:
110 to 240V AC, 12V Output
Power Consumption: 12W
Suggested Power Supply:
Supplied
Mounting:
Wall, Ceiling or Free Standing
Weight:
1.94
kg
Dimensions (WxHxD): 343 x 262 x 54mm
File formats supported: Photo format: JPEG
Music format: MP3
Movie format: MPEG1 (VCD), MPEG2
(DVD), AVI, MPG, MPEG4 (DIVX)
Memory Cards/Media CF, SD, MS, MMC, MP3/MP4 player
supported:

CCTVCCTV
TECHNICAL SUPPORT:
For Technical Support for any Xvision product please contact your local
distributor.
LIMITED WARRANTY:
This product is supplied with a 1 Year warranty. The Warranty excludes
products that have been misused, (including accidental damage) and
damage caused by normal wear and tear. In the unlikely event that you
encounter a problem with this product, it should be returned to the place of
purchase.
Manufactured exclusively for Xvision - www.x-vision.co.uk
UK/Europe
Xvision Group (UK)
Unit 2, Valley Point,
Beddington Farm Road,
Croydon
Surrey. CR0 4WP
Email:
Far East
Kyoung Am Building
157-27 Samsung-dong
Kangnam-ku
135 090 Seoul
Korea
Email:
Middle East
Burjuman Tower, 18th Floor
PO Box 121828
Dubai 43659
United Arab Emirates
Email:
North America
100 Park Avenue
New York City,
New York
10017
United States
Email:
/