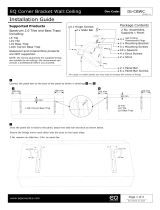Page is loading ...

2
ENG
ENGLISH
TABLE OF CONTENTS
TABLE OF CONTENTS
4 LICENSES
5 ASSEMBLING AND
PREPARING
5 Accessories
6 Optional Accessories
7 Parts and Buttons
8 Using the Mounting Cable Tie
8 Connecting the Speakers
9 Using the IR Receiver
9 Portrait Layout
10 Connecting the Media Player
11 Mounting on a Wall
13 REMOTE CONTROL
15 USING THE MONITOR
15 Connecting to a PC
16 - RGB Connection
16 - DVI-D Connection
17 - HDMI Connection
17 - Display Port Connection
18 - IR Receiver Connection
18 - Touch USB Cable Connection
19 Adjusting the Screen
19 - Selecting an Image Mode
19 - Customizing Image Options
20 - Customizing PC Display Options
20 Adjusting the Sound
20 - Selecting an Sound Mode
21 - Customizing Sound Options
21 Using Additional Options
21 - Using the Input List
22 - Adjusting Aspect Ratio
24 ENTERTAINMENT
24 Using the Network
24 - Connecting to a Wired Network
25 - Network Status
26 Using the My Media
26 - Connecting USB Storage Devices
27 - Browsing Files
28 - Viewing Movies
32 - Viewing Photos
35 - Listening to Music
37 - Viewing the Contents List
38 - DivX® VOD Guide
39 - Using PIP/PBP
41 CUSTOMIZING SETTINGS
41 Accessing Main Menus
42 - PICTURE Settings
45 - AUDIO Settings
46 - TIME Settings
47 - OPTION Settings
52 - Picture ID Settings
53 - NETWORK Settings
54 MAKING CONNECTIONS
55 External Device Connection
55 - HDMI Connection
55 - Component Connection
56 - AV Connection
56 Connecting to a USB
57 LAN Connection
58 USING THE TOUCH SCREEN
58 To Use the Touch Screen on Windows 7
58 Gestures and Settings on Windows 7
59 To Use the Touch Screen on Windows XP

3
ENG
ENGLISH
TABLE OF CONTENTS
60 Touch Response to Windows XP
61 How to Use LG TDS
62 Precautions When Using the Touch
Screen
63 TROUBLESHOOTING
68 SPECIFICATIONS
75 IR CODES
76 CONTROLLING THE MULTIPLE
PRODUCT
76 Connecting the Cable
76 RS-232C Configurations
76 Communication Parameter
77 Command Reference List
79 Transmission / Receiving Protocol

ENGLISH
4
LICENSES
LICENSES
Supported licenses may differ by model. For more information of the licenses, visit www.lg.com.
The terms HDMI and HDMI High-Definition Multimedia Interface, and the
HDMI logo are trademarks or registered trademarks of HDMI Licensing LLC
in the United States and other countries.
ABOUT DIVX VIDEO: DivX® is a digital video format created by DivX, LLC, a
subsidiary of Rovi Corporation. This is an official DivX Certified® device that
has passed rigorous testing to verify that it plays DivX video. Visit divx.com
for more information and software tools to convert your files into DivX video.
ABOUT DIVX VIDEO-ON-DEMAND: This DivX Certified® device must be
registered in order to play purchased DivX Video-on-Demand (VOD) movies.
To obtain your registration code, locate the DivX VOD section in your device
setup menu. Go to vod.divx.com for more information on how to complete
your registration.
“DivX Certified® to play DivX® video up to HD 1080p, including premium
content.”
“DivX®, DivX Certified® and associated logos are trademarks of Rovi
Corporation or its subsidiaries and are used under license.”
“Covered by one or more of the following U.S. patents
: 7,295,673; 7,460,668; 7,515,710; 7,519,274”
Manufactured under license from Dolby Laboratories. Dolby and the double-D
symbol are trademarks of Dolby Laboratories.
y
The warranty will not cover any damages caused by using the product in an excessively dusty
environment.
y
Avoid using the product in a high temperature and high humidity area. Moving the monitor from a
environment like this to an air conditioned area may cause moisture formation inside the glass. This
moisture will be dissipate over time, which may vary depending on the operating environment.
NOTE

5
ENG
ENGLISH
ASSEMBLING AND PREPARING
ASSEMBLING AND PREPARING
Accessories
Check your product box for the following items. If there are any missing accessories, contact the local
dealer where you purchased your product. The illustrations in this manual may differ from the actual product
and accessories.
y
Do not use any unapproved or aftermarket parts or accessories to ensure the safety and product life
span.
y
Any damages or injuries by using pirated items are not covered by the warranty.
y
The accessories supplied with your product may vary depending on the model.
y
Product specifications or contents in this manual may be changed without prior notice due to upgrade
of product functions.
Remote control and Batteries
Power Cord IR Receiver
D-sub 15-pin signal cable
Mounting Cable Tie
CAUTION
NOTE
CD (Owner's Manual,
SuperSign Program/Owner's
Manual)/ Card
USB Cable
P
A
G
E
INPUT
ENERGY
SAVING
MARK
ARC
ON
OFF
. , !
ABC
DEF
GHI
JKL
MNO
PQRS
TUV
1/a/A
- * #
WXYZ
CLEAR
MONITOR
PSM
AUTO
MUTE
BRIGHT
NESS
MENU
POWER
OK
S.MENU
ID
BACK
TILE
ON
OFF
EXIT

6
ENG
ENGLISH
ASSEMBLING AND PREPARING
Optional Accessories
Without prior notice, optional accessories are subject to change to improve the performance of the product,
and new accessories may be added. The illustrations in this manual may differ from the actual product and
accessories.
Cable holder/
Cable Tie
Screws
Diameter 4.0 mm x Pitch 0.7 mm x
Length 8 mm (Included Spring Washer)
SP-2000
Speaker
Speaker kit
Media Player kit
CD (Owner's Manual)/
Card
Media Player Screws
y
Cable holder/cable tie may not be available in some areas or for some models.
y
Optional accessories are available for some models. If necessary, please purchase them separately.
NOTE

7
ENG
ENGLISH
ASSEMBLING AND PREPARING
Parts and Buttons
Buttons
Description
INPUT Changes the input source.
MENU Accesses the main menus, or saves your input and exits the menus.
Adjust the up and down.
Adjusts the volume level.
AUTO/SET Displays the current signal and mode.
Press this button to adjust the screen automatically (available only in RGB mode)
/ I
Turns the power on or off.
Connection panel
Buttons

8
ENG
ENGLISH
ASSEMBLING AND PREPARING
Connecting the Speakers
- Only on some models.
1
Connect an input signal cable to use before
installing the speakers.
3
After installing your speakers, use holders and
cable ties to secure the speaker cables.
2
Mount the speaker by using a screw as shown
in the following. Then connect the speaker
cable.
Using the Mounting Cable
Tie
First, connect the input signal cable to be used.
Insert the cable tie into the bottom hole on the
back as shown in the figure to organize cables.

9
ENG
ENGLISH
ASSEMBLING AND PREPARING
Using the IR Receiver
This allows a remote control sensor to be placed
in a custom location. It is recommended to attach
it to the location illustrated in the figure below.
y
Do not attach the IR receiver to the surface
of the monitor or within 50 cm of it in any
direction.
NOTE
Portrait Layout
To install in portrait mode, rotate the set
counterclockwise 90 degrees when looking from
the front.

10
ENG
ENGLISH
ASSEMBLING AND PREPARING
2
Attach the Media Player on the product using
the four screws provided.
y
Use the screws provided with the product.
(Diameter 3.0 mm x Pitch 0.5 mm x Length
6.0 mm)
NOTE
Connecting the Media
Player
1
Place a soft cloth on the table and put the
product with the screen facing downward.
Push the Media Player into the compartment to
mount it.

11
ENG
ENGLISH
ASSEMBLING AND PREPARING
Mounting on a Wall
For proper ventilation, allow a clearance of 10
cm on each side and from the wall. Detailed
installation instructions are available from your
dealer, see the optional Tilt Wall Mounting Bracket
Installation and Setup Guide.
10 cm
10 cm
10 cm
10 cm
10 cm
If you intend to mount the monitor to a wall, attach
wall mounting interface (optional parts) to the back
of the set.
When you install the monitor using the wall
mounting interface (optional parts), attach it
carefully so it will not fall.
1
Please, Use the screw and wall mount interface
in accordance with VESA Standards.
2
If you use screw longer than standard, the
monitor might be damaged internally.
3
If you use the wrong screw, the product might
be damaged and drop from mounted position.
In this case, LG Electronics is not responsible
for it.
4
VESA compatible only with respect to screw
mounting interface dimensions and mounting
screw specifications.
5
Please use VESA standard as below.
y
785mm or greater
* Fastening screw: Diameter 6.0 mm x
Pitch 1.0 mm x Length 10 mm
y
Disconnect the power before installing or
moving the monitor. Otherwise electric shock
may occur.
y
If you install the monitor on a ceiling or
slanted wall, it may fall and result in severe
injury. Use an authorized LG wall mount
and contact the local dealer or qualified
personnel.
y
Do not over tighten the screws as this may
cause damage to the monitor and void your
warranty.
y
Use screws and wall mounts that meet the
VESA standard. Any damages or injuries by
misuse or using an improper accessory are
not covered by the warranty.
y
To prevent injury, this apparatus must be
securely attached to the wall in accordance
with the instrallation instructions. (This only
pertains to Australia and New Zealand.)
CAUTION
y
Use screws that are listed on the VESA
standard screw specifications.
y
The wall mount kit includes an installation
manual and necessary parts.
y
The wall mount bracket is optional. You can
obtain additional accessories from your local
dealer.
y
The length of screws may differ depending
on the wall mount. Be sure to use the proper
length.
y
For more information, refer to the instructions
supplied with the wall mount.
NOTE

12
ENG
ENGLISH
ASSEMBLING AND PREPARING
Securing the product to a wall (optional)
(Depending on model)
1
Insert and tighten the eye-bolts, or product
brackets and bolts on the back of the product.
- If there are bolts inserted at the eye-bolts
position, remove the bolts first.
2
Mount the wall brackets with the bolts to the
wall.
Match the location of the wall bracket and the
eye-bolts on the rear of the product.
3
Connect the eye-bolts and wall brackets tightly
with a sturdy rope.
Make sure to keep the rope horizontal with the
flat surface.
NOTE
y
Make sure that children do not climb on or
hang on the product.
y
Use a platform or cabinet that is strong and
large enough to support the product securely.
y
Brackets, bolts and ropes are optional. You
can obtain additional accessories from your
local dealer.
y
The illustration shows a general example of
installation and may look different from the
actual product.
CAUTION
y
If a product is not positioned in a sufficiently
stable location, it can be potentially
hazardous due to falling. Many injuries,
particularly to children, can be avoided by
taking simple precautions such as:
»
Using cabinets or stands recommended
by the manufacturer of the product.
»
Only using furniture that can safely
support the product.
»
Ensuring the product is not overhanging
the edge of the supporting furniture.
»
Not placing the product on tall furniture
(for example, cupboards or bookcases)
without anchoring both the furniture and
the product to a suitable support.
»
Not standing the product on cloth or other
materials placed between the product
and supporting furniture.
»
Educating children about the dangers of
climbing on furniture to reach the product
or its controls.
WARNING

13
ENG
ENGLISH
REMOTE CONTROL
REMOTE CONTROL
The descriptions in this manual are based on the buttons of the remote control. Please read this manual
carefully and use the Monitor correctly.
To replace batteries, open the battery cover, replace batteries (1.5 V AAA) matching and ends to the
label inside the compartment, and close the battery cover.
To remove the batteries, perform the installation actions in reverse.
y
Do not mix old and new batteries, as this
may damage the remote control.
y
Make sure to point the remote control at the
remote control sensor on the monitor.
CAUTION
P
A
G
E
INPUT
ENERGY
SAVING
MARK
ARC
ON
OFF
. , !
ABC
DEF
GHI
JKL
MNO
PQRS
TUV
1/a/A
- * #
WXYZ
CLEAR
OK
S.MENU
MONITOR
PSM
AUTO
MUTE
BRIGHT
NESS
MENU
ID
BACK
TILE
ON
OFF
EXIT
POWER
(POWER)
Turns the Monitor on or off.
MONITOR ON / OFF
Turn off the monitor and then
turn it back on.
1/a/A Button
Toggles between numerical
and alphabetical.
ENERGY SAVING
Adjusts the brightness of
the screen to reduce energy
consumption.
INPUT
Selects the input mode.
Number and Alphabet buttons
Enters numerical or alphabetical
characters depending on the
setting.
CLEAR
Deletes the entered numerical
or alphabetical character.
PSM
Selects the Picture Status
Mode.
MUTE
Mutes all sounds.
ARC
Selects the Aspect Ratio
Mode.
MARK
Selects a specific file in the
USB mode.
Volume Up / Down
Adjusts the volume level.
BRIGHTNESS Key
Adjust the brightness by
pressing the Up and Down
buttons on the remote control.
In USB mode, the OSD menu
has the Page function to move
to the next file list.

14
ENG
ENGLISH
REMOTE CONTROL
S.MENU
(SuperSign Menu Key)
Selects the SuperSign OSD
Menu.(SuperSign input only)
EXIT
Clears all on-screen displays
and returns to Monitor
viewing from any menu.
TILE
Selects the TILE Mode.
MENU (See p.41)
Accesses the main menus
or saves your input and exit
menus.
Navigation buttons
Scrolls through menus or
options.
OK
Selects menus or options and
confirms your input.
BACK
Allows the user to move back
one step.
USB Menu control buttons
Controls media playback.
ID ON/OFF
When the number of Picture
ID is equal to Set ID you can
control the monitor which
you want in the multi display
condition.
AUTO
Automatically adjusts picture
position and minimizes image
instability.(RGB input only)

15
ENG
ENGLISH
USING THE MONITOR
USING THE MONITOR
Connecting to a PC
Your Monitor supports the Plug & Play* feature.
* Plug & Play: This is the function that allows a PC
to use the monitor without installing a driver.
NOTE
y
Connect the
signal input cable
and tighten it by
turning the screws
clockwise.
y
Do not press the screen with your finger for
a long time as this may result in temporary
distortion on the screen.
y
Avoid displaying a fixed image on the screen
for a long period of time to prevent image
burn. Use a screensaver if possible.
y
When you use wireless equipment near the
product, an image problem might occur.
y
It is recommended to use the monitor with
the HDMI connection for the best image
quality.
y
Use a shielded signal interface cable, such
as D-sub 15 pin signal cable and DVI cable,
with a ferrite core to maintain standard
compliance for the product.
y
If you turn the monitor on when the set
becomes cold, the screen may flicker. This
is normal.
y
Some red, green, or blue spots may appear
on the screen. This is normal.
CAUTION

16
ENG
ENGLISH
USING THE MONITOR
DVI OUT
AUDIO OUT
DVI-D Connection
Transmits the digital video signal from your PC to
the Monitor. Connect the PC and the Monitor
set with the DVI cable as shown the following
illustrations.
Select DVI-D input source on the monitor.
RGB Connection
Transmits the analog video signal from your PC to
the Monitor. Connect the PC and the Monitor
set with the 15-pin signal cable as shown the
following illustrations.
Select RGB input source on the monitor.
y
Apple computers may require an adapter to
connect to this monitor. Call or visit their web
site for more information.
y
Use the standard
Macintosh adapter since
an incompatible adapter
is available in the market.
(Different signaling system)
NOTE
Macintosh Adapter
(not included)
(not included)
(not included)
(not included)

17
ENG
ENGLISH
USING THE MONITOR
DP OUT
HDMI
HDMI Connection
Transmits the digital video and audio signals from
your PC to the monitor. Connect the PC and the
monitor with the HDMI cable as shown in the
following illustrations.
Select HDMI input source.
Display Port Connection
Transmits the digital video and audio signals from
your PC to the monitor. Connect the PC and the
monitor with the display port cable as shown in the
following illustrations.
Select display port input source.
y
Use a High Speed HDMI™ Cable.
y
Please check the PC environment if you
cannot hear the sound in HDMI mode. Some
PCs require you to manually change the
default audio output to HDMI.
y
If you want to use HDMI PC mode, you must
set PC/DTV to PC mode.
y
When HDMI PC is used, a compatiblity
problem might occur.
NOTE
(not included)
(not included)

18
ENG
ENGLISH
USING THE MONITOR
IR Receiver Connection
Allows the use of a wired remote or IR receiver
extension.
y
Make sure the power cable is disconnected.
NOTE
Touch USB Cable Connection
Plug a USB cable into the Touch USB port on the
back of the monitor.
PC

19
ENG
ENGLISH
USING THE MONITOR
Adjusting the Screen
Selecting an Image Mode
Display images in its optimized settings by
selecting one of the preset image modes.
1
Press MENU to access the main menus.
2
Press the navigation buttons to scroll to
PICTURE and press OK.
3
Press the navigation buttons to scroll to
Picture Mode and press OK.
4
Press the navigation buttons to scroll to an
image mode you want and press OK.
Customizing Image Options
Customize basic and advanced options of each
image mode for the best screen performance.
1
Press MENU to access the main menus.
2
Press the navigation buttons to scroll to
PICTURE and press OK.
3
Press the navigation buttons to scroll to
Picture Mode and press OK.
4
Press the navigation buttons to scroll to an
image mode you want and press OK.
5
Select and adjust the following options, and
then press OK.
Mode Description
Vivid Adjusts the video image for the retail
environment by enhancing the contrast,
brightness, color, and sharpness.
Standard Adjusts the image for a normal
environment.
Cinema Optimizes the video image for a cinematic
look to enjoy movies as if you are in a
movie theater.
Sport Optimizes the video image for high and
dynamic actions by emphasizing primary
colors such as white, grass, or sky blue.
Game Optimizes the video image for a fast
gaming screen such as PCs or games.
5
When you are finished, press EXIT.
When you return to the previous menu,
press BACK.
Option Description
Backlight Adjusts the brightness of the screen
by controlling the LCD backlight. If
you decrease the brightness level,
the screen becomes darker and the
power consumption will be reduced
without any video signal loss.
Contrast Increases or decreases the gradient
of the video signal. You may use
Contrast when the bright parts of the
picture are saturated.
Brightness Adjusts the base level of the signal in
the picture. You may use Brightness
when the dark areas of the picture are
saturated.
Sharpness Adjusts the level of crispness in the
edges between the light and dark
areas of the picture. The lower the
level, the softer the image.
Color Adjusts intensity of all colors.
Tint Adjusts the balance between red and
green levels.
Color Temp. Set to warm to enhance hotter colors
such as red, or set to cool to make
picture bluish.
Advanced
Control
Customizes the advanced options.
Refer to the Advanced image options.
Picture Reset Restores the options to the default
setting.
6
When you are finished, press EXIT.
When you return to the previous menu,
press BACK.

20
ENG
ENGLISH
USING THE MONITOR
Customizing PC Display Options
Customize options of each image mode for the
best image quality.
y
This function works in the following mode:
RGB[PC] mode.
1
Press MENU to access the main menus.
2
Press the navigation buttons to scroll to
PICTURE and press OK.
3
Press the navigation buttons to scroll to Screen
and press OK.
4
Select and adjust following options, and then
press OK.
Option Description
Resolution Selects a proper resolution. See
Customizing PC display options.
Auto
Config.
Adjusts the screen position, clock, and
phase automatically.
The displayed image may be unstable for
a few seconds while the configuration is
in progress.
Position/
Size/Phase
Adjusts the options when the picture is
not clear, especially when characters are
shaky. Run Auto Config. before adjusting
these.
Reset Restores the options to the default
setting.
5
When you are finished, press EXIT.
When you return to the previous menu,
press BACK.
Adjusting the Sound
Selecting an Sound Mode
This monitor has 5 preset sound modes to
compliment different types of video content.
1
Press MENU to access the main menus.
2
Press the navigation buttons to scroll to AUDIO
and press OK.
3
Press the navigation buttons to scroll to Sound
Mode and press OK.
4
Press the navigation buttons to scroll to a
sound mode you want and press OK.
Mode Description
Standard Select when you want standard-quality
sound.
Music Select when you listen to music.
Cinema Select when you watch movies.
Sport Select when you watch sport events.
Game Selects when you play games.
5
When you are finished, press EXIT.
When you return to the previous menu,
press BACK.
/