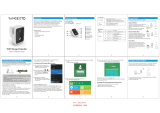Page is loading ...

User Guide
3D Camera

Over View
Weeview's SID Camera offers high res-
olution 3D video and 3D photo, and live
stream in 3D with compatible streaming
software. Viewers can truly re-live and
re-define the experience.
Caution
1. The battery used in this device may present a fire or
chemical burn hazard if mistreated.
2. Do not leave the device in environment of over 50C
(122F).
3. Avoid high impact of the device.
4. Keep form children and pets.
5. Do not expose this device to rain or moisture.
6. Do not dispose of the device as household waste. For
disposal or recycle information please contact your local au-
thorities.
Specification
Video max resolution
Photo max resolution
Lens
Dimensions
Weight
Interface
SD storge
Battery
USB
3K ( 2880x1440 ) / 30fps
32M ( 8064x4032 )
FOV 160 / F2.4
80x40x19.5 (mm)
60g
Wi-Fi 802.11n / Micro USB2.0 / Micro SD
Support to 128G
1300 mAh
MSDC mode / UVC1.1 mode

Turn on the SID Camera
Turn on Wi-Fi of SID Camera
Press the Wi-Fi key once and Wi-Fi LED
turn on.
1
2
Select Wi-Fi
Go to iOS settings and turn on Wi-Fi.
Connect to the ’SID_XXXXXXXXXXXX’ Wi-Fi
network and enter the default password
(12345678).
3
Connect Wi-Fi (iOS)
SID_XXXXXXXXX
SID_XXXXXXXXX
SID_XXXXXXXXX
Wi-Fi
Press the power key and hold until the
device with beeps sound and LED turn on.
Once connecting successfully, Wi-Fi LED will
start to flash.

Turn on the SID Camera
Turn on Wi-Fi of SID Camera
1
2
Select Wi-Fi
Open SID Camera app.
Click the ’SID_XXXXXXXXXXXX’ Wi-Fi
network and enter the default password
(12345678).
3
Connect Wi-Fi (Android)
SID_XXXXXXXXX
SID_XXXXXXXXX
SID_XXXXXXXXX
Camera
New device
Press the Wi-Fi key once and Wi-Fi LED
turn on.
Press the power key and hold until the
device with beeps sound and LED turn on.
Once connecting successfully, Wi-Fi LED will
start to flash.

Photo Mode
Change Video/Photo Mode
Press the power key once.
1
Change Video/Photo Mode
Video Mode

Connect to PC
Connect SID to PC with USB cable.
Turn on SID Camera,
‘Video, Photo and Live’ lights illuminate.
Change to UVC Mode
Press the power key once, only ‘Live’ light
illuminates.
1
2
Active Live Stream Mode
Press the snap key once,
‘Video and Live’ lights illuminate.
Open OBS(Open Broadcaster Software)
Sources > + > Video Capture Device
Create new > OK
Adjust red line area to fit the black screen
Follow the OBS instruction to send
SID live streaming to social media.
4
1
2
3
4
Live Stream
3
Computer Suggestion:
1. Use Windows® 7 64 bits or Windows® 10 64
bits Operation System.
2. Download and install K-lite codec Pack full
version from
https://www.codecguide.com/download_kl.htm
to enhance UVC frame rate to 30 fps.
3. Download and install OBS(Open Broadcaster
Software) software from
https://obsproject.com/

Mass Storage
Connect to PC
Connect SID to PC with USB cable.
Turn on SID Camera,
‘Video, Photo and Live’ lights illuminate.
1
2
Active Mass Storage Mode
Press the snap key once, only ‘Video’ light
illuminates.

Full Battery - Blue Light
Medium Battery - Purple Light
1
2
Low Battery - Red Light
3
Battery Indicator

Memory Error - Red Light
1
Memory Error Indicator

Connect to PC
Connect SID to PC with USB cable.
Note
Improvements and changes to this user guide necessitated by typographi-
cal errors, or improvements to programs, may be made by Weeview Inc. At
any time and without notice. For latest information please visit Weeview offi-
cial website
(www.weeview.co/eng/index.php).
FCC Radiation Exposure Statement
This equipment complies with FCC RF radiation exposure limits set forth for
an uncontrolled environment. This transmitter should be installed and oper-
ated with a minimum distance of 20 centimeters between the radiator and
your body and must not be collocated or conjunction with any antenna or
transmitter.
Warning
Changes or modifications to this unit not expressly approved by the party
responsible for compliance could void the user’s authority to operate the
equipment.
NOTE: This equipment has been tested and found to comply with the limits
for a Class B digital device, pursuant to Part 15 of the FCC Rules. These
limits are designed to provide reasonable protection against harmful interfer-
ence in a residential installation. This equipment generates, uses and can
radiate radio frequency energy and, if not installed and used in accordance
with the instructions, may cause harmful interference to radio communica-
tions. However, there is no guarantee that interference will not occur in a
particular installation.If this equipment does cause harmful interference to
radio or television reception, which can be determined by turning the equip-
ment off and on, the user is encouraged to try to correct the interference by
one or more of the following measures:
• Reorient or relocate the receiving antenna.
• Increase the separation between the equipment and receiver.
• Connect the equipment into an outlet on a circuit different from that to
which the receiver is connected.
• Consult the dealer or an experienced radio/TV technician for help.This
device complies with Part 15 of the FCC Rules. Operation is subject to the
following two conditions:
(1) This device may not cause harmful interference, and
(2) This device must accept any interference received, including interference
that may cause undesired operation.
NOTE:The device needs to reboot under electrostatic operation.
To ensure a highly quality recording, you are suggested to use TF card with
Class10 or above.
本產品符合低功率電波輻射性電機管理辦法:
第十二條
經型式認證合格之低功率射頻電機,非經許可,公司、商號或使用者均不
得擅自變更頻率、加大功率或變更原設計之特性及功能。
第十四條
低功率射頻電機之使用不得影響飛航安全及干擾合法通信;經發現有干擾
現象時,應立即停用,並改善至無干擾時方的繼續使用。
前項合法通信,指依電信規定作業之無線電信。低功率射頻電機須忍受合
法通信或工業、科學及醫療用電波輻射性電機設備之干擾。
/