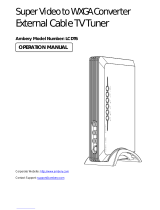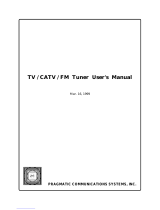Page is loading ...

OMPLTV32.book Page i Friday, Jmle 10, 2005 8:48 AM
for your money
PLTV-32
32" Liquid Crystal Display
User's Manual

OMPLTV32.book Page ii Friday, June t0, 2005 8:48 AM
Protron PLTV-32 Liquid Crystal Display User's Manual.
© 2005 Protron Digital Corporation. All rights reserved.
Under copyright law, this manual may not be reproduced in any form, in whole or in part,
without the prior written consent of Protron Digital Corporation.
Disclaimer
Protron Digital Corporation has reviewed this manual and provides it only as a guide to
operation. All statements, technical information, and recommendations in this manual and in
any guides or related documents are believed reliable, but the accuracy and completeness
thereof are not guaranteed or warranted, and they are not intended to be, nor should they be
understood to be, representations or warranties concerning the products described.
Specifications are subject to change without notice.
Trademarks
Protron is a registered trademark of Prosonic Group Corporation.
Protron Digital Corporation
2133 S.Green Privado
Ontario, CA 91761
Printed in China
....iilii

OMPLTV32.book Page iii Friday, June 10_2005 8:48 AM
PREVENT POSSIBLEDANGER, ELECTRICSHOCK, AND OTHER INJURIESWHEN
HANDLING YOUR DISPLAY, PLEASEBEAWARE OF OF ALL WARNINGS AND SAFETY
PRECAUTIONS LISTEDBELOW.
Never spill any liquid of any kind on the display.
Never insert anything into the display where objects can come into contact with
high voltage nodes or damage internal components.
Do not attempt to service the display yourself. Opening or removing covers
exposes high voltage nodes and other hazards. Refer all servicing to qualified
service personnel.
®
Do not touch the display or antenna during thunderstorms. Unplug the display
during thunderstorms or if it will not be used for extended periods. Failure to
do so may result in electric shock or fire.
Before cleaning the display, unplug it from the wall. Use a damp cloth for
cleaning. Never use liquid or aerosol cleaners.
To prevent overheating and ensure reliable operation, place the display only in
a well ventilated location. Avoid cramped or inadequately ventilated locations.
Place the display at least 10 cm (4") from walls or other objects. Always keep the
vent clean. Never place the display upside down.
Note: Read all safety and operating instructions before operating your new display.
_ccccccccccccccccccccccccccccccccccc

OMPLTV32.book Page iv Friday, Jmle 10, 2005 8:48 AM
Conformity and Compliance
FCC Compliance Statement
This equipment has been tested and found to comply with the limits for a Class B digital device,
pursuant to Part 15 of the FCCRules. These limits are designed to provide reasonable protection
against harmful interference when the equipment is operated in a residential installation. This
equipment generates, uses, and can radiate radio frequency energy and, if not installed and used
in accordance with the instructions, may cause harmful interference to radio communications.
However, there is no guarantee that interference will not occur in a particular installation. If this
equipment does cause harmful interference to radio or television reception (this can be
determined by turning the device off and on), the user is encouraged to try to correct the
interference by one or more of the following measures:
• Reorient or relocate the receiving antenna.
• Increase the separation between the equipment and the receiver.
• Connect the equipment to an outlet on a circuit different from that to which the receiver
is connected.
• Consult the dealer or an experienced radio/TV technician for help.
Caution:
To comply with the limits for an FCCClass Bcomputing device, the user should use the shielded
signal cable and power cord supplied with the unit. The FCCwarns that changes or modifications
of the unit not expressly approved by the party responsible for compliance could void the user's
authority to operate the equipment.
Radio Frequency Interference Statement
Warning:
This is a Class B product. In a domestic environment this product may cause radio interference, in
which case the user may be required to take adequate measures.
Canadian DOC Notice for Class B Computing Devices
This digital apparatus does not exceed the Class B limits for radio noise emissions from a digital
apparatus asset out in the Radio Interference Regulations of the Canadian Department of
Communications.
CE Marking and Declaration of Conformity
This device complies with the requirements of related European standards, which include the
following:
° Emission: EN 55022, EN 61000-3-2, EN 61000-3-3
• Immunity: EN 50082-1
Safety: EN 60950 Low-Voltage Directive (73/23/EEC)

} OMPLTV32.book Page v Friday, June 10, 2005 8:48 AM
Introduction ..................................................................... 1
Features ..................................................................... 1
Unpacking Your New Display ....................................................... 2
Setting Up the Display ............................................................. 3
Connecting to a TV Signal Source ................................................ 3
Accessing the Connector Panel .................................................. 4
Connecting to Composite Video Output Devices .................................... 4
Connecting to S-Video Output Devices ............................................ 5
Connecting to Component Video (Progressive Scan) Output Devices .................... 6
Connecting to Component Video (Interlaced) Output Devices ......................... 7
Connecting to a PC ............................................................ 7
Operating the Display ............................................................. 9
Turning the Display On and Off .................................................. 9
Selecting the Video and Audio Source ............................................ 9
Adjusting the Volume .......................................................... 9
Selecting the Channel .......................................................... 9
Accessing the On-Screen Display ................................................ 10
Using Your Display for the First Time ................................................ 11
Setting up Television Channels ................................................. 11
Using the Remote Control ......................................................... 12
Configuring the Display .......................................................... 15
Video Adjust ................................................................ 16
Audio Adjust ................................................................ 18
Language Setup ............................................................. 19
Closed Caption .............................................................. 19
V-Chip Block ................................................................ 20
TV Setup .................................................................... 21
Reset ....................................................................... 22
Troubleshooting ................................................................ 23
Support Information .......................................................... 25
Specifications ................................................................... 26
General .................................................................... 26
Supported VGA Timing Modes .................................................. 27
Limited Warranty ................................................................ 28
x

OMPLTV32.book Page vi Friday, Jmle 10, 2005 8:48 AM
iiiiiiiiiiiiiiiiiiii
iiiiiiiiiiiiiiiiiiii
iiiiii!iiiiiiiiiiiii
iiiiiiiii!iiii_iiiii
!!!!!!!!!iiiiii!!!!!
iiii!!!i!!i_iiiiiiii
iiiiiiiiiiiiiiiiiiii
iiiiiiiiiiiiiiiiiiiii
iiiiiiiiiiiiiiiiiiiii
iiiiiiiiiiiiiiiiiiiii
iiiiiiiiiiii!iiiiiiii
iiiii!_iiiii!iiiiiiii
iiiii}iiiiiliiiiiiiii
!!!!!iiiii_iiiii!!!!!
i

OMPLTV32.book Page 1 Friday, June 10, 2005 8:48 AM
Congratulations on purchasing your new Protron 32" Liquid Crystal Display!
You can use your new display as a television, in a home theater system, or even as a computer
monitor. With component, composite, and S-Video video inputs, you can connect numerous
devices to your display, including DVD players, VCRs, HDTV receivers, video game systems,
camcorders, and so on.
The component video inputs on your display give you the highest quality video available,
allowing you to view crystal-clear DVDs and HDTV. With a resolution of 1366 x 768, your display
gives you plenty of high-resolution screen real estate when connected to a computer.
Features
• 32" viewable display area
• Analog TV tuner with coax input
• RCA component video input
• D4 component video input
• RCA composite video input
° S-Video input
° 2 RCA audio inputs
• VGA and DVl computer video inputs
• 1/8" stereo audio input jack for computer audio
° Resolution of 1366 x 768 pixels
• Wide viewing angle
• Large tilt angle
• Digital character smoothing
• Versatile, functional, and user-friendly On-Screen Display (OSD)
• VESA DPMS-compliant power saving--automatically turns off the display after a
configurable period of inactivity
• Windows 95/98/2000/XP Plug and Play compliant
• Conforms to VESA standards and supports the DDC1 and DDC2B specifications
¸¸¸¸¸¸¸¸2¸¸¸¸¸¸¸2¸¸¸¸¸¸¸2¸¸¸¸¸¸¸2¸¸¸¸¸¸¸2¸¸¸¸¸¸¸2¸¸¸¸¸¸¸2¸¸

OMPLTV32.book Page 2 ICriday, Jm_e |0, 2005 8:48 AM
Unpacking Your New Display
Before using your new display, you should unpack
the contents of the box and check to make sure
everything is present and undamaged.
To unpack the display:
1. Set the box upright near the intended display
location.
2. Open the top set of flaps.
3. Remove the Accessories Box and set it aside.
4. Remove the styrofoam pad from the front of the
display.
5. Pull the display out with the left and right
styrofoam pads and set it down.
6. Remove the left and right styrofoam pads.
7. Remove the plastic bag and plastic screen
protector.
The Accessories Box should contain the items
indicated below. If any items are missing or
damaged, contact the seller immediately.
Remote Control
cD ol_i
cD o1_
VGA Cable
\
RCA Cables
Front Pad
Right Pad
\
PC Audio Cabte
/
•_ Accessories Box
\
Left Pad
DC Power Adapter
/,
/ \
2 x AAA Battery Power Cord
D4-to-RCA Cabte

OMPLTV32.book Page 3 Friday, June 10, 2005 8:48 AM
the Display
The display requires a stable, level, and clean surface near a power outlet, 10 cm (4") away from
walls or other large objects. The rear ventilation grid should be unobstructed, and the display
should not be exposed to water or heat. Before setting up the display, prepare such a space.
To set up the display:
1. Remove the power cord and DC power adapter from the
accessories box.
Insert the appropriate end of the cord into the power
connector on the DC power adapter, then insert the
other end into a free power outlet.
The blue light on the DC power adapter should come on.
If it doesn't, check that the cord is securely connected
and that the power outlet works properly.
Insert the DC power adapter's cord into the power connector
on the bottom of the display.
Note: Make sure you plug the power connector into the
display with the arrow on top. Failure to do so will
cause a short circuit.
Connecting to a TV Signal Source
A TV signal may come from a cable box, satellite receiver,
antenna, or similar device.
To connect a TV signal source to the display:
1. Connect a coax cable between the antenna jack on the
bottom of the display and the signal source (that is, the
cable box, satellite receiver, or antenna).
Note: If you would like to be able to record the TV signal with a VCR or similar device, connect
the signal source to the input of the recording device with one cable, then connect the
output of the recording device to the antenna jack on the display with another cable.

OMPLTV32.book Page 4 Friday, June 10, 2005 8:48 AM
Setting Up the Display
Accessing the Connector Panel
All audio and video connections other than those for a television signal or a PCare
the connector panel. To accessthe jacks on the panel, remove the cover as shown below--rel;
the two tabs to the right, then pull the cover out.
Connecting to Composite Video Output Devices
Many video devices, such as VCRs, DVD players,
video game systems, and camcorders, have
composite video outputs. Composite video uses
one RCA cable to transmit video information and
generally provides lower quality than S-Video
and component video (see below).
Note: The composite video and S-Video inputs
share an audio input.
To connect a composite video source to the
display:
1. Remove the connector panel cover from the
rear of the display.
2. Using the included RCA cables (shown on
page 2), connect the composite video output
(yellow) on the source device to the
VIDEO-IN jack on the connector panel.
3. Connect the right (red) and left (white)
audio outputs on the source to the
corresponding AUDIO-IN jacks next to the
VIDEO-IN jack.
ace the connector panel cover.

OMPLTV32.book Page 5 ICriday, June 10, 2005 8:48 AM
Output Devices
that have composite video
have S-Video outputs. S-Video uses
four-wire cable to transmit video
information. Two of the wires are used to
transmit video. Because it splits the video signal
into two components, S-Video generally provides
higher quality than composite video, but lower
quality than component video (see below).
Note: The composite video and S-Video inputs
share an audio input.
Note: The pins used in S-Video connectors are
somewhat fragile. Take care to avoid
bending the pins, as a bent or broken pin
can cause loss of color information or
total signal loss.
To connect an S-Video source to the display: ....
1. Remove the connector panel cover.
2. Using an S-Video cable, connect the S-Video
output on the source device to the S-Video
jack on the connector panel.
3. Using two RCA cables, connect the right (red)
and left (white) audio outputs on the source
to the corresponding AUDIO-IN jacks next to
the VIDEO-IN jack.
4. Replace the connector panel cover.
Setting Up the Display
1.>

OMPLTV32.book Page 6 ICriday, June 10, 2005 8:48 AM
Setting Up the Display
Connecting to Component Video (Progressive Scan)
High-quality video devices, such as HDTV receivers and
high-end DVD players, have component video outputs.
Component video uses three RCA connections to
transmit video information. Because the information is
split into three signals, component video offers higher
quality than either composite video or S-Video.
Progressive scan component video uses three signals
labeled Y, Pb, and Pr. Use this procedure only for
progressive scan video (video formats 480p, 525p, 720p,
and so on). See the next section for information on
connecting interlaced component video signals to the
display.
Note: The two component video inputs (RCA and D4)
share an audio input.
To connect a progressive scan component video
source to the display:
1. Remove the connector panel cover.
2. Using the included D4-to-RCA cable (shown on page
2), connect the three component video outputs (Y,
Pb, and Pr) on the output device to the D4 jack on
the connector panel. On the output device, connect
the green RCA connector to Y,the blue connector to
Pb, and the red connector to Pr.Then connect the D4
connector to the D4 jack on the connector panel.
3. Using two RCA cables, connect the right (red) and left (white) audio outputs on the source to
the corresponding AUDIO-IN jacks next to the component inputs on the connector panel.
4. Replace the connector panel cover.

OMPLTV32.book Page 7 ICriday, June 10, 2005 8:48 AM
Setting Up the Display
Video (Interlaced) Output Devices
component video uses three signals
Cb, and Cr. Use this procedure only for
video (video formats 480i, 525i, 720i,
and so on). See the previous section for
information on connecting progressive scan
signals to the display.
Note: The two component video inputs (RCA
and D4) share an audio input.
To connect an interlaced component video
source to the display:
1. Remove the connector panel cover.
2. Using three RCA cables, connect the three
component video outputs (Y, Cb, and Cr) to
the corresponding jacks on the connector
panel.
3. Using two RCA cables, connect the right (red)
and left (white) audio outputs on the source
to the corresponding AUDIO-IN jacks next to
the component inputs on the connector
panel.
4. Replace the connector panel coven
Connecting to a PC
Your display can be used as a computer monitor for any computer with a VGA or DVl video
output. In addition, the computer's audio output can be connected to the display and played
through the display's speakers.
To
1.
connect a PC to the display:
Set the video resolution on the computer to 1280 x 1024 or less before connecting to the
display.
In Windows, right-click on the desktop and select
Properties to bring up the Display Properties window.
Select the Settings tab. Adjust the Screen resolution
as needed, select Apply, then select OK.

OMPLTV32.book Page 8 ICriday, June 10, 2005 8:48 AM
Setting Up the Display
In Mac OS X, select System
Preferences under the Apple menu.
Open the Displays panel and select the
Display tab. Select the desired
resolution from the list.
,
If your computer has a DVI output,
connect a DVI cable between the DVl output
on the computer and the DVl input on the
bottom of the display.
If your computer has a VGA output only,
connect the VGA cable included in the
Accessories Box between the VGA output on
the computer and the VGA input on the
display.
,
(OPTIONAL) Using the audio cable included
in the Accessories Box, connect the
computer's audio output (LINE OUT) to the
audio input on the bottom of the display
(LINE IN).

OMPLTV32.book Page 9 ICriday, June 10, 2005 8:48 AM
g the Display
Turning the Display On and Off
Once the DC power adapter is connected properly to the display and the wall outlet, the display
may be turned on and off from the top of the display or the remote.
To turn the display on or off:
1. Press the POWER button.
Selecting the Video and Audio Source
The signal source may come from any of the inputs on the connector panel or the bottom of the
display. The SOURCE button cycles through these.
To change the audiolvideo source:
1. Press the SOURCE button until the correct source isselected.
The SOURCE button cyclesthrough the following sources:
• TV
• HDTV (D4)
° VGA
• DVl
• COMP (Component Video)
• SV (S-Video)
° AV (Composite Video)
Adjusting the Volume
The audio volume may be adjusted from the remote or the top of the display.
To change the volume:
1. Press the VOL A and VOL V buttons.
Selecting the Channel
The channel may be selected from the remote or the top of the display.
To change the channel:
1. Ensure the source is set to TV.
2. Press the CH A and CH V buttons.
To change to a particular channel directly:
1. Ensure the source is set to TV.
2. Enter the desired channel number on the remote keypad.

OMPLTV32.book Page 10 Fridav June 10. 2005 8:48 AM
Operating the Display
Accessing the On-Screen Display
The On-Screen Display allows you to configure the operation of the display. You can
video and audio settings, activate and configure picture-in-picture (PIP) and closed ca
select television channels, control access to mature programming, and configure other general
display behavior. See "Configuring the Display" on page 15 for more information.
To access the OSD
1. Press the MENU button.

OMPLTV32.book Page 11 Fridav June 10. 2005 8:48 AM
Display for the First Time
When you turn on your LCD for the first time, you will need to set up the display for proper
operation by scanning the television spectrum for available channels.
Setting up Television Channels
If you are connecting directly to awall jack or antenna (that is, if you are not using a cable box or
satellite receiver), you should scan the signal spectrum to weed out channels with insufficient
signal strength once the television signal is connected to the display. This will make it much
easier to navigate through the channels.
To scan the signal spectrum:
1. Turn the display on using the POWER button.
2. Change the signal source to "TV" by repeatedly pressing the SOURCE button until "TV"
shows in the top right corner of the screen.
3. Press the MENU button to bring up the On-
Screen Display (OSD).
4. Press the CH V button until TV SETUP is
highlighted, then press SETto enter the
menu.
LANGUAGESET UP>
TV SET UP >
RESET >
[
Press the CH _ button until BAND is
highlighted, then press the VOL Y button
until the appropriate selection shows: "AIR"
for an antenna, "CATV" for cable TV.
6. Press the CH V button until SCAN is
highlighted, then press the SET button to start
scanning channels. The menu will display
"SCAN" until the scan is complete.
7. Once the scan is complete, press MENU twice
to exit the OSD.
BAND lAIR ]
SCAN [.... ] [ 391CH
ADJUST Cb [ .... ]
FINE TUNE [ O]-_-
ADD/DELETE [ADD ]
SOUND [STEREO]
BLANKING [BLACK]
¸¸¸¸¸¸¸¸¸¸2¸¸¸¸¸¸¸¸2¸¸¸¸¸¸¸¸2¸¸¸¸¸¸¸¸2¸¸¸¸¸¸¸¸2¸¸¸¸¸¸¸¸2¸¸¸¸¸¸¸¸2¸
_;_;J_i_I_iIillI_iIillI_iIillI_iIillI_iIillI_iIillI_iIillI_iIillI_iIillI_iIillI_iIillI_iIillI_iIillI_iIillI_iIillI_iIillI_iIillI_iIillI_iIillI_iIillI_iIillI_iIillI_iIillI_iIillI_iIillI_iIillI_iIillI_iIillI_iIillI_iIillI_iII

OMPLTV32.book Page 12 Fridav June 10. 2005 8:48 AM
Using the Remote Control
The remote control can be used to control every aspect of the display's operation and includes
more functionality than the controls on top of the display.
i
The following is a list of all buttons on the remote and their functions:
Button Function
Turns the display on and off
Selects the signal source: TV, HDTV, VGA, DVI, COMP, SV,AV
Used to enter numbers on the display and to select the television channel
RECALL Returns to the previous channel
CD
+_00 Gives access to channels over 100. To use, press +100, then enter the last two
C_) digits of the desired channel number.
Selects the television channel

OMPLTV32.book Page 13 Fridav June 10. 2005 8:48 AM
Using the Remote Control
Adjusts the audio volume
Y
CZD
ZOON
PUP
CZD
Switches between three display formats: Aspect (4:3), Panorama (15:9), and
Fill (16:9)
FiLL/PANORAMA ASPECT
Selects the PIPmode: Off, Standard PIP,PNP1, or PNP2
1 t_
PIP PNPI PNP2
Note= If there is no signal connected to the secondary source, the PIP secondary
window wilt not appear when in Standard PiP mode.
Mutes the audio
MUTE
SLEEP Sets the display sleep timer. The timer can be turned off or set to 30, 60, or 90
minutes.
DISPLA_ Displays current source and television channel information
s0uN0 Selects the sound enhancement mode: Off, Stereo Simulation, Surround 1, or
Surround 2
= BRIG+ Adjusts the display brightness
SET Selects the highlighted item or confirms the current adjustment
C_
MENU Brings up the On-Screen Display
S°SOURCE When PiP is active, selects the signal source used for the secondary PiP window
s.Pos When PiP is active and set to Standard PiPmode, this button adjusts the position
_) of the secondary PIPwindow.
s°s_E When PiP is active and set to Standard PiP mode, this button adjusts the size of
CZ) the secondary PIPwindow.
swAP When PIP is active, swaps the primary and secondary sources

OMPLTV32.book Page 14 Fridav June 10. 2005 8:48 AM
Using the Remote Control
The signal sources available for the PiP secondary window depend on the
primary source (that is, the source displayed in the main window). For example,
as the primary source, you can set the secondary window to display video from the
or DVl source, but not from the TV, Comp, SV,or AV sources.
The table below gives all possible PIPprimary/secondary source combinations.
Primary Video Source
Secondary
Video
Source TV HDTV VGA DVI Comp SV AV
TV ° ° °
HDTV " " " " "
VGA * * * * *
DVI * * * * * *
Comp * * *
SV ° ° °
AV ° ° °
/