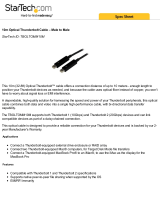Page is loading ...

May 2017
User Guide
www.BIZON-TECH.com
Bizon BoX

2
(С) 2009–2017 BIZON. All Rights Reserved.
1. GRAPHICS CARD GPU INSTALLATION
Note: This section is for BizonBox without graphics card. If you have
BizonBox with graphics card included skip this section and go to
section N2.
1.1. Open the case by unscrewing the four screws on the bottom side of
the BizonBOX.
1.2. Remove the GPU housing by sliding it out of the case.
1.3. Unscrew the two screws holding graphics card PCIe bracket in
place.
WARNING: Ensure you ground yourself to avoid damaging the GPU
and continue to the next steps.
1.4. Carefully place the GPU into the available PCIe slot and gently
apply downward pressure to fully seat the GPU in place. ENSURE THE
GPU IS FULLY SEATED.
1.5. Secure the GPU to the PCIe bracket by tightening the two screws
loosened up in Step 1.3.
1.6. Connect power to the PCIe connector(s) at the top of the GPU
Notes:
– 6-pin, 6 + 6-pin, 8-pin, and 6 + 8-pin GPU powered cards are compatible.
– GPUs without PCIe power connection cannot be used with the BizonBOX.
– The power connector must match the connection on the GPU.
– DO NOT CONNECT 6-pin connector to 8-pin connector. Damage to the
graphics card and power supply will occur.
– All of the connectors on graphics card should be used.
a. Connect one 6-pin connector, if your graphics card has a single 6-pin
connector.
b. Connect one 8-pin connector, if your graphics card has a single 8-pin
connector.
c. Connect both 6-pin connectors, if your graphics card has two 6-pin
connectors.
d. Connect one 6-pin and one 8-pin connector, if your graphics card has
one 6-pin and one 8-pin connector.
Example: 6-pin to 6-pin, 8-pin to 8-pin
WARNING: 200 W power supply provide 6-pin + 8-pin PCIe
connections. 400 W power supply provide 8-pin + 8-pin PCIe
connections. Available power combinations that can be used are
dierent:
200W (GTX 960, 970, 980, 1060, 1070, 1080): 1 x 6-pin or 1 x 8-pin or
6-pin + 6-pin
WARNING: Do not use the 6-pin and 8-pin connections at the same
time. The BizonBOX, power supply, and/or GPU can be DAMAGED.
6-pin + 6-pin connections can be used at the same time.
E-Mail: suppor[email protected]om
» Technical Support
User Guide

3
(С) 2009–2017 BIZON. All Rights Reserved.
If your GPU requires 6-pin + 8-pin PCIe power connections, you
must upgrade to the 400 W power supply that can use the following
combinations:
400 W (GTX 9xx, 10xx, TITAN X): 1 x 6-pin or 1 x 8-pin or 6-pin + 6-pin
or 6-pin + 8-pin or 8-pin + 8-pin.
1.7. Close the case by inserting inner GPU housing back into the
BizonBOX and tighten fours screws on the bottom side.
WARNING: Be careful with the power cables connected to the GPU
and ensure you are carefully reseating the GPU within the BizonBOX
without pinching or stretching any of the cables.
2. CONNECTING BIZON BOX MACOS/OS X
BizonBOX 2S Technical requirements:
– BizonBOX 2S: Mac with Thunderbolt 2 or Thunderbolt 1 port.
– OS X Yosemite 10.10.3 or later.
– Beta versions are not supported.
BizonBOX 3 Technical requirements:
– BizonBOX 3: Mac with Thunderbolt 3 port.
– macOS Sierra 10.12.1 or later.
– Beta versions are not supported.
NVIDIA GTX 10xx-Series requirements:
– macOS Sierra 10.12.4 or later.
2.1. Using included power supply only, connect the power supply to the
power connector located on the rear of the BizonBOX.
2.2. Shut down your Mac and connect the BizonBOX using the included
Thunderbolt cable.
Notes:
– The second Thunderbolt port of BizonBOX cannot be used to daisy chain
other devices.
– The BizonBOX must be connected directly to a dedicated Thunderbolt port
of your Mac.
– Please read Section 7-8 if you are using Mac Pro or MacBook 2016.
3. ACTIVATING BIZON BOX IN MACOS/OS X
– Boot your computer into Recovery Mode by holding CMD + R on your
keyboard as your computer boots up (see photo N1).
– Open Terminal.
– Enter the command: csrutil disable
– Restart computer.
User Guide
Photo N1

4
(С) 2009–2017 BIZON. All Rights Reserved.
User Guide
3.1. When OS X will boot up, download the BizonBOX Device Manager
application here: http://bizon-tech.com/bizonboxmac.zip
NOTE: This application is for BizonBOX only. Don't use with any
other products. Damage to the hardware or operating system may
occur.
3.2. Unzip the ‘bizonboxmac.zip’. Go to BIZONBOX folder.
You will nd bizonbox.prefPane le.
Click RIGHT MOUSE BUTTON and choose ”Open” from menu . This
will install BizonBOX Device Manager application (Z–Manager).
3.3. Go to BizonBox in System Preferences (see photo N2).
– Press ”Step 1” button. Enter the administrator password.
– Wait for process to be completed. Restart your computer.
– After reboot run BIZON BOX Device Manager again.
– Press ”Step 2” button. Enter the administrator password. After few
seconds enter the administrator password once again.
– Restart your computer.
NOTE: If there are any error messages during activation, contact
technical support: suppor[email protected]
3.4. Ensure OS X boots correctly after restart.
3.5. Shut down your computer.
3.6. Connect your monitor to an available port on the GPU within the
BizonBOX.
3.7. Power on the computer.
3.8. To take advantage of GPU acceleration, you will need to run some
applications through the BizonBOX using an external monitor as your
primary display.
NOTE: THERE ARE SOME EXCEPTIONS THAT ALLOWS YOU TO
BYPASS EXTERNAL MONITOR REQUIREMENT AND USE ONLY
INTERNAL MONITOR MACBOOK, IMAC. GO TO SECTION N6 FOR
MORE DETAILS.
– Make sure each display is properly connected and powered on.
– From the Apple () menu, choose System Preferences.
– From the View menu, choose Displays.
– Click the Arrangement tab (see photo N3).
Photo N2

5
(С) 2009–2017 BIZON. All Rights Reserved.
– In the Displays pane of System Preferences, each blue box represents a
display that is currently connected. The size of each box is relative to the
current resolution of the display it represents.
– In the example pictured below, the larger box on the left represents an
external display, while the smaller box on the right is the built-in display
of a MacBook Pro.
– The white bar at the top of the left blue box represents the menu bar
you see at the top of your display. Menu bar placement determines
which display is treated as the primary display in OS X.
– To change your primary display, click and drag the white bar from
one blue box to another.
3.9. Activation complete.
4. NVIDIA CUDA SUPPORT
Install the latest CUDA drivers available here:
http://www.nvidia.com/object/mac-driver-archive.html
If you use Adobe Premiere or Adobe After E ects, you will need to
activate CUDA Mercury Playback Engine using the instructions found
in the ‘cuda.rtf’ le within the ‘BIZONBOX’ folder.
For other applications no further actions required.
5. CONNECTING BIZONBOX WINDOWS VIA BOOTCAMP
Technical requirements:
– Mac with Thunderbolt port.
– Windows 8.1, Windows 10.
5.1. Connect the monitor to any available port on the external video
card. Connect BizonBOX to Thunderbolt 3 port.
5.2. Turn on the computer.
5.3. Boot Windows normally.
5.4. Download the latest drivers to support your graphics card
Windows 10.
NVIDIA: http://www.nvidia.com/Download/index.aspx?lang=en-us
AMD: http://support.amd.com/en-us/download
User Guide
Photo N3

6
(С) 2009–2017 BIZON. All Rights Reserved.
5.5. Install drivers.
5.6. Reboot.
5.7. You'll see an image on the external monitor.
5.8. Activation complete.
6. USING INTERNAL DISPLAY FOR EGPU ACCELERATION
Applicable for iMac, MacBook only.
It depends on your Mac conguration and operating system.
Mac with integrated GPU only (Intel HD, Intel Iris, Intel Iris Pro
macOS/OS X: Internal or external monitor support.
Windows: Internal or external monitor support.
Mac with Integrated + discrete GPU (AMD, NVIDIA)
macOS/OS X: Internal or external monitor support.
Windows: External monitor only.
6.1 More details about macOS/OS X
To take advantage of acceleration, you will need to connect the graphics
card within the BizonBOX to an external monitor, but there is some
exceptions.
When using an external monitor, acceleration is supported in all cases
when you connect directly to the GPU housed within the BizonBOX (e.g.
DVI, HDMI, DisplayPort; depending on GPU support).
There are some exceptions that allows you to bypass external monitor
requirement and use only internal monitor:
User Guide
1. BizonBOX EX (Internal Display Activator for BizonBOX)
Activator for BizonBOX is a small device which allows you to use
BizonBOX in macOS/OS X without connecting external monitor. It's
a solution for those who do not want to run applications on external
monitor and prefer using MacBook internal display. Only for OS X. No
Windows support.
Order here: https://bizon-tech.com/us/bizonbox-internaldisplay.html
2. Applications with manual GPU selection
Most production/creative applications provide you the option to select
GPU acceleration within the application’s preferences.
These applications do not require an external monitor to take
advantage of GPU acceleration, no matter your hardware conguration/
setup. Here are some applications that do not require an external
monitor to take advantage of GPU acceleration: DaVinci Resolve, Adobe
Premiere Pro, Adobe After Eects, Octane Render, SketchUP, and many
more.
The abovementioned applications are able to utilize graphics
acceleration with the BizonBOX without an external monitor; proper
conguration within the specic application’s preferences is required.
Using an external graphics card with the BizonBOX allows for complex
color corrections, statistical computations, 2K/4K footage edits, 2D/3D
rendering processes using the most basic and baseline of Macintosh
hardware (i.e. Integrated Intel Iris graphics).
More details about Windows:
The eGPU in the BizonBOX can be used on either the internal or
external displays.

7
(С) 2009–2017 BIZON. All Rights Reserved.
User Guide
Using the internal monitor only, your hardware must be: Intel HD 4000 or
higher, Intel Iris, or Intel Iris Pro and include NVIDIA Optimus technology.
If your hardware includes integrated graphics paired with a discrete GPU,
this acceleration option is NOT possible. NVIDIA Optimus technology is
only compatible with Windows 8.1 and Windows 10.
7. MAC PRO LATE2013 NOTES
MAC OS:
Сonnect the BizonBOX to the Port 5-6. See photo.
13-inch: No additional actions required.
WINDOWS:
Using Windows on the MacBook Pro 2016 requires some addditional
steps to use the BizonBOX.
Install
1. Download https://bizon-tech.com/a/macbook2016-win.zip and
unzip.
2. MacBook 2016 13-inch with Touch Bar users:
Go to «MacBook 2016 13-inch Touch Bar» folder and move dsdt folder
to C:
MacBook 2016 13-inch without TouchBar users:
Go to «MacBook 2016 13-inch» folder and move dsdt folder to C:
MacBook 2016 15-inch with Touch Bar users:
Go to «MacBook 2016 15-inch Touch Bar» folder and move dsdt folder
to C:
3. Go to dsdt folder. Right click (important) on start.bat and choose
«Run as Administrator».
5. After few seconds process will be completed. Reboot your system.
Activation complete.
Uninstall
1. Open dsdt folder, right click on uninstall.bat and choose Run as
Administrator. 2. Reboot your system.
8. MACBOOK PRO 2016 NOTES
15-Inch:
Сonnect the BizonBOX to the left Thunderbolt port that is closest to the
user. Сonnect the power cord to the right thunderbolt port.
13-Inch: Any port.
MAC OS:
15-inch: Go to System Preferences –> Energy Saver. Disable Automatic
graphics card switching.
/