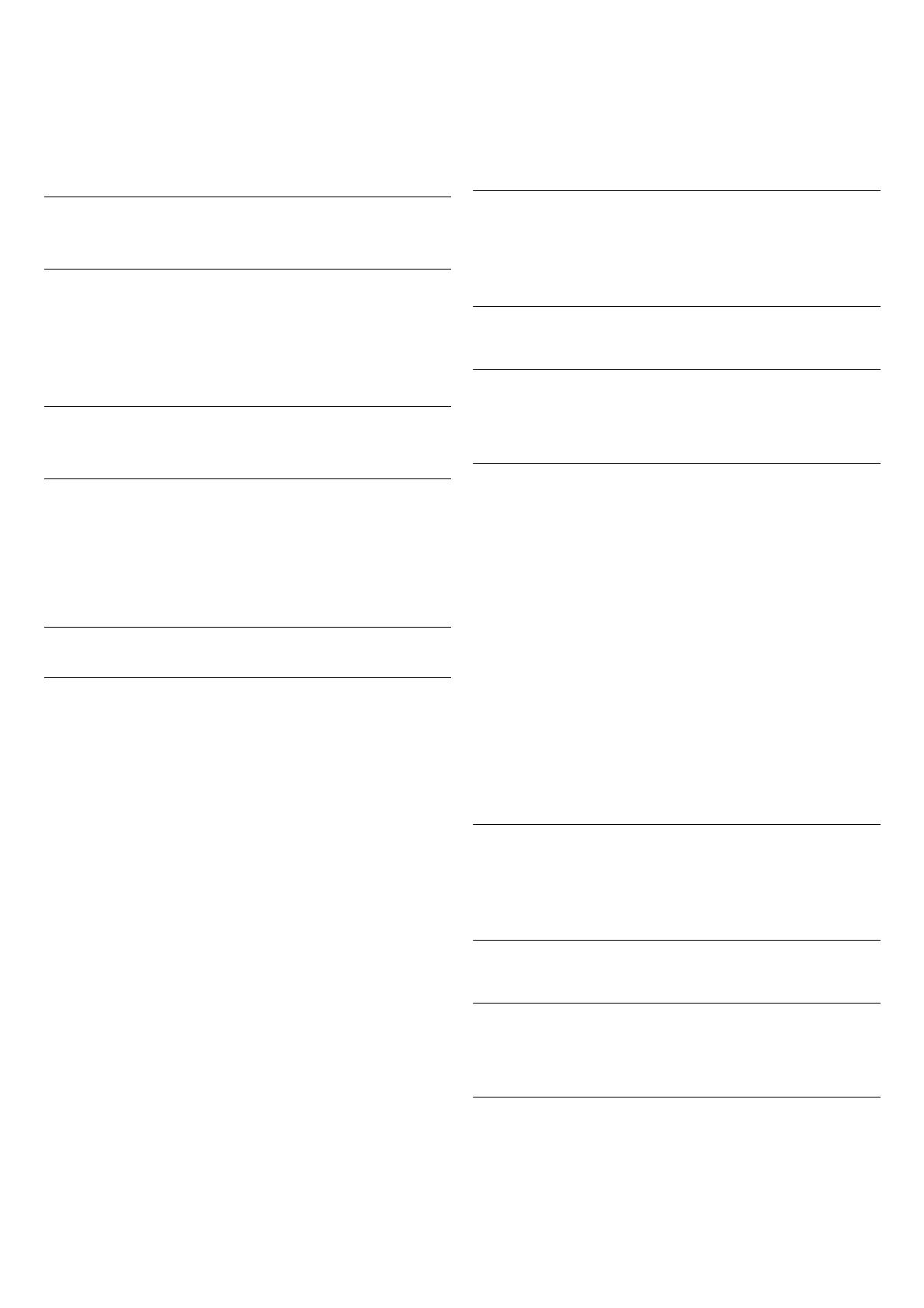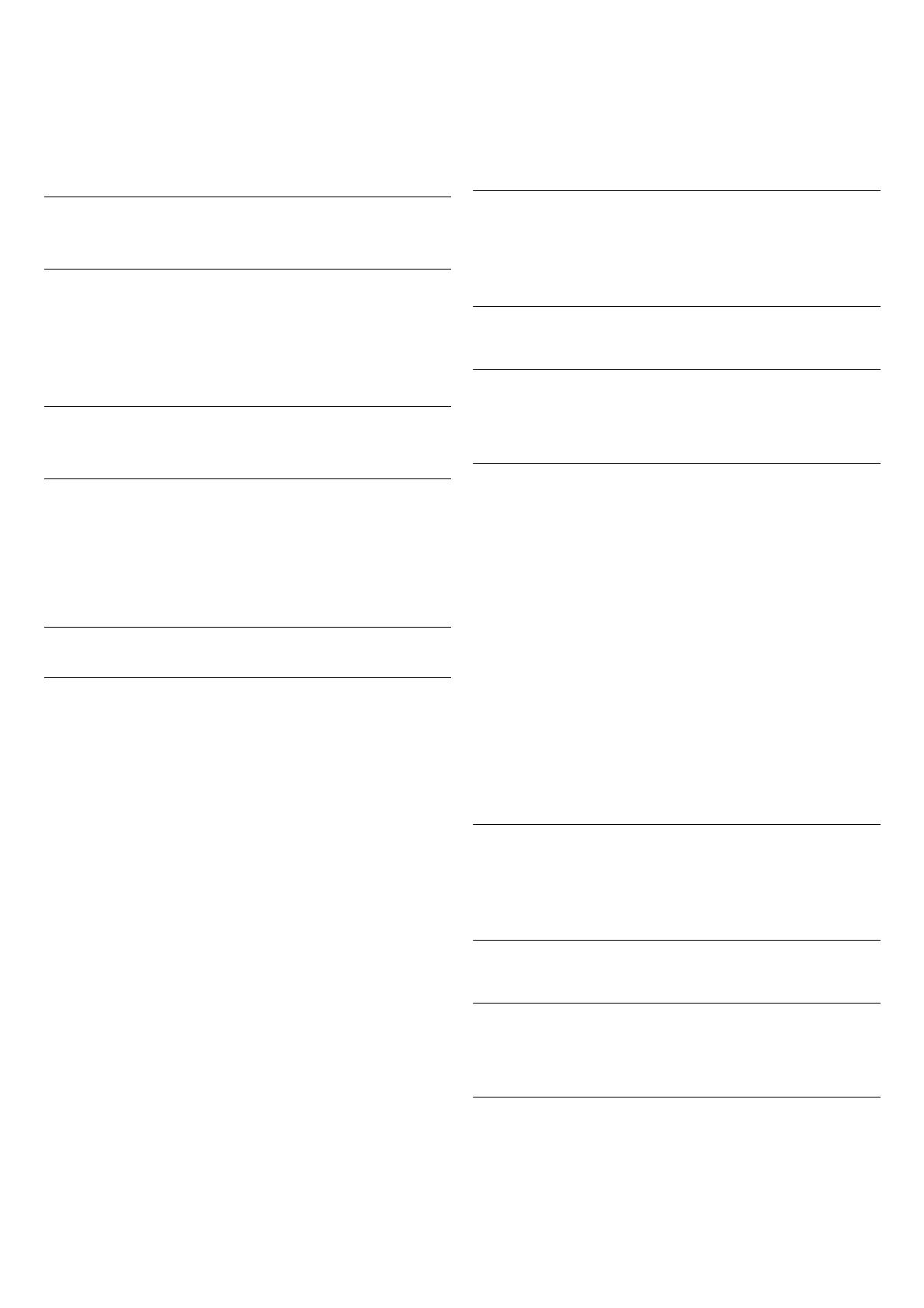
3
Login
After installing the Card Authentication Kit (B) and setting
User Login, Use ID card to login. will appear when you use
the machine.
To login, hold the ID card over the ID card reading part.
NOTE: When Password Login is set to On, the Login
Password is entered after authentication using the ID card.
For the setting procedure, refer to Password Login setting.
Keyboard Login
You can login by entering the login user name and login
password without using the ID card.
NOTE: You can make the login permission or prohibition
setting. For the setting procedure, refer to Keyboard Login
setting.
Follow the steps below.
1 Press [Keyboard Login].
2 Enter the login user name and login password, and
then press [Login].
NOTE: To return to the ID Card Login screen, press [ID
Card Login].
Logout
After completing the procedure, press the Logout key on
the control panel.
Keyboard Login setting
You can make the Keyboard Login permission or prohibition
setting.
Follow the steps below.
1 Press the System Menu key.
NOTE:If Local Authentication has been set in User Login,
the ID Card Login screen appears. Refer to Login or refer to
the procedure of Keyboard Login, and login using the ID
card registered with administrator privileges or using the
login user name.
2 Press [User Login/ Job Accounting].
NOTE: If User Login is disabled, the ID Card Login screen
appears. Refer to Login or refer to the procedure of
Keyboard Login, and login using the ID card registered with
administrator privileges or using the login user name.
3 In [User Login Setting], press [Next]
→ [ID Card
Setting], [Next]
→ [Keyboard Login], and then press
[Change].
4 Press [Permit] or [Prohibit].
5 Press [OK].
Password Login setting
This sets whether or not to require the entry of a Login
Password after authentication using an ID card. When set
to On, the Login Password entry screen is displayed after
the ID card is authenticated.
Follow the steps below.
1 Press the System Menu key.
NOTE:If Local Authentication has been set in User Login,
the ID Card Login screen appears. Refer to Login or refer to
the procedure of Keyboard Login, and login using the ID
card registered with administrator privileges or using the
login user name.
2 Press [User Login/ Job Accounting].
NOTE: If User Login is disabled, the ID Card Login screen
appears. Refer to Login or refer to the procedure of
Keyboard Login, and login using the ID card registered with
administrator privileges or using the login user name.
3 In [User Login Setting], press [Next]
→ [ID Card
Setting], [Next]
→ [Password Login], and then press
[Change].
4 Press [On] or [Off].
5 Press [OK].