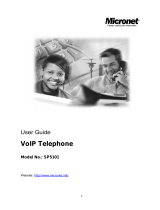Page is loading ...

Communicate via
6
5
7
WEEE Directive & Product Disposal
At the end its serviceable life ,this product should not be treated
as household or general waste. It should be handed over to the
applicable collection point for the recycling of electrical and
electronic equipment, or returned to the supplier for disposal.
P/N 2300-0623
Basic Operation.
Quick Installation Guide
Model No.: SP5108/ SP5109(PoE)
IP Telephony Solution
3. Configuration
Step 1: Go to [ Network -> WAN Settings ]
Select the right connection type (static IP, DHCP, or
PPPoE) according to your ISP or actual network. By
default, LAN Mode is Bridge and IP Type is DHCP.
Step 2: Press the Submit button after you finish configuration.
Step 3: Go to [ Reboot ], and click Reboot
3.
3. Step 1:
3. Step 1:
3. Step 1:
3.
3.
4. Service Registration
Step 1: Go to [ SIP Settings -> Service Domain ]
Select “Realm #1” in Realm No. By default, Realm is
“Off” for normal operation.
4.
4. Step 1:
4. Step 1:
User Name
Register Name
Register Password
Domain Server
Proxy Address / Port
Outbound Proxy Address / Port
Subscribe for MWI
Prepare the following information (from ITSP) to finish VoIP setup:
Click on Submit , SP5108/SP5109 will reboot itself. Then, VoIP call
is allowed to dial.
Make a Call
Speed Dial
Redial
Do Not Disturb
Call Transfer
Call Waiting
Call
Conference
Press <tel_number> + #
Press M1, M2, M3 or M4 button
Note: Please configure "peed Dial List"
User can press REDIAL button during off-hook
mode, phone will dial out the latest record of the
dialed list.
Press DND to enable
Blind Transfer:
1. When A communicates with B, press the HOLD
key on the phone.
2. Press the TRANSFER key, then dial the number
which you want to transfer the call to, press # to
send the number out, and the call will be
transferred.
Attended Transfer:
1. While a call is in progress, press the TRANSFER
key on the phone.
2. Dial the number which you want to transfer the
call to, press # to send out the number. After
connected with the 3rd party, hang up the phone
to transfer the call.
1. When a new call is coming while A and B are talking
2. You can push the HOLD key to switch between the
two calls.
3. Hang up the phone to end the first call and then the
phone will ring, pick it up to talk to the second call.
4. Hang up again to end the call.
1. Dial the first number.
2. During connection to the first party, push the HOLD
key to put the first party on hold.
3. When you hear the dial tone, dial another number
and talk with the second person.
4. To conference with both callers at the same time,
press CONF. key.
Note: If you hang up during conferencing, it'll transfer
the first call to the second call.
www.micronet.com.tw ; www.micronet.info

Physical Description
4
3
1 2
Introduction
Micronet SP5108/SP5109 desktop IP Phone highly integrates
DSP/codec system-on-chip solutions to provide the highest voice
quality in the industry. For ease-of-use functionality,
SP5108/SP5109 is designed to work with Micronet IP PBX series,
and operates on a variety of VoIP applications, such as online call
recording, Meet-Me conference, call transfer, call forward, call
pickup, call park, etc. The simple operation and configuration are
most suitable for enterprise VoIP implementations.
Key Features
Multi-line business phone
Support up to 3 SIP accounts
User-friendly feature buttons
Rich call features: call hold, call transfer, 3-way conference, call
waiting, call forward, call pickup, call park, DND, etc
Call details list and MWI (message waiting indicator)
Support outbound proxy and STUN for NAT traversal
Support QoS to ensure voice quality
PoE Support (SP5109 only)
Keypad Function
Setting Up the IP Phone
1. Installation
Connect a network cable from the broadband modem router
to the WAN port on the back of the phone.
Connect a network cable from one of PC's Ethernet ports (or
switch in local network) to the LAN port on the back of the
phone.
Connect the Power port of the phone with power adapter.
Note: Connecting user's PC to LAN port of the desktop phone provides
PC with Internet access via the same network cable. It saves the
extra wiring from the LAN switch in local network.
2. Login the System
The built-in HTTPD web server provides user a graphic interface
to configure rather than command line method.
Please press Menu on the phone. Go to [ 4.Network / 1.WAN
Setup/ 1.IP Type/ 1. Fixed IP Client/ 2.Fixed IP Setting/ 1.IP
Address , then Reboot], and check the IP address of the
phone that is assigned from DHCP server.
Set your PC with IP address in the same subnet as the IP
address of the phone.
Launch web browser to access with default IP address
http://192.168.1.10:9999/. Then, login the system with default
username (root) and password (test).
Note:
Note:
8
9
10
Rear View
1 9
ID ID
2 10
3 11
4 12
5
13
6
14
7
8
Front View
11 12 13 14
SP5108/SP5109 SIP IP Phone
6
7
4
5
2
3
1
KEY KEYDESCRIPTION DESCRIPTION
M1~M5
LINE-1
LINE-2
LINE-3
DND
FORWARD
VMS
PICK UP
Speed Dial
st
No. 1 SIP Account
nd
No. 2 SIP Account
rd
No. 3 SIP Account
Do Not Disturb
Call Forward
Voice Mail
Call Pick Up
Speaker
MIC
Power Jack
WAN Port
(SP5109,PoE )
LAN Port
Headset
KEYPAD FUNCTION KEYPAD FUNCTION
UP/DOWN
MENU
ENTER
P. BOOK
REDIAL
DND
HOLD
TRANSFER
CONF.
Scroll through lists
and menus
Menu setting
Enter key for the
menu setting
Phone book list
Redial
DND
Call hold
Call Transfer
Conference
FORWARD
DEL/MUTE
M1-M5
PICK UP
CALL LOG
V MS
SPEAKER
(THE BIGGEST
BUTTON)
VOL+/VOL-
Direct forward
Delete word or
phone number/
Mute
Speed dial
Call pick up
Retrieve the
calling log
Voice Mail
Speaking
without picking
up handset
UP arrow key
Adjust the
volume
/