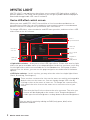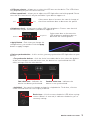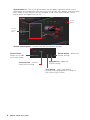1
MYSTIC LIGHT
User Guide

2
MYSTIC LIGHT User Guide
MYSTIC LIGHT
MYSTIC LIGHT is an application that allows you to control LED light effects of MSI &
partner products. For some earlier products, you can go to product download page to
download the applicable LED control software.
Device LED effect control screen
When you start up MYSTIC LIGHT, there will be a list of auto-detected devices on
the top of the screen. You can click the device icon to switch control screen between
devices from the list and you can synchronize their LED effects.
To change LED effect, select the device and LED area you wish, and then select a LED
effect from on the left column.
LED effect
selector
LED color
selector
Device
synchronization
LED area
selector
Effect speed
level
Brightness
level
Apply button
y Light effect selector - allow you to select LED light effects. Please note that for light
effect, the option would be more or less depending on the devices you have, it will only
list the light effects which are available for all included devices. Each page of effect
selector lists six effects, you can use the page navigation on the bottom to find more
options.
y LED Color selector - In this section, you may select the color for single light effects
(Stack, Breathing, Flashing etc.).
There are four custom color slots on the outer arc and six unchangeable
default colors on the inner arc. You can simply change LED color by
clicking a color on the outer or inner arc. To change the custom colors,
click one of the color slots on the outer arc to store the color of your
choice.
Then use the Hue Circle to choose the color you want. The color you
choose will be displayed on the center circle. Drag the brightness
slider up to increase brightness or drag down to decrease brightness.
You can specify a color by editing an RGB (red, green, blue) value
between 0 and 255.

3
MYSTIC LIGHT User Guide
Fast
Brightness
Slow
Darkness
y LED area selector - allows you to select the LED area on the device. The LED effects
vary depending on your LED area selection.
y Effect speed level - allows you to adjust the LED light effect switching speed. Please
note that this function will only be available if your device supports it.
Select more dots to increase the rate of change of
the effect and fewer dots to decrease the speed.
Select more dots to increase the
LED brightness and fewer dots to
decrease the LED brightness.
y Brightness level - allows you to adjust LED light brightness. Please note that this
function will only be available if your device supports it.
y Apply Button - Each time you change the
configurations, you need to click the Apply
button to apply changes.
y Device synchronization - In this section, you may synchronize LED light effect to your
devices.
To synchronize devices - click the chain icon under device icon, when the broken-
chain icon changes to the red-chain icon, the device has synchronized the LED
effect settings with the other devices.
Red-chain icon - indicates the
device has been synchronized.
Broken-chain icon - indicates the
device is not synchronized.
Device icon - click it to enter the device LED effect setting
screen. When it is turn red, it indicates the device you’re
currently setting.
Individual - You can also change settings for single device. To do that, click the
chain icon and turn the color to gray as below.

4
MYSTIC LIGHT User Guide
All Sync
button
Profiles
control
panel
Synchronize all - There is a quick button on the upper right that allows you to
synchronize all your devices with one click. Click the All Sync button, then the chain
icons under all sync devices will be changed in red-chain icons and the Profile
control panel will appear on the left.
Profile control panel - used to save All Sync profile settings.
Save button - saves sync device
settings and lighting effect settings to
the current Sync Profile.
Create button - create a
new Profile setting.
Profile name -
allows you to edit
the Profile name.
Delete button - delete the
Profile setting.
Apply button - apply the
Profile setting.
-
 1
1
-
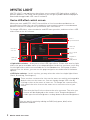 2
2
-
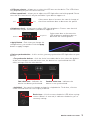 3
3
-
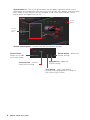 4
4
Ask a question and I''ll find the answer in the document
Finding information in a document is now easier with AI
Related papers
-
MSI MS-7B18 Owner's manual
-
MSI MPG Z390M GAMING EDGE AC Owner's manual
-
MSI MAG Z390M MORTAR Owner's manual
-
MSI MS-7C04 Owner's manual
-
MSI MPG Z390 GAMING PLUS User guide
-
MSI MPG Z390 GAMING PRO CARBON AC Owner's manual
-
MSI MS-7B17 Owner's manual
-
MSI 7B12 Owner's manual
-
MSI MEG X299 CREATION Owner's manual
-
MSI MEG Z390 GODLIKE Owner's manual