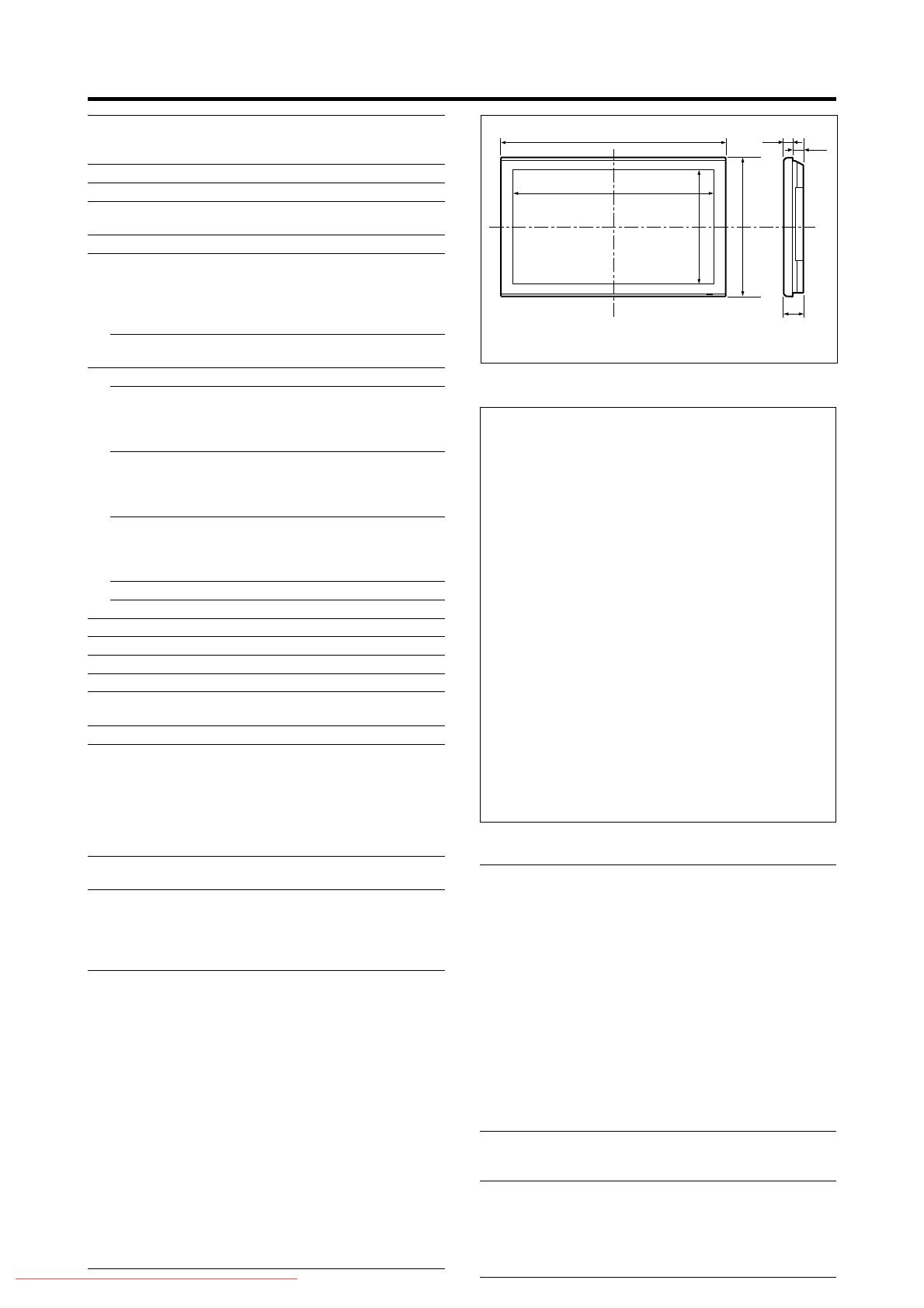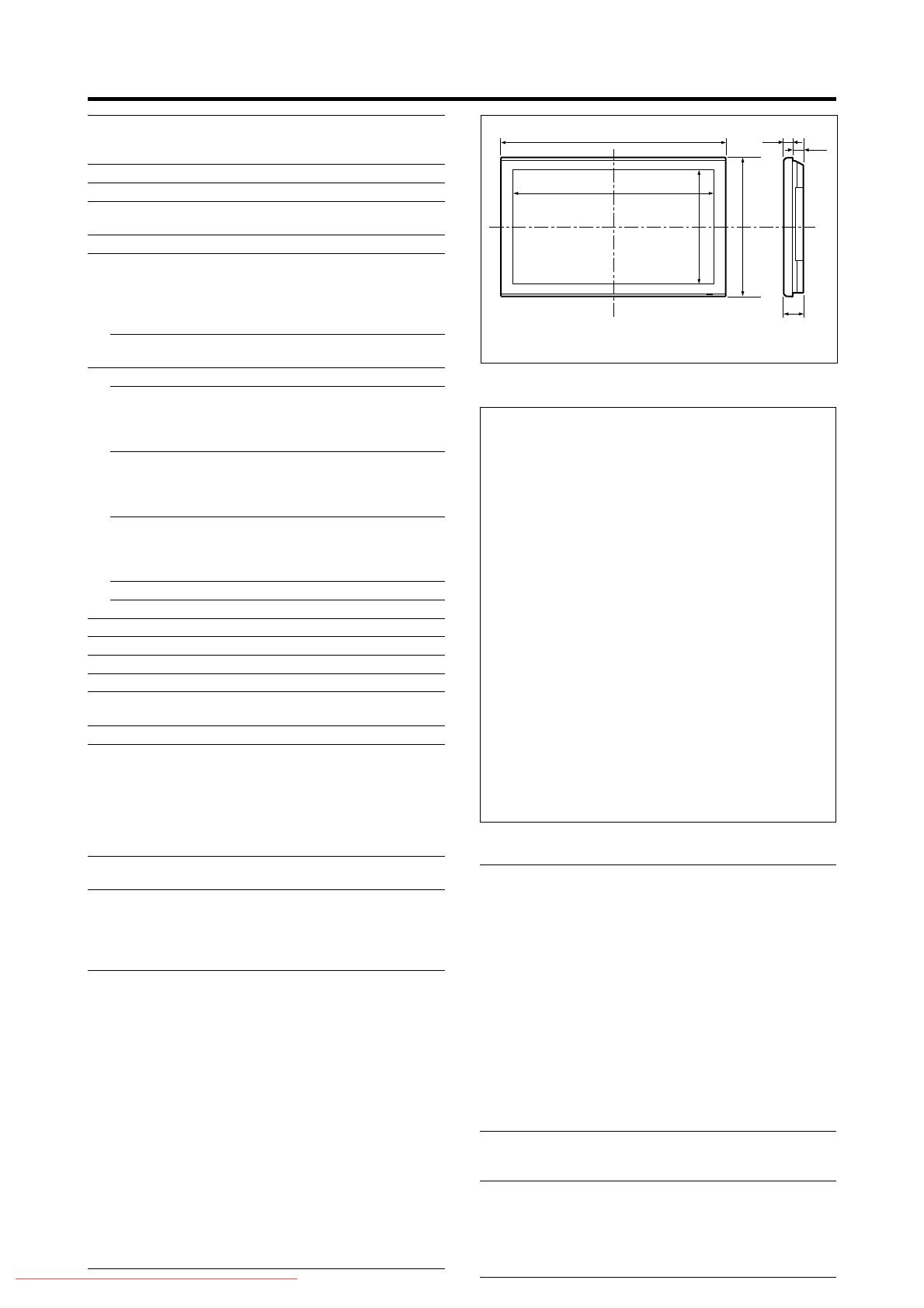
E-1
Specifications
Screen Size 1351(H)760(V) mm
53.2"(H)29.9"(V) inches
diagonal 61"
Aspect Ratio 16 : 9
Resolution 1365(H)768(V) pixels
Pixel Pitch 0.99(H)0.99(V) mm
0.039"(H)0.039"(V) inches
Color Processing 4,096 steps, 68.7 billion colors
Signals
Synchronization Range Horizontal : 15.5 to 110 kHz
(automatic : step scan)
Vertical : 50.0 to 120 Hz
(automatic : step scan)
Input Signals RGB, NTSC (3.58/4.43), PAL (B,G,M,N),
PAL60, SECAM, HD*
1
, DVD*
1
, DTV*
1
Input Terminals (VIDEO1 and RGB1 can also be used as OUTPUT terminals)
RGB
Visual 1 (Analog) mini D-sub 15-pin1
Visual 2 (Analog) BNC (R, G, B, H/CS, V)1*
2
Visual 3 (Digital) DVI-D 24-pin1*
3
Video
Visual 1 BNC1
Visual 2 RCA-pin1
Visual 3 S-Video: DIN 4-pin1
DVD/HD/DTV
Visual 1 RCA-pin (Y, PB[CB], PR[CR])1*
1
Visual 2 BNC (Y, PB[CB], PR[CR])1*
1,
*
2
Visual 3 DVI-D 24-pin1*
3
Audio Stereo RCA3 (Selectable)
External Control D-sub 9-pin1 (RS-232C)
Sound output 9W+9W at 6 ohm
Power Supply AC100-240V 50/60Hz
Current Rating 8.0 A (maximum)
Power Consumption 540W (typical)
Dimensions 1470 (W)880 (H)119(D) mm
57.9 (W)34.7 (H)4.7 (D) inches
Weight 61.0 kg / 134.5 lbs (without stand)
Environmental Considerations
Operating Temperature 0°C to 40°C / 32°F to 104°F
Humidity 20 to 80% (no condensation)
Altitude 0 to 2800 m / 0 to 9180 feet
Storage Temperature -10°C to 50°C / 14°F to 122°F
Humidity 10 to 90% (no condensation)
Altitude 0 to 3000 m / 0 to 9840 feet
Front Panel User Controls Power on/off, Input source select,
Volume up/down/ OSM control
Remote Control Functions
Power on/off, Input source select, OSM
control,Volume up/down, Cursor (UP,
DOWN,LEFT, RIGHT), Pointer, Zoom up/
down, Off timer, Wireless/Wired remote
control, Split screen buttons
OSM Functions
Picture (Contrast/Brightness/Sharpness/ Color/Tint/
Picture mode/Noise reduction/Color temperature/
White balance/Gamma/Low tone/Color tune), Audio
(Bass/Treble/Balance/Audio input), Image Adjust
(Aspect mode/V-Position /H-Position/V-Height /H-
Width/Auto Picture/Fine picture/Picture adjustment),
Option1 (OSM/BNC Input/D-Sub Input/RGB Select/
HD Select/Input Skip/All Reset), Option2 (Power
management/Cinema mode/Long life [PLE, Orbiter,
Inverse, White, Screen wiper, Soft focus]/Gray level/
S1/S2/Picture size/DVI Set up), Option3 (Timer/
Power on mode/Control lock/IR Remote/Loop out/
ID number/Video wall [Divider, Position, Disp. mode,
Auto ID, Image adjust, Power on delay, PLE link,
Timer]), Option4 (Sub. P detect/Zoom nav/Pic freeze/
Seamless SW), Advanced OSM, Language*, Color
system, Source information
*English, German, French, Italian, Spanish, Swedish,
Chinese, Russian
The features and specifications may be subject to change without
notice.
*
1
HD/DVD/DTV input signals supported on this
system
480P (60 Hz) 480I (60 Hz)
525P (60 Hz) 525I (60 Hz)
576P (50 Hz) 576I (50 Hz)
625P (50 Hz) 625I (50 Hz)
720P (60 Hz) 1035I (60 Hz)
1080I (50 Hz) 1080I (60 Hz)
*
2
The 5-BNC connectors are used as RGB/PC2 and
HD/DVD2 input. Select one of them under “BNC
INPUT”.
*
3
Compatable with HDCP.
Supported Signals
• 640480P @ 59.94/60Hz • 19201080I @ 50Hz
• 1280720P @ 59.94/60Hz • 720576P @ 50Hz
• 19201080I @ 59.94/60Hz • 1440 (720)576P @ 50Hz
• 720480P @ 59.94/60Hz
• 1440 (720)480I @ 59.94/60Hz
Note: In some cases a signal on the plasma monitor may not be displayed
properly. The problem may be an inconsistency with standards from
the source equipment (DVD, Set-top box, etc...). If you do experience
such a problem please contact your dealer and also the manufacturer of
the source equipment.
Units are in mm
(inch)
119
(4.7")
45
(1.8")
74
(2.9")
1470 (57.9")
880 (34.7")
1351 (53.2")
760 (29.9")
Other Features Motion compensated 3D Scan Converter (NTSC,
PAL, 480I, 576I, 525I, 625I, 1035I, 1080I), 2-3
pull down Converter (NTSC, 480I, 525I, 1035I,
1080I (60Hz)), 2-2 pull down Converter (PAL,
576I, 625I, NTSC, 480I, 525I), Digital Zoom
Function (100-900% Selectable), Video Wall 4-25
multi screen, Self Diagnosis, Image Burn
reduction tools (PLE LOCK1~3, INVERSE,
WHITE, ORBITER (Auto1,2/Manual), SCREEN
WIPER), Color Temperature select (high/mid/mid
low/low, user has 4 memories), Control lock
(Except power SW), Auto Picture, Input Skip,
Color Tune, Low Tone (3 mode), Auto ID,
Programmable Timer, Gamma Correction
(4 mode), Loop through interface, Plug and play
(DDC1, DDC2b, RGB3: DDC2b only),
Split screen operations
Accessories Remote control with two AAA batteries, Power
cord, Manuals, Safety metal fittings,
Ferrite cores, Bands, Cable clamps
Regulations
Meets EMC Directive
(EN55022 Class A, EN55024, EN61000-3-2,
EN61000-3-3)
Meets Low Voltage Directive
(EN60950-1, IEC60950-1, SEMKO Approved)
Meets AS/NZS CISPR 22:2002 Class A
Bezel color is gray.
For the operation of your plasma monitor, refer to
“Operation Manual”.
Downloaded From TV-Manual.com Manuals