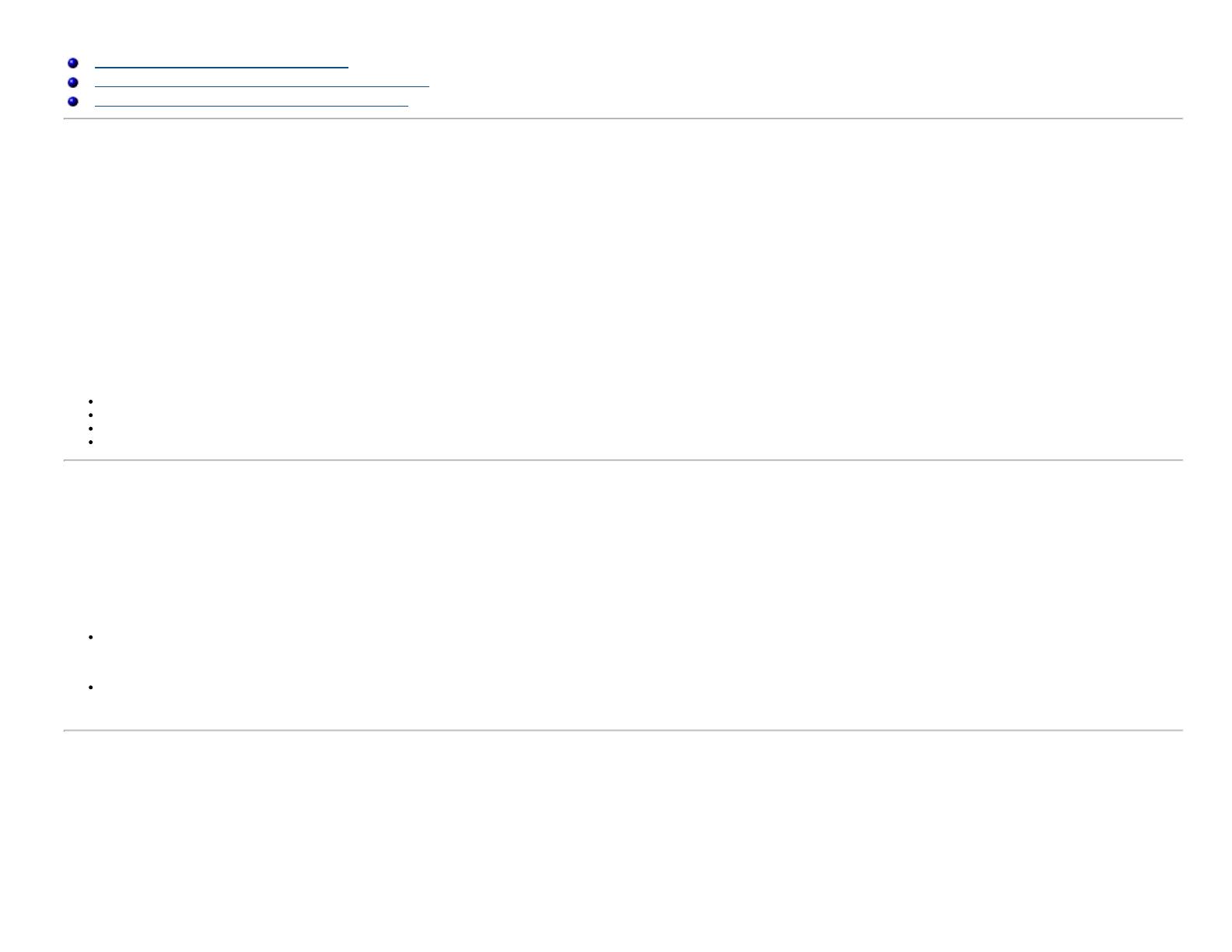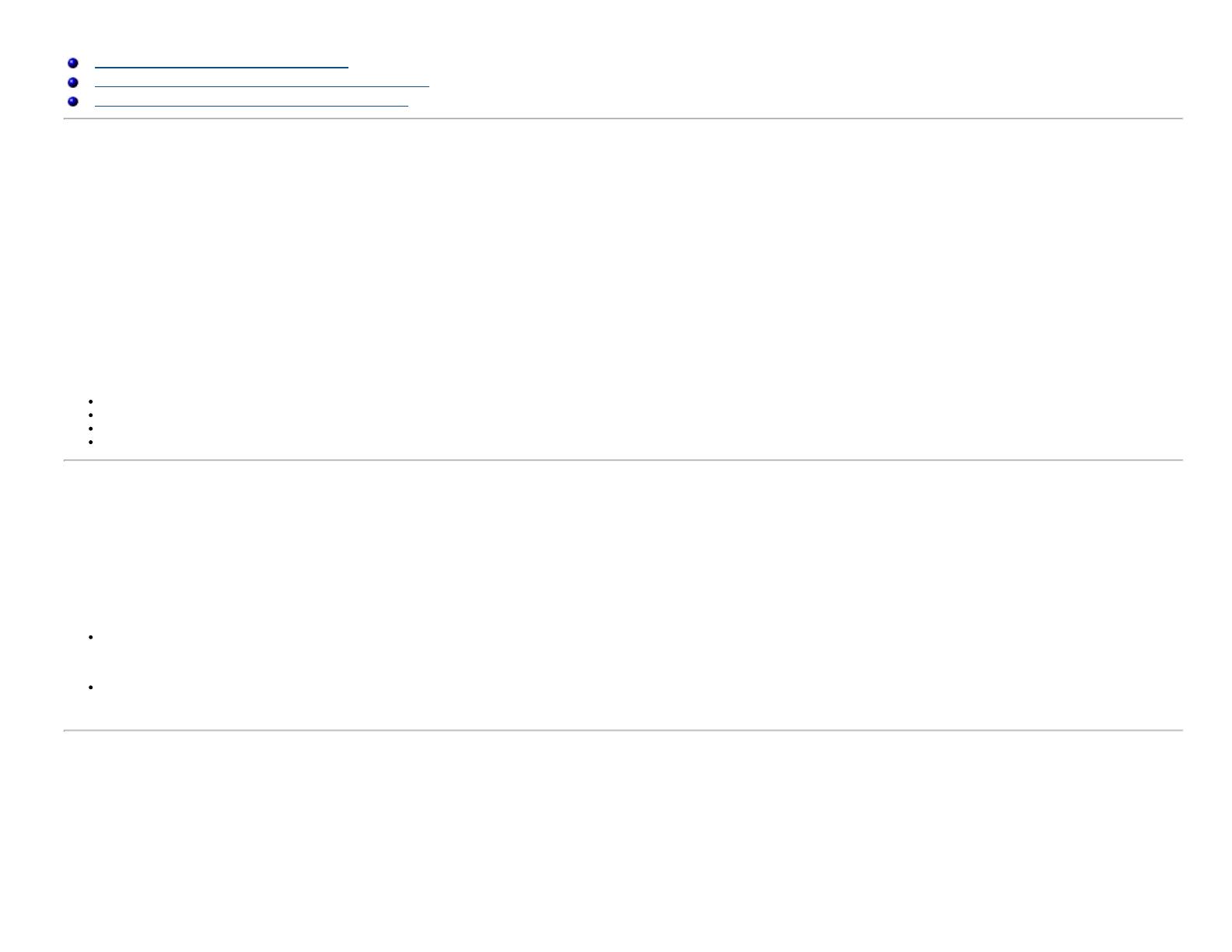
Dell™ UltraSharp Color Calibration Solution Users Guide
Dell™ UltraSharp Color Calibration Solution
Installing the Dell™ UltraSharp Color Calibration Solution
Using the Dell™ UltraSharp Color Calibration Solution
Dell™ UltraSharp Color Calibration Solution
This solution lets you get the best, most accurate, color possible with your Dell UltraSharp U2413/U2713H display when used with an X-Rite i1Display Pro Colorimeter.
The Dell™ UltraSharp Color Calibration Solution provides three major functions:
1. Based on measurements with the i1Display Pro Colorimeter, and using special monitor-based adjustments, it sets the display primaries to accurately emulate any of the five standard
display color spaces:
a. sRGB
b. AdobeRGB
c. Rec. 709
d. DCI-P3
e. UltraSharp native
2. Based on measurements of standard test patches, it calibrates the display to standard gamma values, white points, and gray balance for the color space emulation that you select.
3. Based on measurements of a “characterization” set of test colors, it calculates and writes an ICC profile for the display and activates the profile in the Windows Operating System.
Major benefits of using the Dell™ UltraSharp Color Calibration Solution along with the i1Display Pro Colorimeter on a regular basis include:
Colors in photos, design work, movies, and web pages appear as the content creator intended
Stable, predictable color – the colors look the same now and later
Consistent and accurate colors assured across the Dell UltraSharp monitors
Accurate profiles for use with “color managed” applications and printer drivers so that the color that prints is the color that you saw and for accurate “soft proofing”
Installing the Dell™ UltraSharp Color Calibration Solution
1. Connect the USB cable to your host computer. (Refer to the Quick Start Guide or User Guide that comes with your U2413 / U2713H display). Your UltraSharp U2413/U2713H will function
as a high-quality display without the USB connection, but connecting it will give the Dell™ UltraSharp Color Calibration Solution the control that it needs to accurately set up the color
space emulations and calibrate the display.
2. Insert the “Driver and Documentation” CD that comes with your U2413/U2713H display into the CD or DVD drive of your computer.
3. Depending on whether Autorun is enabled or disabled on your computer follow the steps given below:
If Autorun is enabled on your computer, select your preferred language then select “Install Dell™ Ultrasharp Color Calibration Solution” from the menu.
Once the installer is launched follow the step-by-step on-screen instructions to complete the installation.
If Autorun is disabled on your computer, navigate to the CD / DVD drive to find CDBrowse.exe and run it.
Double click the installer and then follow the step-by-step on-screen instructions to complete the installation.
Using the Dell™ UltraSharp Color Calibration Solution
You will need an X-Rite i1Display Pro Colorimeter to use the Dell™ UltraSharp Color Calibration Solution software. The X-Rite i1Display Pro Colorimeter is available in selected countries
for purchase from Dell. Kindly contact a Dell representative to find out if its available in your country. X-Rite i1Display Pro Colorimeter is also available from X-Rite’s North American and
Pantone online stores, and also from X-Rite's worldwide network of resellers.
To use the Dell™ UltraSharp Color Calibration Solution follow the steps given below:
1. Plug the X-Rite i1Display Pro Colorimeter into any available host USB port on your computer or on the display (Refer to the Quick Start Guide or User Guide that comes with
your U2413/U2713H display).
2. Launch the Dell™ UltraSharp Color Calibration Solution application by double clicking on the program icon found on the desktop or under Start -> All Programs -> Dell