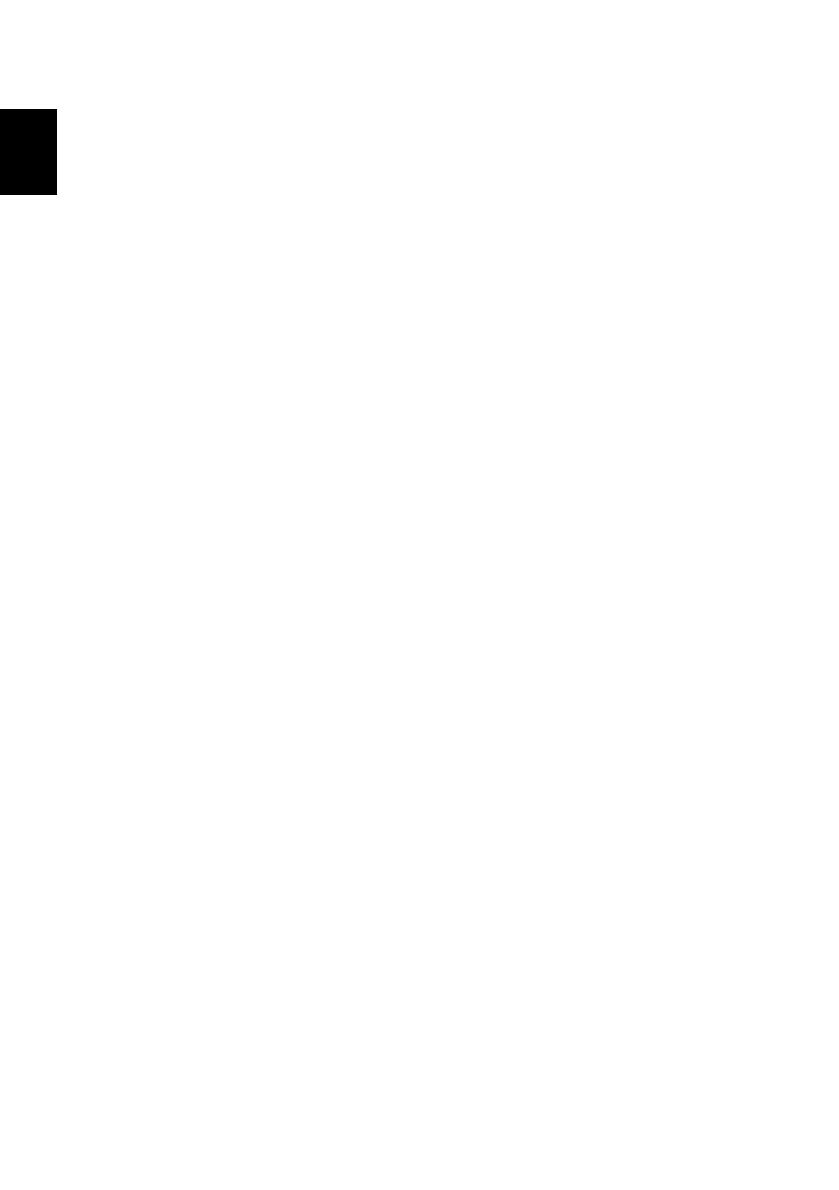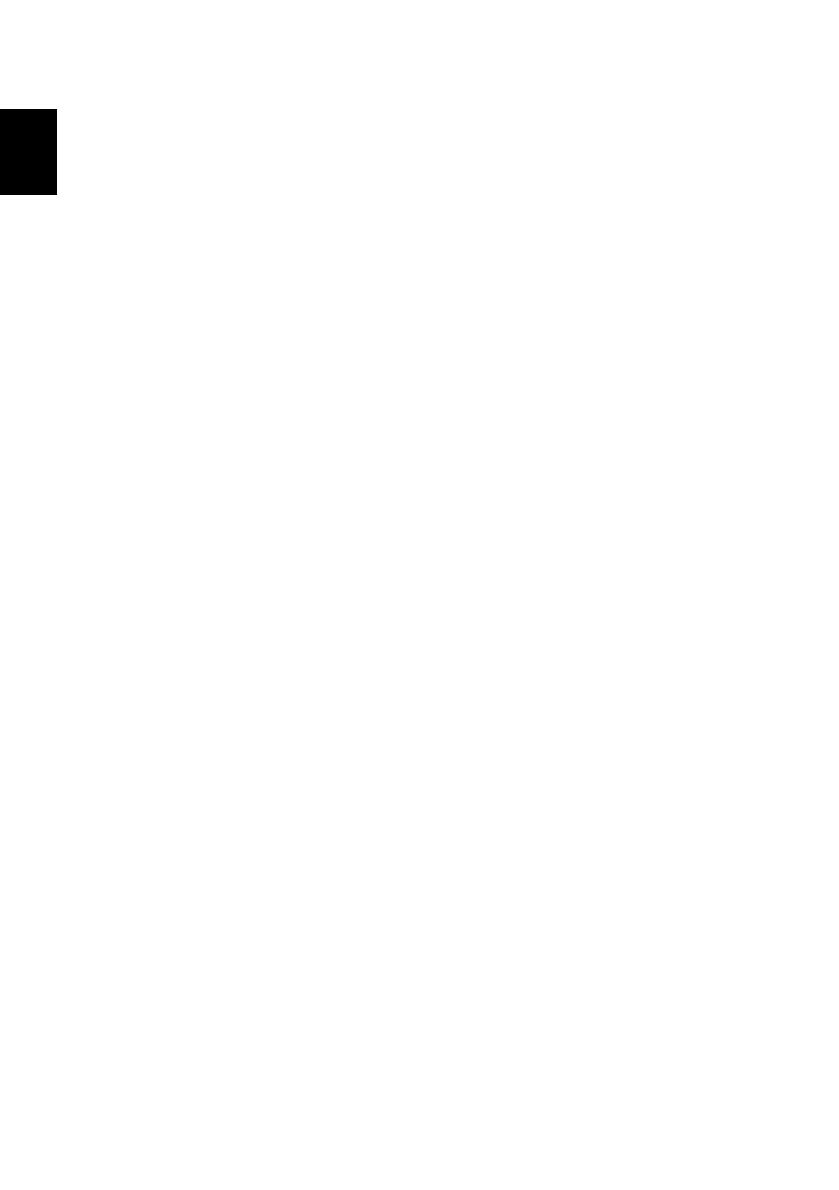
Your Acer computer tour
12
Note: To save power, turn the keyboard off when not in use.
Pairing with the ICONIA W7
If your Bluetooth keyboard loses connection with the ICONIA W7, you will
need to pair again. After the pairing process is complete, you're able to turn
your keyboard off and on again without having to pair again.
1. Tap the Settings charm > Change PC settings > Devices
2. Tap the Acer Aspire ICONIA W7 Bluetooth Keyboard option and then tap
the minus sign to the right to remove the device (it may take a moment for
the keyboard to be removed from the device list.)
3. Press and hold the Power button until both the battery and the function
LEDs blink repeatedly. Release the Power button. The keyboard is now in
pairing mode.
Note: The keyboard stays in pairing mode for three minutes.
4. Tap Add a device. The ICONIA W7 searches for any available Bluetooth
devices to pair with.
5. Once it finds the Acer Bluetooth Keyboard, tap it.
6. The screen now displays a six-digit passcode. Using the keyboard, enter the
passcode and press Enter.
Note: The passcode is only valid for one minute. If the passcode
disappears or if you enter a wrong passcode, repeat the steps above to
pair.
7. Once pairing is complete, the function LED will stop blinking.
Charging the keyboard
The keyboard cover comes with an embedded battery and a USB charging
cable. The cable's large end connects to the tablet's USB port and the small
end connects to the keyboard's micro USB port. When the battery LED quickly
blinks orange, the keyboard's battery is critically low and needs to be charged.
Keep the keyboard connected until the Battery LED is blue. You can still use
the keyboard as normal while it is charging.
Note: The tablet must be on for the keyboard to charge.
Troubleshooting
Q: My keyboard doesn't do anything when I press the keys.
A: There could be several reasons for this. Check the following:
1. The keyboard may be turned off. Press and hold the keyboard's Power
button until the function LED comes on (the function LED will turn on for 5
seconds and then turn off). If the function LED blinks, you have turned off