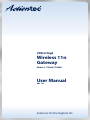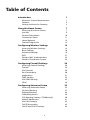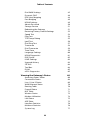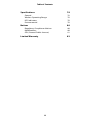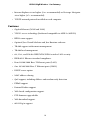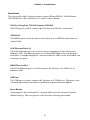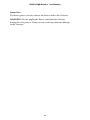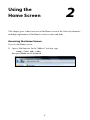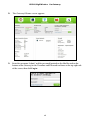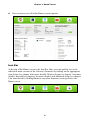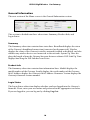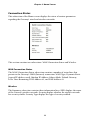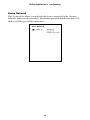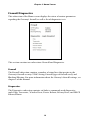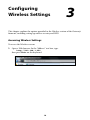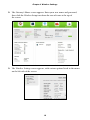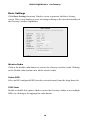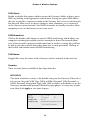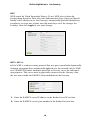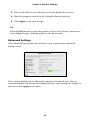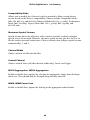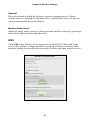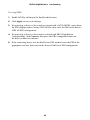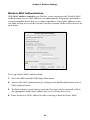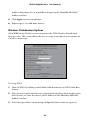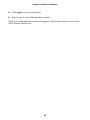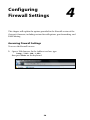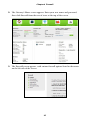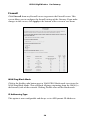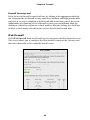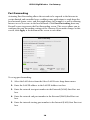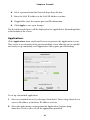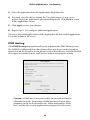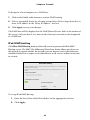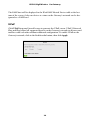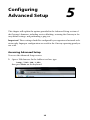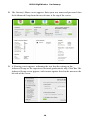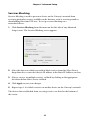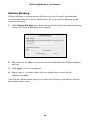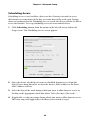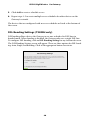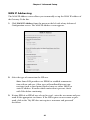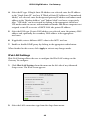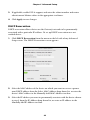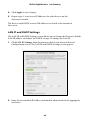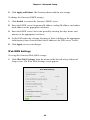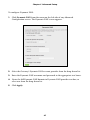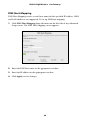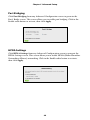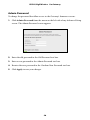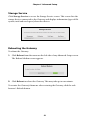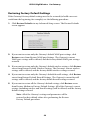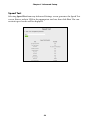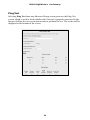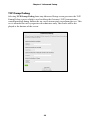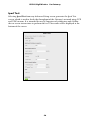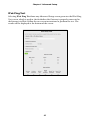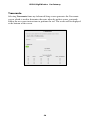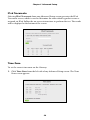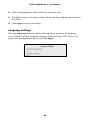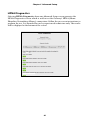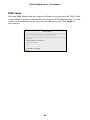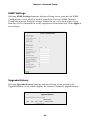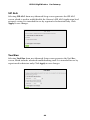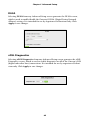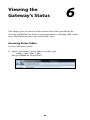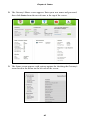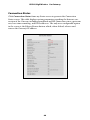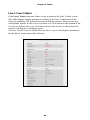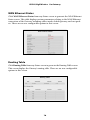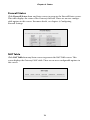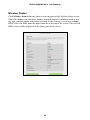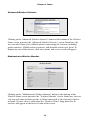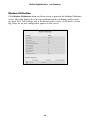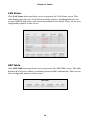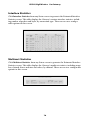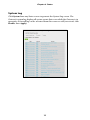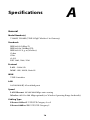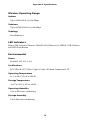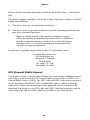ActionTec T2200H Telus User manual
- Category
- Routers
- Type
- User manual
This manual is also suitable for

VDSL2/GigE
Wireless 11n
Gateway
Model #: T1200H, T2200H
User Manual
Ver 1.0
Solutions for the Digital Life
™

i
Table of Contents
Introduction 1
Minimum System Requirements 1
Features 2
Getting to Know the Gateway 3
Using the Home Screen 7
Accessing the Home Screen 7
Icon Bar 9
General Information 10
Connection Status 11
Home Network 12
Firewall/Diagnostics 13
Configuring Wireless Settings 14
Accessing Wireless Settings 14
Basic Settings 16
Advanced Settings 19
WPS 21
Wireless MAC Authentication 23
Wireless Distribution System 24
Configuring Firewall Settings 26
Accessing Firewall Settings 26
Firewall 28
IPv6 Firewall 29
Port Forwarding 30
Applications 31
DMZ Hosting 32
IPv6 DMZ Hosting 33
UPnP 34
Configuring Advanced Setup 35
Accessing Advanced Setup 35
Services Blocking 37
Website Blocking 38
Scheduling Access 39
DSL Bonding Settings (T2200H only) 40
WAN IP Addressing 41
IPv6 LAN Settings 42
DHCP Reservation 43
LAN IP and DHCP Settings 44
i

ii
Table of Contents
ii
IPv6 WAN Settings 45
Dynamic DNS 46
DNS Host Mapping 48
Port Bridging 49
HPNA Settings 49
Admin Password 50
Storage Service 51
Rebooting the Gateway 51
Restoring Factory Default Settings 52
Speed Test 53
Ping Test 54
TCP Dump Debug 55
Iperf Test 56
IPv6 Ping Test 57
Traceroute 58
IPv6 Traceroute 59
Time Zone 59
Language Settings 60
HPNA Diagnostics 61
DNS Cache 62
IGMP Settings 63
Upgrade History 63
SIP ALG 64
Tool Box 64
DLNA 65
xDSL Diagnostics 65
Viewing the Gateway’s Status 66
Accessing Status Tables 66
Connection Status 68
Line 1/Line 2 Status 69
WAN Ethernet Status 70
Routing Table 70
Firewall Status 71
NAT Table 71
Wireless Status 72
Modem Utilization 74
LAN Status 75
ARP Table 75
Interface Statistics 76
Multicast Statistics 76
System Log 77

1
Introduction
Thank you for choosing the VDSL2/GigE Wireless 11n Gateway. With its powerful
wireless N radio, gigabit Ethernet switch, and WAN port, as well as its dual-core
processor and support for HPNA, the Gateway will propel you to new speeds as
you traverse the Internet. We are sure the Gateway will provide you with years of
hassle-free performance.
Minimum System Requirements
• Active ADSL2+ service
• Computer with a 10 Mbps or 10/100/1000 Mbps Ethernet connection
• Microsoft Windows 2000, XP, Vista; Mac OS 7.1+, 8.0+, 9.0+, OS X+
1

2
VDSL2/GigE Wireless 11n Gateway
• Internet Explorer 4.0 or higher (5.x+ recommended) or Netscape Navigator
4.0 or higher (4.7+ recommended)
• TCP/IP network protocol installed on each computer
Features
• Gigabit Ethernet (WAN and LAN)
• VDSL 2 access technology (backward compatible to ASDL2+/ASDL2)
• HPNA coax support
• Optional Java Virtual Machine and Java Runtime software
• TR-069 support with remote management
• TR-064 local management
• 64-, 128-, and 256-bit WEP/WPA/WPA2 wireless LAN security
• IEEE 802.3 Ethernet standard compliance
• Four 10/100/1000 Base-T Ethernet ports (LAN)
• One 10/100/1000 Base-T Ethernet ports (WAN)
• DHCP server option
• MAC address cloning
• QoS support, including diffserv and random early detection
• PPPoE support
• External Radius support
• Web-based configuration support
• FTP firmware upgradeable
• Web download support
• 802.11b/g/n support

3
Chapter 1 Introduction
• WPS support
• Advanced firewall
• ALG
Getting to Know the Gateway
This section contains a quick description of the Gateway’s lights, ports, etc.
The Gateway has several indicator lights (LEDs) and a button on its front panel,
and a series of ports and switches on its rear panel.
Front Panel
The front panel of the Gateway features 11 LEDs: Power, DSL, Internet, WAN
Ethernet, Internet, Ethernet (4), Wireless, USB, and WPS Push Button.
Power
The Power LED displays the Gateway’s current status. If the Power LED glows
steadily green, the Gateway is receiving power and fully operational. When the
Power LED is rapidly flashing, the Gateway is initializing. If the Power LED is
glows red when the Power cord is plugged in, the Gateway has suffered a critical
error and technical support should be contacted. If the Power LED is flashing
red, the Gateway is performing a firmware update.
DSL
The DSL LED illuminates when the Gateway is connected to an ADSL line. If
the DSL LED is flashing, the Gateway is in training for DSL service.
Internet
When the Internet LED glows steadily, the Gateway is connected to the DSL
provider. When it flashes, data traffic is passing across the Gateway.

4
VDSL2/GigE Wireless 11n Gateway
WAN Ethernet
When the WAN Ethernet LED glows steadily, the Gateway is connected to an
Ethernet WAN. When it flashes, it signifies that data traffic is traveling across
the connection.
LAN Ethernet
The LAN Ethernet LEDs illuminate when the Gateway is connected to another
device via one of its LAN Ethernet ports. When one of the LAN Ethernet LEDs
flashes, data traffic is passing across the corresponding connection.
HPNA
The HPNA LED illuminates when the Gateway is connected to another device
via its HPNA port. When it flashes, data traffic is passing across the connection.
USB
The USB LED illuminates when a USB device is connected via the Gateway’s
USB port. This port is not currently operational, but may be enabled in a future
firmware update.
Wireless
The Wireless LED illuminates when the Gateway is connected wirelessly, assum-
ing the Gateway’s Wireless feature is turned on.
WPS Button
The WPS button activates WPS (WiFi Protected Setup) on the Gateway. To use
WPS, press the WPS button on the Gateway, then, within two minutes, press the
WPS button on a device you wish to connect to the Gateway’s wireless network.
The device will automatically join the Gateway’s wireless network. Repeat for
other wireless devices.

5
Chapter 1 Introduction
Rear Panel
The rear panel of the Gateway features 8 ports (Phone, HPNA, LAN Ethernet,
WAN Ethernet, USB, and Power), as well as a Reset button.
DSL Port (Single on T1200H; Dual on T2200H)
The DSL port is used to connect the Gateway to a DSL line connection.
HPNA Port
The HPNA port is used to connect the Gateway to an HPNA connection via
coaxial cable.
LAN Ethernet Ports (4)
The LAN Ethernet ports are used to connect computers to the Gateway via
Ethernet cable. The Ethernet ports are 10/100/1000 Mbps auto-sensing ports,
and either a straight-through or crossover Ethernet cable can be used when con-
necting to the ports.
WAN Ethernet Port
The WAN Ethernet port is used to connect the Gateway to a WAN via an
Ethernet cable.
USB Port
The USB port is used to connect the Gateway to a USB device. This port is not
currently operational, but may be enabled in a future firmware update.
Reset Button
Depressing the Reset button for 5 seconds will restore the Gateway’s factory
default settings. The reset process will start after releasing the button.

6
VDSL2/GigE Wireless 11n Gateway
Power Port
The Power port is used to connect the Power cord to the Gateway.
WARNING! Do not unplug the Power cord from the Gateway
during the reset process. Doing so may result in permanent damage
to the Gateway.

7
Using the
Home Screen
This chapter gives a short overview of the Home screen of the Gateway’s firmware,
including explanations of the Home screen’s sections and links.
Accessing the Home Screen
To access the Home screen:
1. Open a Web browser. In the “Address” text box, type:
http://192.168.1.254
then press Enter on the keyboard.
2

8
VDSL2/GigE Wireless 11n Gateway
2. The Gateway’s Home screen appears.
3. Enter the username “admin” and the password (printed on the label located on the
bottom of the Gateway) in the Username and Password text boxes at the top right side
of the screen, then click Login.

9
Chapter 2 Home Screen
4. You can now access all of the Home screen’s options.
Icon Bar
At the top of the Home screen is the Icon Bar. Here, you can quickly access the
other four main sections of the Gateway’s firmware by clicking on the appropriate
icon: Status (see chapter 6 for more details); Wireless Setup (see chapter 3 for more
details), Firewall (see chapter 4 for more details); and Advanced Setup (see chapter
5 for more details). Clicking Home in any other firmware screen generates the
Home screen.

10
VDSL2/GigE Wireless 11n Gateway
General Information
The next section of the Home screen is the General Information section.
This section is divided into three subsections: Summary, Product Info, and
Login Status.
Summary
The Summary subsection contains four status lines. Broadband displays the status
of the Gateway’s broadband connection (connected or disconnected). Wireless
displays the status of the Gateway’s wireless network (enabled or disabled), and also
whether any wireless devices are connected to the network. System Up Time dis-
plays the length of time the Gateway has gone between reboots. DSL Link Up Time
displays how long the DSL link has been active.
Product Info
The Summary subsection contains four information lines. Model# displays the
model number of the Gateway. Serial# displays the serial number of the Gateway.
MAC Address displays the Gateway’s MAC address. Firmware Version displays the
Gateway’s firmware version number.
Login Status
The Login Status subsection displays whether you have logged into the Gateway’s
firmware. If not, enter your user name and password in the appropriate text boxes.
If you are logged in, you can log out by clicking Log Out.

11
Chapter 2 Home Screen
Connection Status
This subsection of the Home screen displays the status of various parameters
regarding the Gateway’s wired and wireless networks.
This section contains two subsections: WAN Connection Status and Wireless.
WAN Connection Status
The WAN Connection Status subsection contains a number of status lines that
pertain to the Gateway’s WAN (Internet) connection: WAN Type, Dynamic/Static
(type of IP address used), Modem IP Address, Subnet Mask, Default Gateway,
Lease Time Remaining, DNS Address #1, and DNS Address #2.
Wireless
The Summary subsection contains three information lines. SSID displays the name
of the Gateway’s wireless network. Security displays whether the wireless network
has security enable. Security Type displays the type of security enabled.

12
VDSL2/GigE Wireless 11n Gateway
Home Network
This section of the Home screen details the devices connected to the Gateway’s
networks (either wired or wireless). Information provided includes the device’s IP
address and the speed of the connection.

13
Chapter 2 Home Screen
Firewall/Diagnostics
This subsection of the Home screen displays the status of various parameters
regarding the Gateway’s firewall, as well as list of diagnostics tests.
This section contains two subsections: Firewall and Diagnostics.
Firewall
The Firewall subsection contains a number of status lines that pertain to the
Gateway’s firewall security: UPnP Setting, Firewall (type of firewall used), and
Blocking/Filtering. For more information about the Gateway’s firewall settings, see
chapter 4 of this manual.
Diagnostics
The Diagnostics subsection contains six links to commonly used diagnostics
tools: Ping; Traceroute ; Wireless Reset; Device Reboot; Factory Reset; and DHCP
Release/Renew.

14
Configuring
Wireless Settings
This chapter explains the options provided in the Wireless section of the Gateway’s
firmware, including setting up wireless security and WPS.
Accessing Wireless Settings
To access the Wireless screens:
1. Open a Web browser. In the “Address” text box, type:
http://192.168.1.254
then press Enter on the keyboard.
3

15
Chapter 3 Wireless Settings
2. The Gateway’s Home screen appears. Enter your user name and password,
then click the Wireless Setup icon from the row of icons at the top of
the screen.
3. The Wireless Settings screen appears, with various options listed in the menu
on the left side of the screen.

16
VDSL2/GigE Wireless 11n Gateway
Basic Settings
Click Basic Settings from any Wireless screen to generate the Basic Settings
screen. This screen displays a series of settings relating to the core functionality of
the Gateway’s wireless capabilities.
Wireless Radio
Click in the Enable radio button to activate the Gateway’s wireless radio. Clicking
in the Disable radio button turns off the wireless radio.
Select SSID
Select an ISP-configured SSID (wireless network name) from the drop-down list.
SSID State
Enable or disable this option, which activates the Gateway’s ability to use multiple
SSIDs, by clicking in the appropriate radio button.
Page is loading ...
Page is loading ...
Page is loading ...
Page is loading ...
Page is loading ...
Page is loading ...
Page is loading ...
Page is loading ...
Page is loading ...
Page is loading ...
Page is loading ...
Page is loading ...
Page is loading ...
Page is loading ...
Page is loading ...
Page is loading ...
Page is loading ...
Page is loading ...
Page is loading ...
Page is loading ...
Page is loading ...
Page is loading ...
Page is loading ...
Page is loading ...
Page is loading ...
Page is loading ...
Page is loading ...
Page is loading ...
Page is loading ...
Page is loading ...
Page is loading ...
Page is loading ...
Page is loading ...
Page is loading ...
Page is loading ...
Page is loading ...
Page is loading ...
Page is loading ...
Page is loading ...
Page is loading ...
Page is loading ...
Page is loading ...
Page is loading ...
Page is loading ...
Page is loading ...
Page is loading ...
Page is loading ...
Page is loading ...
Page is loading ...
Page is loading ...
Page is loading ...
Page is loading ...
Page is loading ...
Page is loading ...
Page is loading ...
Page is loading ...
Page is loading ...
Page is loading ...
Page is loading ...
Page is loading ...
Page is loading ...
Page is loading ...
Page is loading ...
Page is loading ...
Page is loading ...
Page is loading ...
Page is loading ...
Page is loading ...
Page is loading ...
-
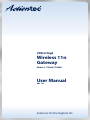 1
1
-
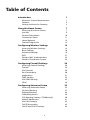 2
2
-
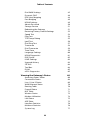 3
3
-
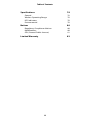 4
4
-
 5
5
-
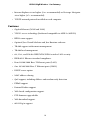 6
6
-
 7
7
-
 8
8
-
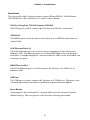 9
9
-
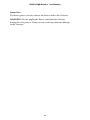 10
10
-
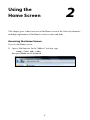 11
11
-
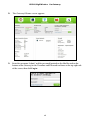 12
12
-
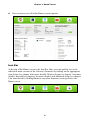 13
13
-
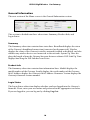 14
14
-
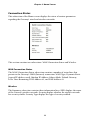 15
15
-
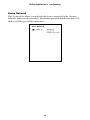 16
16
-
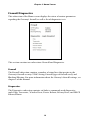 17
17
-
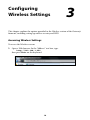 18
18
-
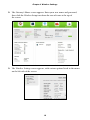 19
19
-
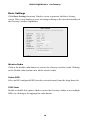 20
20
-
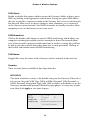 21
21
-
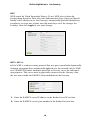 22
22
-
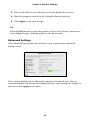 23
23
-
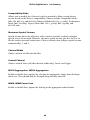 24
24
-
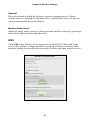 25
25
-
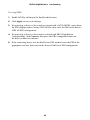 26
26
-
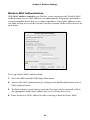 27
27
-
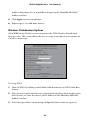 28
28
-
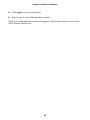 29
29
-
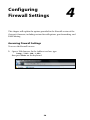 30
30
-
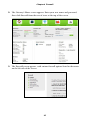 31
31
-
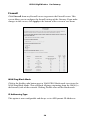 32
32
-
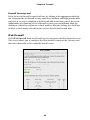 33
33
-
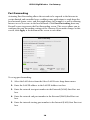 34
34
-
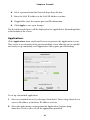 35
35
-
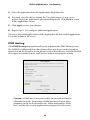 36
36
-
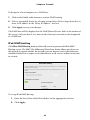 37
37
-
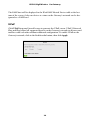 38
38
-
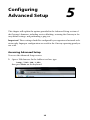 39
39
-
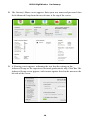 40
40
-
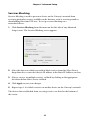 41
41
-
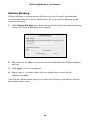 42
42
-
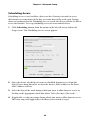 43
43
-
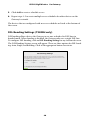 44
44
-
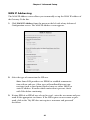 45
45
-
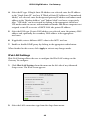 46
46
-
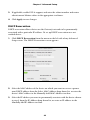 47
47
-
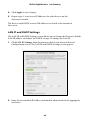 48
48
-
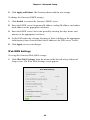 49
49
-
 50
50
-
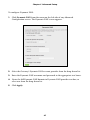 51
51
-
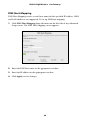 52
52
-
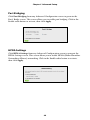 53
53
-
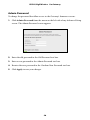 54
54
-
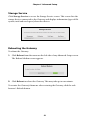 55
55
-
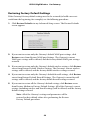 56
56
-
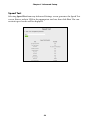 57
57
-
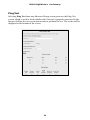 58
58
-
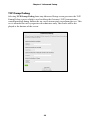 59
59
-
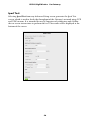 60
60
-
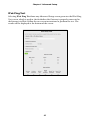 61
61
-
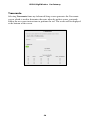 62
62
-
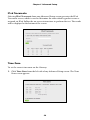 63
63
-
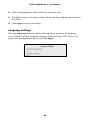 64
64
-
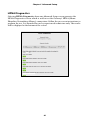 65
65
-
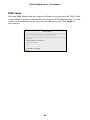 66
66
-
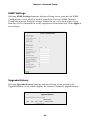 67
67
-
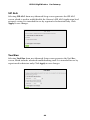 68
68
-
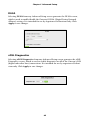 69
69
-
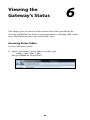 70
70
-
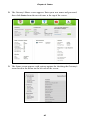 71
71
-
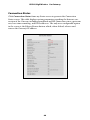 72
72
-
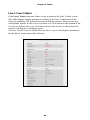 73
73
-
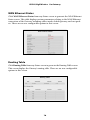 74
74
-
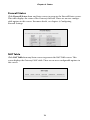 75
75
-
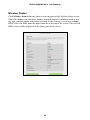 76
76
-
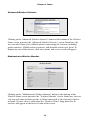 77
77
-
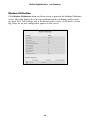 78
78
-
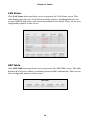 79
79
-
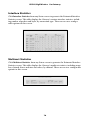 80
80
-
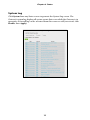 81
81
-
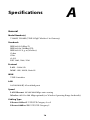 82
82
-
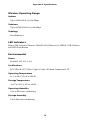 83
83
-
 84
84
-
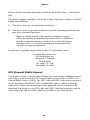 85
85
-
 86
86
-
 87
87
-
 88
88
-
 89
89
ActionTec T2200H Telus User manual
- Category
- Routers
- Type
- User manual
- This manual is also suitable for
Ask a question and I''ll find the answer in the document
Finding information in a document is now easier with AI
Related papers
-
ActionTec GT704WG User manual
-
ActionTec GT704-WG User manual
-
ActionTec NS-100 User manual
-
ActionTec GT701WG User manual
-
ActionTec GT724WG Owner's manual
-
ActionTec GE344000-01 User manual
-
ActionTec Q1000Qwest User manual
-
ActionTec 802AIN version Quick start guide
-
ActionTec V1000H Owner's manual
-
ActionTec R7000M User manual
Other documents
-
Air Live N450R Quick start guide
-
Verizon GT704WG User manual
-
LevelOne WRE-6001 User manual
-
Actiontec electronic GT704 User manual
-
Repotec RP-WR5444 Owner's manual
-
Abocom M73-APO07-300 User manual
-
Actiontec electronic Wireless-Ready User manual
-
Longshine LCS-WA3-50 User manual
-
Repotec RP-WRE300 Owner's manual
-
CTC Union VDTU2-R240W User manual