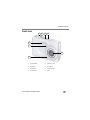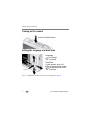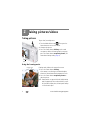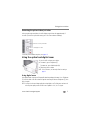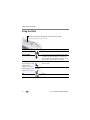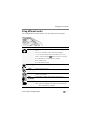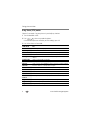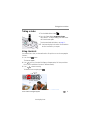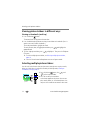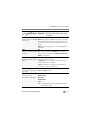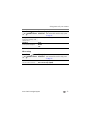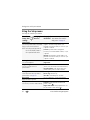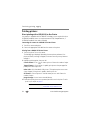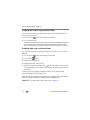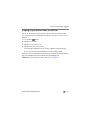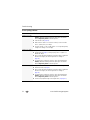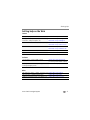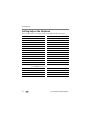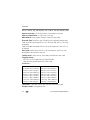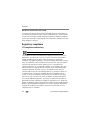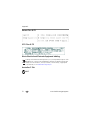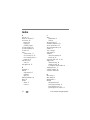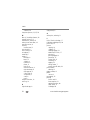Kodak NOT FOUN C160 User manual
- Category
- Print & Scan
- Type
- User manual

Eastman Kodak Company
Rochester, New York 14650
© Eastman Kodak Company, 2008
All screen images are simulated.
Kodak, EasyShare, Max, and Perfect Touch are trademarks of Eastman Kodak
Company.
4H5115_en

Product features
www.kodak.com/go/support
i
Front view
1 Shutter button 5 Lens/Lens cover
2 Mode dial 6 Microphone
3 Flash button 7 Self-timer light
4 Power button 8 Flash
6
31 42
7
8
5

ii www.kodak.com/go/support
Product features
Back view
1LCD 6 , OK button
2 Delete, Menu, Info, Review buttons 7 Share button
3 Zoom (Telephoto/Wide Angle) button 8 SD/SDHC Card slot
4 Strap post 9 Battery compartment
5 USB port 10 Tripod socket
2
1
4
6
5
10
7
8
9
3

www.kodak.com/go/support iii
Table of contents 1
1 Setting up your camera .........................................................................1
Attaching the strap .......................................................................................1
Loading the AA batteries............................................................................... 1
Turning on the camera ..................................................................................2
Setting the language and date/time...............................................................2
Storing pictures on an SD or SDHC Card ........................................................3
2 Taking pictures/videos ...........................................................................4
Taking pictures..............................................................................................4
Using the optical and digital zoom ................................................................ 5
Using the flash.............................................................................................. 6
Using different modes ...................................................................................7
Taking a video ..............................................................................................9
Using shortcuts .............................................................................................9
Using the self-timer.....................................................................................10
Understanding the picture-taking icons........................................................11
3 Working with pictures/videos ..............................................................12
Reviewing pictures/videos ........................................................................... 12
Deleting pictures/videos ..............................................................................13
Viewing pictures/videos in different ways.....................................................14
Selecting multiple pictures/videos ................................................................14
Running a slide show ..................................................................................15
Using the menu button in review................................................................. 16
Cropping pictures........................................................................................17
Using KODAK PERFECT TOUCH Technology.................................................17
Rotating pictures.........................................................................................18
Copying pictures/videos...............................................................................18
Editing videos .............................................................................................19
Understanding the review icons...................................................................21

iv www.kodak.com/go/support
Table of contents
4 Doing more with your camera .............................................................22
Using the menu button to change settings...................................................22
Using the Setup menu................................................................................. 26
5 Transferring, printing, tagging ............................................................28
Installing the software.................................................................................28
Transferring pictures/videos.........................................................................29
Printing pictures..........................................................................................30
Tagging your pictures..................................................................................32
6 Troubleshooting ..................................................................................36
7 Getting help ........................................................................................40
Getting help from your camera....................................................................40
Getting help on the Web.............................................................................41
Getting help on the telephone.....................................................................42
8 Appendix .............................................................................................43
Camera specifications .................................................................................43
Care and maintenance ................................................................................45
Upgrading your software and firmware........................................................46
Storage capacities.......................................................................................46
Important safety instructions .......................................................................46
Battery replacement, battery life..................................................................47
Limited warranty .........................................................................................48
Regulatory compliance ................................................................................50

2 www.kodak.com/go/support
Setting up your camera
Turning on the camera
Setting the language and date/time
NOTE: To change language or date/time in the future, use the Setup menu (see page 26).
Press the Power button.
to change current field.
for previous/next field.
OK
to accept.
At the prompt, press OK.
to change.
OK
to accept.
Language:
Date/Time:
OK (press)

Setting up your camera
www.kodak.com/go/support
3
Storing pictures on an SD or SDHC Card
Your camera has internal memory. You can purchase an SD or SDHC Card to
conveniently store more pictures/videos. (Maximum supported card size is 32 GB.)
CAUTION:
A card can only be inserted one way; forcing it may cause
damage. Inserting or removing a card while the camera is on may
damage the pictures, the card, or the camera.
Purchase accessories www.kodak.com/go/c160accessories
www.kodak.com/go/c180accessories
optional
1
Turn off the camera.
2
Insert or remove the
optional card.
3
Turn on the camera.

4 www.kodak.com/go/support
2 Taking pictures/videos
Taking pictures
To get clear, focused pictures:
1 Turn the Mode dial to Auto . Then press the
Power button to turn on the camera.
2 Compose the picture.
3 Press the Shutter button halfway to focus and
set exposure. When the framing marks turn green,
press the Shutter button completely down. (For
more about framing marks, page 4.)
Using the framing marks
Framing marks indicate the camera focus area.
1 Press the Shutter button halfway.
If the camera is not focusing on the desired subject,
release the Shutter button and recompose the scene.
2 Press the Shutter button completely down to
take the picture.
NOTE: Framing marks do not appear in all modes. Multiple framing
marks may appear when faces are detected. When you press
the Shutter button halfway down, the framing marks attempt
to follow the main subject.
Framing
marks
Framing marks

Taking pictures/videos
www.kodak.com/go/support
5
Reviewing the picture/video just taken
After you take a picture/video, the LCD displays a quickview for approximately 5
seconds. (To exit the quickview sooner, press the Shutter button halfway.)
To review pictures/videos anytime, see page 12.
Using the optical and digital zoom
1 Use the LCD to frame your subject.
2 To zoom in, press Telephoto (T).
To zoom out, press Wide Angle (W).
3 Take the picture or video.
NOTE: For focus distances, see Camera Specifications starting on
page 43.
Using digital zoom
Use digital zoom to get up to 5X magnification beyond optical zoom. Press Telephoto
(T) until the slider is at the end of the optical zoom range. Release Telephoto (T), then
press it again.
NOTE: You may notice decreased image quality when using digital zoom. The slider pauses and turns red
when the picture quality reaches the limit for an acceptable 4 x 6-in. (10 x 15 cm) print.
Delete the current picture/video
OK Play/pause a video

6 www.kodak.com/go/support
Taking pictures/videos
Using the flash
Flash modes Flash fires
Auto When the lighting conditions require it.
Fill (Flash On) Every time you take a picture, regardless of the lighting
conditions. Use when the subject is in shadow or is
“backlit” (when the light is behind the subject). In low
light, hold the camera steady or use a tripod.
Red Eye
Your camera can correct
red-eye using 2
methods. To choose a
red eye setting, see Red
Eye Reduction, page 26.
Preflash A preflash fires, shrinking the eye pupil, before the
picture is taken.
Digital
Correction
A preflash does not fire; the camera corrects red eye.
Off Never
Press the flash button repeatedly to scroll through flash modes.
The current flash mode is shown on the LCD.

Taking pictures/videos
www.kodak.com/go/support
7
Using different modes
Turn the Mode dial to the mode that best suits your subjects and surroundings.
Use this mode For
Auto
General picture taking—it offers excellent image quality and ease
of use.
The scene is analyzed for other content and for lighting.
You can choose the best picture size and aspect ratio for your
needs—just press the Menu button and choose Picture Size.
■ 3:2 (the best choice when making 4 x 6 prints)
■ 16:9 (wide screen)
■ 4:3 (the default setting)
Close-Up Close range. Use available light instead of flash, if possible.
Sport Subjects that are in motion.
Scene Point-and-shoot simplicity when taking pictures in practically any
situation. (See page 8.)
Blur
Reduction
Reducing blur caused by camera shake or subject motion.
Video Capturing video with sound. (See page 9.)
NOTE: Sound cannot be played on the camera. Sound is heard after the
video is transferred to your computer.

8 www.kodak.com/go/support
Taking pictures/videos
Using Scene (SCN) modes
Choose a Scene mode—for great pictures in practically any situation!
1 Turn the Mode dial to SCN.
2 Press to view scene mode descriptions.
If the mode description turns off before you finish reading it, press OK.
3 Press OK to choose a Scene mode.
SCN mode For
Portrait Full-frame portraits of people.
Landscape Distant scenes.
Flower Close-ups of flowers or other small subjects in bright light.
Sunset Subjects at dusk.
Backlight Subjects that are in shadow or “backlit” (when light is behind the
subject).
Candle Light Subjects illuminated by candle light.
Children Action pictures of children in bright light.
Manner/
Museum
Quiet occasions, like a wedding or lecture. Flash and sound are disabled.
Place the camera on a steady surface or tripod.
Text Documents. Place the camera on a steady surface or tripod.
Beach Bright beach scenes.
Snow Bright snow scenes.
Fireworks Fireworks. Place the camera on a steady surface or tripod.
Self-
Portrait
Close-ups of yourself. Assures proper focus and minimizes red eye.
Night Portrait Reduces red eye of people in night scenes or low-light conditions.
Night Landscape Distant scenery at night. Flash does not fire.
High ISO People indoors, in low-light scenes.

Taking pictures/videos
www.kodak.com/go/support
9
Taking a video
1 Turn the Mode dial to Video .
2 Press the Shutter button completely down,
then release it. To stop recording, press and release
the Shutter button again.
To review and work with videos, see page 12.
NOTE: Sound cannot be played on the camera. Sound is heard after
the video is transferred to your computer.
Using shortcuts
Your camera has a clean, uncluttered interface. For quick access to the most popular
functions:
1 Press the Info button.
The shortcuts appear.
2 Press to access functions like Exposure Compensation, Self-timer, and Auto
focus. (You’ll see different functions in different modes.)
3 Press to choose a setting.
To hide the shortcuts again, press .
Shortcuts
view single picture.

10 www.kodak.com/go/support
Taking pictures/videos
Using the self-timer
Use the self-timer when you want to be included in a picture, or to ensure a steady
Shutter button press. Place the camera on a tripod or flat surface.
1 In any picture-taking mode, press the Info button to turn on the shortcut icons.
2 Press to highlight the self-timer icon. Press to choose a setting:
10 seconds—A picture is taken after a 10-second delay (so you have time to get
into the scene).
2 seconds—A picture is taken after a 2-second delay (for a steady, shutter
release on a tripod).
2 shot—The first picture is taken after a 10-second delay. A second picture is
taken 8 seconds later.
3 Compose the scene. Press the Shutter button halfway, then completely down.
The camera takes the picture/pictures after the delay.
Use the same procedure to take a 2- or 10-second self-timer video, but press the
Shutter button completely down.

12 www.kodak.com/go/support
3 Working with pictures/videos
Reviewing pictures/videos
1 Press the Review button.
2 Press for previous/next picture/video.
■ Press the Shutter button halfway down to return
to Capture mode.
■ To view pictures/videos as thumbnails, see
page 14.
Magnifying a picture
1 Press T to magnify 1X–8X.
2 Press to view other parts of a
picture.
■ Press OK to return to 1X.
Playing a video
Press OK to play a video. Press OK to pause/resume.
During playback:
■ Press to play at 2X speed; press again for 4X.
■ Press to reverse at 2X speed; press again for 4X.
NOTE: Sound cannot be played on the camera. Sound is heard after
the video is transferred to your computer.
4X
4X
1X2X 2X
Forward
Reverse
Playback speed

Working with pictures/videos
www.kodak.com/go/support
13
Deleting pictures/videos
1 Press the Review button.
2 Press for previous/next picture/video.
3 Press the Delete button.
4 Follow the screen prompts.
NOTE: To delete protected pictures/videos, remove protection before deleting. (See Protecting
pictures/videos from deletion.)
Using the undo delete feature
If you accidentally delete a picture, you may be able to use Undo Delete to retrieve it.
This feature is only available immediately after you delete a picture.
Protecting pictures/videos from deletion
1 Press the Review button.
2 Press for previous/next picture/video.
3 Press the Menu button.
4 Press to highlight Protect, then press OK.
The picture/video is protected and cannot be deleted. The Protect icon appears
with the protected picture/video.
■ Press the Shutter button halfway down to return to Capture mode.
IMPORTANT:
Your camera offers a built-in Help system. See page 40.
NOTE: Formatting internal memory or an SD or SDHC Card deletes all (including protected) pictures/videos.
(Formatting internal memory also deletes email addresses and tag names. To restore them, see
EASYSHARE Software Help.)

14 www.kodak.com/go/support
Working with pictures/videos
Viewing pictures/videos in different ways
Viewing as thumbnails (multi-up)
1 Press the Review button.
The camera shows the last picture that was taken.
2 Press the Wide Angle (W) button to view pictures/videos as thumbnails. (Press it
again to see more, smaller thumbnails.)
To view all pictures/videos, highlight the All tab.
To sort by favorites, date, or tagged pictures/videos, press and highlight the
appropriate tab.
3 To see a single picture/video, press to highlight it. Then press the Telephoto
(T) button.
■ To select multiple pictures/videos, see Selecting multiple pictures/videos,
page 14.
■ Press the Shutter button halfway down to return to Capture mode.
Selecting multiple pictures/videos
Use the multi-select feature when you have two or more pictures to print, transfer,
delete, etc. Multi-select is used most effectively in Multi-Up mode, Viewing as
thumbnails (multi-up), page 14.
1 Press the Review button, then and
to find a picture/video.
2 Press OK to select pictures/videos.
A check mark appears on the picture. You can now
print, transfer, delete, etc. the selected pictures. You
can press OK a second time to remove a check mark.
Selected
pictures
Page is loading ...
Page is loading ...
Page is loading ...
Page is loading ...
Page is loading ...
Page is loading ...
Page is loading ...
Page is loading ...
Page is loading ...
Page is loading ...
Page is loading ...
Page is loading ...
Page is loading ...
Page is loading ...
Page is loading ...
Page is loading ...
Page is loading ...
Page is loading ...
Page is loading ...
Page is loading ...
Page is loading ...
Page is loading ...
Page is loading ...
Page is loading ...
Page is loading ...
Page is loading ...
Page is loading ...
Page is loading ...
Page is loading ...
Page is loading ...
Page is loading ...
Page is loading ...
Page is loading ...
Page is loading ...
Page is loading ...
Page is loading ...
Page is loading ...
Page is loading ...
Page is loading ...
Page is loading ...
Page is loading ...
Page is loading ...
Page is loading ...
Page is loading ...
-
 1
1
-
 2
2
-
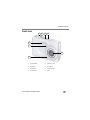 3
3
-
 4
4
-
 5
5
-
 6
6
-
 7
7
-
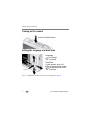 8
8
-
 9
9
-
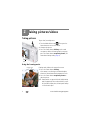 10
10
-
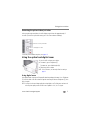 11
11
-
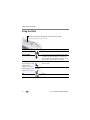 12
12
-
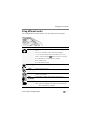 13
13
-
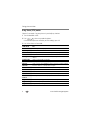 14
14
-
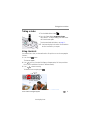 15
15
-
 16
16
-
 17
17
-
 18
18
-
 19
19
-
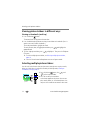 20
20
-
 21
21
-
 22
22
-
 23
23
-
 24
24
-
 25
25
-
 26
26
-
 27
27
-
 28
28
-
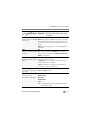 29
29
-
 30
30
-
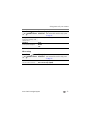 31
31
-
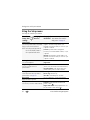 32
32
-
 33
33
-
 34
34
-
 35
35
-
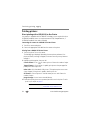 36
36
-
 37
37
-
 38
38
-
 39
39
-
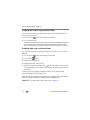 40
40
-
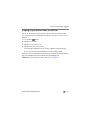 41
41
-
 42
42
-
 43
43
-
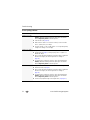 44
44
-
 45
45
-
 46
46
-
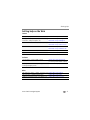 47
47
-
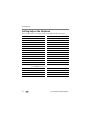 48
48
-
 49
49
-
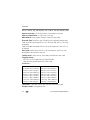 50
50
-
 51
51
-
 52
52
-
 53
53
-
 54
54
-
 55
55
-
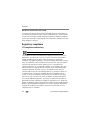 56
56
-
 57
57
-
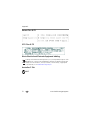 58
58
-
 59
59
-
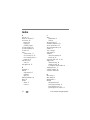 60
60
-
 61
61
-
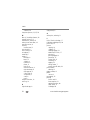 62
62
-
 63
63
-
 64
64
Kodak NOT FOUN C160 User manual
- Category
- Print & Scan
- Type
- User manual
Ask a question and I''ll find the answer in the document
Finding information in a document is now easier with AI
Related papers
-
Kodak EasyShare M340 User manual
-
Kodak EASYSHARE M420 User manual
-
Kodak M381 User manual
-
Kodak MD81 - Easyshare Digital Camera Extended User Manual
-
Kodak EasyShare M340 Owner's manual
-
Kodak CD93 - Easyshare Digital Camera Extended User Manual
-
Kodak EASYSHARE M380 User manual
-
Kodak EasyShare C1013 User manual
-
Kodak EASYSHARE C913 User manual
-
Kodak EasyShare MD41 User manual