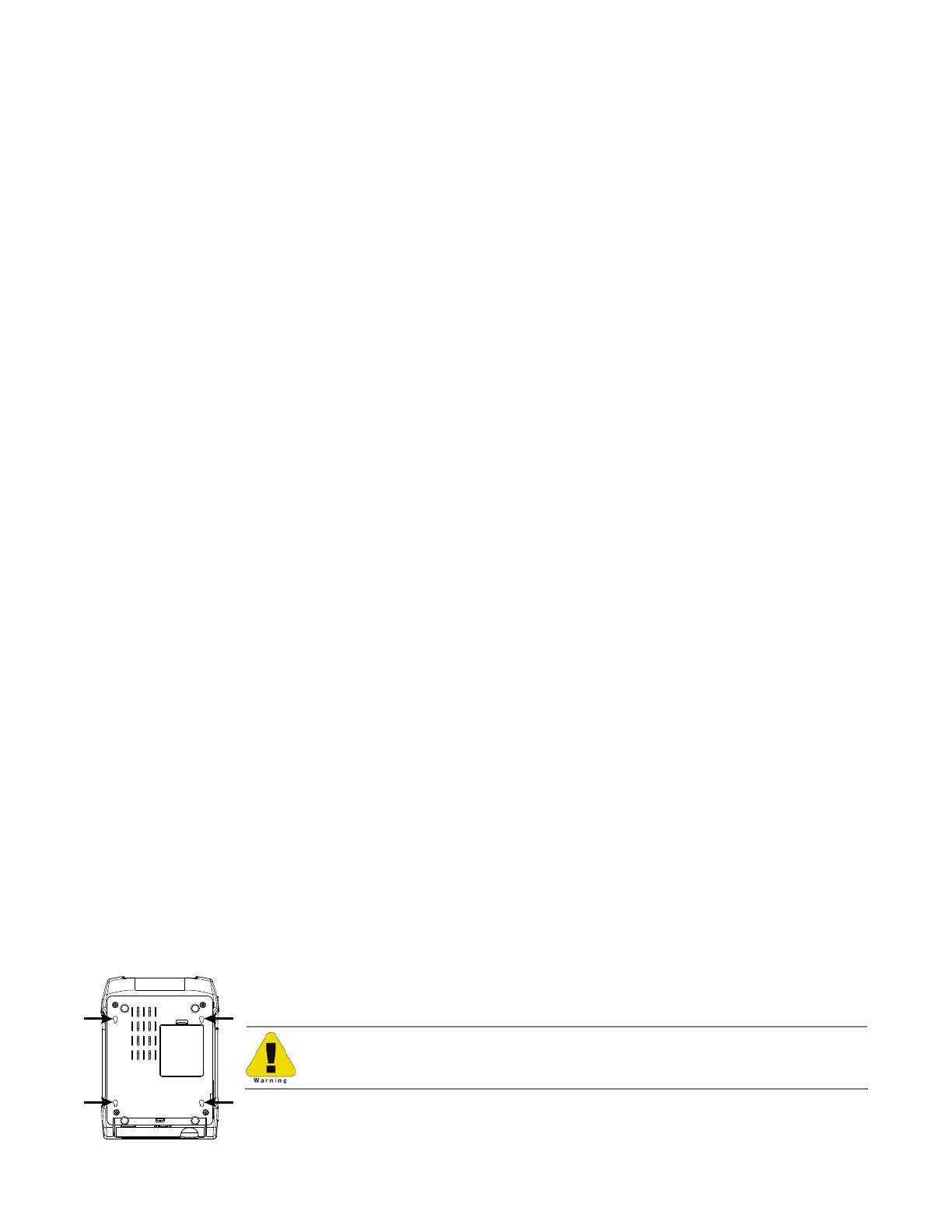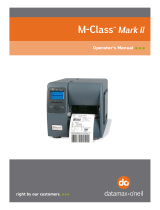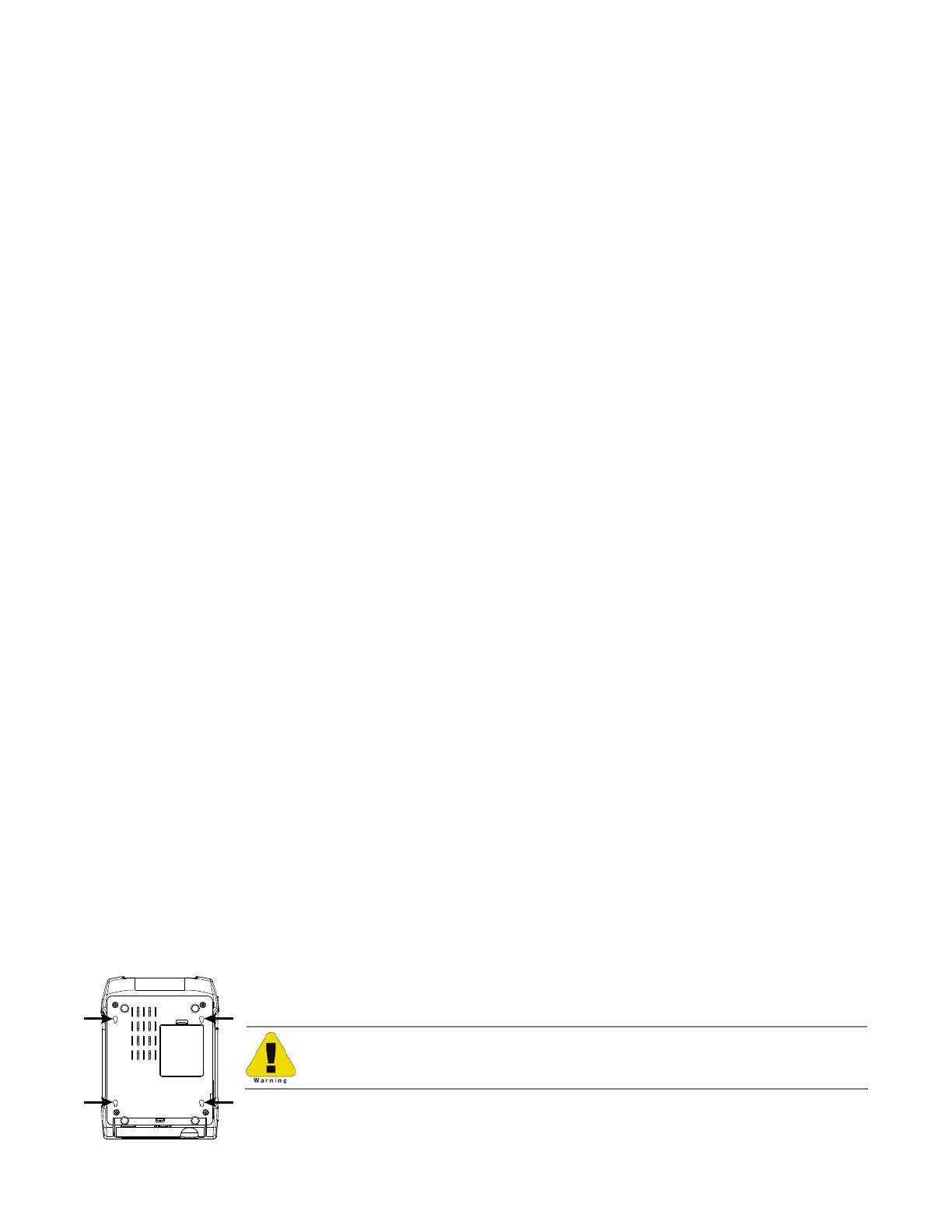
Copyright Information
CG Triumvirate is a trademark of Agfa Corporation.
CG Times based upon Times New Roman under license from the Monotype Corporation.
Windows is a registered trademark of the Microsoft Corporation.
All other brand and product names are trademarks, service marks, registered trademarks, or registered service
marks of their respective companies.
Limitation of Liability
In no event shall Datamax-O’Neil be liable to the purchaser for any indirect, special or consequential damages or
lost profits arising out of or relating to Datamax-O’Neil’s products, or the performance or a breach thereof, even
if Datamax-O’Neil has been advised of the possibility thereof. Datamax-O’Neil’s liability, if any, to the purchaser
or to the customer of the purchaser hereunder shall in no event exceed the total amounts paid to Datamax-
O’Neil hereunder by the purchaser for a defective product.
In no event shall Datamax-O’Neil be liable to the purchaser for any damages resulting from or related to any
failure or delay of Datamax-O’Neil in the delivery or installation of the computer hardware, supplies or software
or in the performance of any services.
Some states do not permit the exclusion of incidental or consequential damages, and in those states the
foregoing limitations may not apply. The warranties here give you specific legal rights, and you may have other
legal rights which vary from state to state.
Firmware (Software) Agreement
The enclosed Firmware (Software) resident in the Printer is owned by Licensor or its suppliers and is licensed for
used only on a single printer in the user’s Trade or Business. The User agrees not to, and not to authorize
or permit any other person or party to, duplicate or copy the Firmware or the information contained
in the non-volatile or programmable memory. The firmware (Software) is protected by applicable copyright
laws and Licensor retains all rights not expressly granted. In no event will Licensor or its suppliers be liable for
any damages or loss, including direct, incidental, economic, special, or consequential damages, arising out of
the use or inability to use the Firmware (Software).
Information in this document is subject to change without notice and does not represent a commitment on the
part of Datamax-O’Neil Corporation. No part of this manual may be reproduced or transmitted in any form or by
any means, for any purpose other than the purchaser's personal use, without the expressed written permission
of Datamax-O’Neil Corporation.
Important Safety Instructions
This printer has been carefully designed to provide years of safe reliable performance. As with all types of
electrical equipment, however, there are a few basic precautions that should be taken to avoid personal
injury or damage to the device:
• Carefully read the installation and operating instructions provided with the printer.
• Read and follow all warning and instruction labels on the printer.
• Place the printer on a flat, stable surface.
• Do not insert anything into the ventilation slots or openings on the printer.
• Do not place the printer on or near a heat source.
• Do not use the printer near water. Never spill liquid into the printer.
• Be certain the power source is within the voltage rating and frequency listed for the printer. If you are unsure,
check with your dealer, an electrician, or local power company.
• Do not place the power cord where it can be stepped on. If the power cord becomes damaged or frayed,
replace it immediately.
• Only qualified, trained service technicians should attempt to repair the printer.
Cut-outs are not intended for wall-mount use.