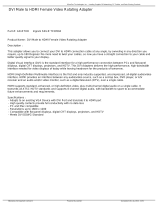7
BACK PANEL DESCRIPTIONS
1 Overscan Button
By default, the GefenToolBox HD Pattern Signal Generator is set to
underscan mode. If the video signal does not fi ll the entire display, press
this button once to switch to overscan mode. Press the Overscan button a
second time to return to underscan mode.
2 VGA Output
Connect a VGA monitor to this port.
3 RS-232 Serial Port
Connect an RS-232 cable from this port to the computer running the HD Pattern
Signal Generator software.
4 HD Out
Connect an HDTV display to this HDMI port. DVI displays can be connected
using an HDMI to DVI cable or adapter.
5 Analog Audio Outputs
8 RCA type audio outputs (FL, FR, C, SUB, SL, SR, SSL, and SSR) are
available for connection to a separate amplifi er. Up to 6 discrete channels can
be utilized.
6 TOSLink Output Connector
Connect an optical cable from this output to an amplifi er or other audio output
device.
7 S/PDIF Output Connector
Connect a coax cable from this output to an amplifi er or other audio output
device.
8 HD In
Used to connect a Hi Def source to the Signal Generator using an HDMI cable.
DVI displays can be connected using an HDMI to DVI cable or adapter.
9 Analog Audio Inputs
8 RCA type audio outputs (FL, FR, C, SUB, SL, SR, SSL, and SSR) are
available for connection from a source device.
10 TOSLink Input Connector
Connect an optical cable from the audio source device to this connector.
11 Power Switch
Turns the Signal Generator power ON or OFF.
12 5 V DC Power Connector
Connect the included 5 V DC power supply to this connector.
Back Panel