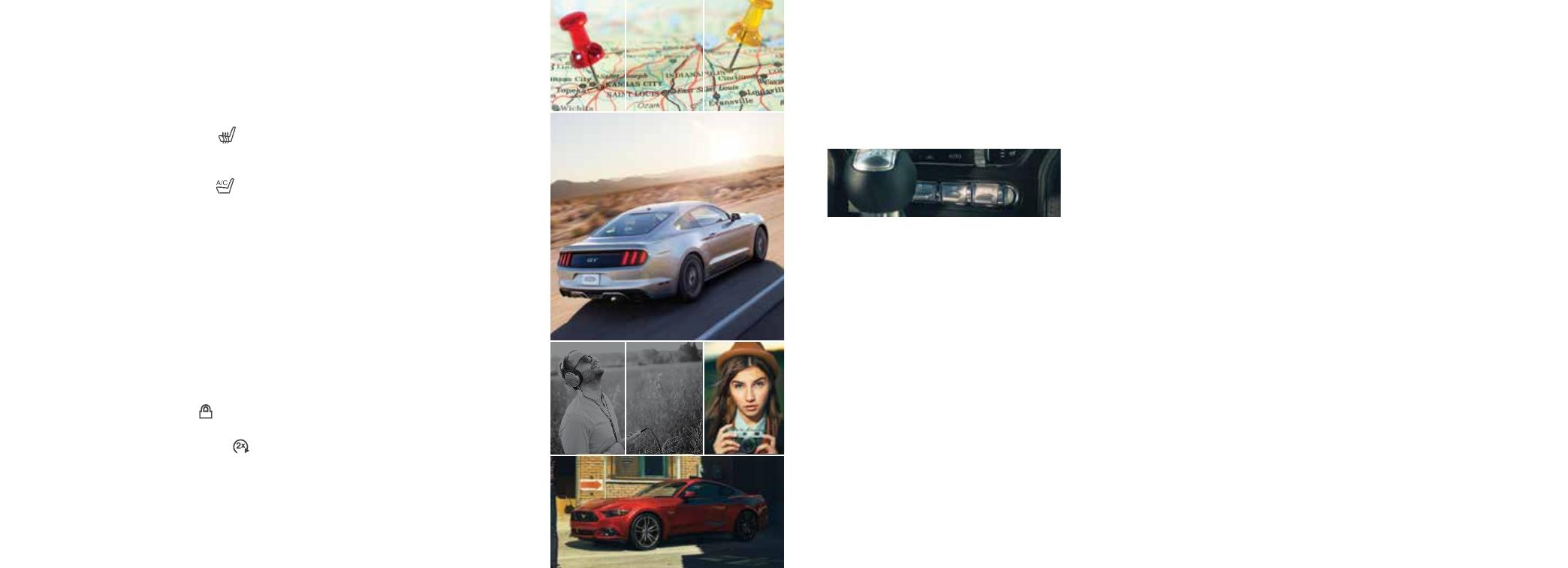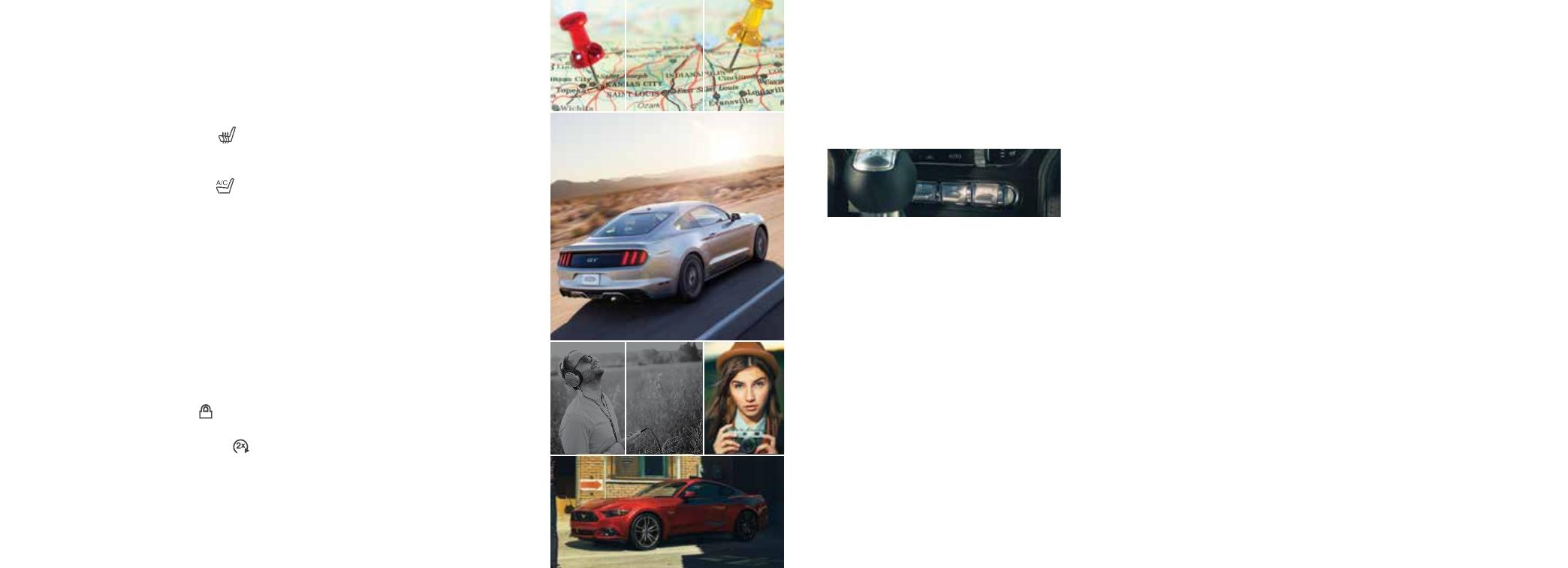
Selectable Driving* and
Steering Modes
Through a suite of sophisticated
electronic vehicle systems, you can
optimize ride comfort, steering,
handling, powertrain response and
sound. To change the settings, use
the mode switch on the instrument
panel. The selected mode lights in the
information display. See the Driving
Aids chapter of your Owner’s Manual
for complete details.
Driving modes*
» Normal – Delivers a balanced
combination of comfortable,
controlled ride and confident
handling. This mode provides an
engaging drive experience and a
direct connection to the road without
sacrificing any of the composure
demanded from your vehicle.
» Sport+ – Provides a sportier
steering feel and throttle response.
Sport mode is ideal for use during
more spirited driving.
» Track – Provides a performance
driving experience. The engine
responds directly to your inputs
and takes on a more powerful tone.
Use track mode when you desire
pure performance.
» Snow/Wet – Provides a confident
handling driving experience during
poor weather without sacrificing
any of the composure demanded
from your vehicle.
Steering modes
» Normal – Default factory setting.
» Sport – Slightly higher effort
required for steering with more
road force felt through the
steering wheel.
» Comfort – Slightly less effort
required for steering with less
road force felt through the
steering wheel.
After selecting the desired setting,
you may feel a soft feedback bump
in the steering wheel when the
changeover occurs.
Note: If your vehicle includes the
selectable drive modes feature, the
steering feel changes when you select a
new drive mode. You can override this
automatic selection by pressing the
steering button.
AdvanceTrac™*
The system automatically activates
when you start your engine. The
electronic stability control portion of the
system disables when the transmission
is in reverse (R) or, on some models, if
you press and hold the stability control
button for more than five seconds
when you apply the brakes and the
vehicle is at a stop. You can switch
off the traction control portion of the
system independently. See the Stability
Control chapter of your Owner’s
Manual for details.
FUNCTION
(CONTINUED)
Climate Controlled Front Seats*
Touch the heated seat symbol to cycle
through the various heat settings and off.
More lights indicate warmer settings.
Press the cooled seat symbol to cycle
through the various cooling settings and
off. More lights indicate cooler settings.
Dual-zone Automatic
Temperature Control*
Use the touchscreen to set an independent
temperature for the front-seat passenger.
Touch Dual and then + or – to adjust.
Touch Dual again to switch the controls
back to the driver’s temperature setting.
Remote Start*
Use the remote start to start your engine.
1. Press the lock button to lock all
the doors.
2. Press the remote start button twice
within three seconds. The exterior lamps
flash twice.
Pony Projection Lights*
The lights are on the bottom of the mirror
housings. This feature projects an image
onto the ground a short distance from
the vehicle with the illuminated entry and
exit feature.
Rear Seat Access
Use the seatback release to fold the back
of the front seat forward. This release
handle is on the upper back of the front
seat. The seatback has memory and locks
automatically in the original position.
Reverse Sensing System*
Sounds a warning tone if there is an
obstacle near the vehicle’s rear bumper
when the vehicle is in reverse (R) and is
traveling less than 3 mph (5 km/h). The
warning tone increases in frequency as the
object gets closer.
COMFORT/FUNCTION
*if equipped *if equipped
12
13