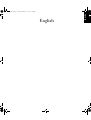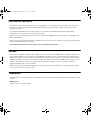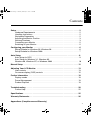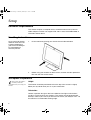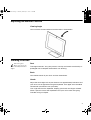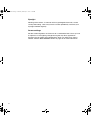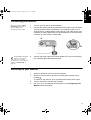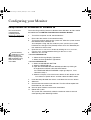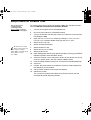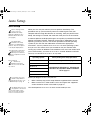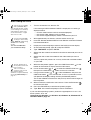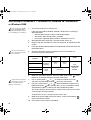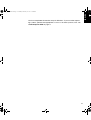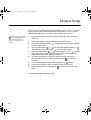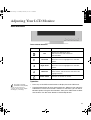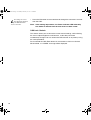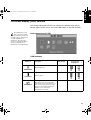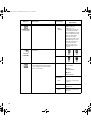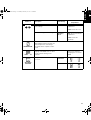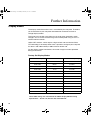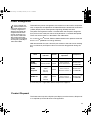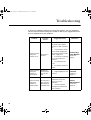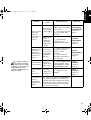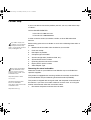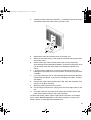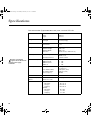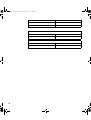DEUTSCH
ENGLISHFRANÇAISESPAÑOLITALIANOJAPANESECOMPL & WARR
English
T54A-E.book Page 1 Saturday, February 19, 2000 12:05 PM

First Edition (Mar/2001)
This publication could contain technical inaccuracies or typographical errors. Changes are made periodically to the information
herein; these changes will be made in later editions. IBM may make improvements and/or changes in the product(s) and/or
program(s) at any time.
It is possible that this publication may contain reference to, or information about, IBM products (machines and programs),
programming, or services that are not announced in your country.
Requests for copies of this publication and for technical information about IBM products should be made to your IBM Authorized
Dealer or IBM Retailer.
No part of this publication may be reproduced or distributed in any form or by any means without prior permission in writing from the
International Business Machines Corporation.
© Copyright International Business Machines Corporation 2000. All rights reserved.
Notices
References in this publication to IBM products, programs, or services do not imply that IBM intends to make these available in all
countries in which IBM operates. Any reference to an IBM product, program or service is not intended to state or imply that only
IBM’s product, program, or service may be used. Any functionally equivalent product, program, or service that does not infringe any
of IBM’s intellectual property rights or other legally protectable rights may be used instead of the IBM product, program, or service.
Evaluation and verification of operation in conjunction with other products, programs, or services, except those expressly
designated by IBM, are the user’s responsibility.
IBM may have patents or pending patent applications covering subject matter in this document. The furnishing of this document
does not give you any license to these patents.
Trademarks
The following terms, used in this publication, are trademarks or service marks of the IBM Corporation in the United States or other
countries:
IBMHelpCenter
E
NERGY
S
TAR
is a U.S. registered mark.
T54A-E.book Page 2 Saturday, February 19, 2000 12:05 PM

1
DEUTSCH
ENGLISHFRANÇAISESPAÑOLITALIANOJAPANESECOMPL & WARR
Contents
Setup . . . . . . . . . . . . . . . . . . . . . . . . . . . . . . . . . . . . . . . . . . . . . . . . . . . . . . . . . . . . . 2
Hardware Requirements . . . . . . . . . . . . . . . . . . . . . . . . . . . . . . . . . . . . . . . . . . 2
Handling Instructions . . . . . . . . . . . . . . . . . . . . . . . . . . . . . . . . . . . . . . . . . . . . . 2
Workplace Preparation . . . . . . . . . . . . . . . . . . . . . . . . . . . . . . . . . . . . . . . . . . . 2
Adjusting the Monitor Position . . . . . . . . . . . . . . . . . . . . . . . . . . . . . . . . . . . . . . 3
Working Practices . . . . . . . . . . . . . . . . . . . . . . . . . . . . . . . . . . . . . . . . . . . . . . . 3
Connecting your Monitor . . . . . . . . . . . . . . . . . . . . . . . . . . . . . . . . . . . . . . . . . . 5
Switching on your Monitor . . . . . . . . . . . . . . . . . . . . . . . . . . . . . . . . . . . . . . . . . 5
Configuring your Monitor . . . . . . . . . . . . . . . . . . . . . . . . . . . . . . . . . . . . . . . . . . . . 6
Setup Diskette for Windows 95, Windows 98 . . . . . . . . . . . . . . . . . . . . . . . . . . 6
Setup Diskette for Windows 2000 . . . . . . . . . . . . . . . . . . . . . . . . . . . . . . . . . . 7
Auto Setup . . . . . . . . . . . . . . . . . . . . . . . . . . . . . . . . . . . . . . . . . . . . . . . . 8
Auto Setup for DOS . . . . . . . . . . . . . . . . . . . . . . . . . . . . . . . . . . . . . . . . . . . . . 9
Auto Setup for Windows 3.1, Windows 95,
Windows 98, Windows NT, or Windows 2000 . . . . . . . . . . . . . . . . . . . . . . . . . 10
Manual Setup . . . . . . . . . . . . . . . . . . . . . . . . . . . . . . . . . . . . . . . . . . . . . . . . . . . . . 12
Adjusting Your LCD Monitor . . . . . . . . . . . . . . . . . . . . . . . . . . . . . . . . . . . . . . . . 13
User controls . . . . . . . . . . . . . . . . . . . . . . . . . . . . . . . . . . . . . . . . . . . . . . . . . . 13
On-screen display (OSD) controls . . . . . . . . . . . . . . . . . . . . . . . . . . . . . . . . . 15
Further Information . . . . . . . . . . . . . . . . . . . . . . . . . . . . . . . . . . . . . . . . . . . . . . . . 18
Display modes . . . . . . . . . . . . . . . . . . . . . . . . . . . . . . . . . . . . . . . . . . . . . . . . . 19
Power Management . . . . . . . . . . . . . . . . . . . . . . . . . . . . . . . . . . . . . . . . . . . . 19
Product Disposal . . . . . . . . . . . . . . . . . . . . . . . . . . . . . . . . . . . . . . . . . . . . . . . 19
Troubleshooting . . . . . . . . . . . . . . . . . . . . . . . . . . . . . . . . . . . . . . . . . . . . . . . . . . 20
Further Help . . . . . . . . . . . . . . . . . . . . . . . . . . . . . . . . . . . . . . . . . . . . . . . . . . 22
Specifications . . . . . . . . . . . . . . . . . . . . . . . . . . . . . . . . . . . . . . . . . . . . . . . . . . . . 25
Warranty Statements . . . . . . . . . . . . . . . . . . . . . . . . . . . . . . . . . . . . . . . . . . . . . . . 26
Appendices (Compliances and Warranty)
T54A-E.book Page 1 Saturday, February 19, 2000 12:05 PM

2
Setup
Hardware Requirements
This monitor requires a computer with a suitable on-board sub-s
y
stem or
Video Adapter card that can support XGA 1024 × 768, SVGA 800 x 600, or
VGA 640 x 480 at 60 Hz.
Handlin
g
Instructions
Do not support the monitor
within the screen area. The
Liquid Cr
y
stal Displa
y
is
g
lass and can be dama
g
ed
b
y
rou
g
h handlin
g
or
excessive pressure.
1. Lift the monitor b
y
placin
g
y
our hands where indicated below.
2. Before usin
g
y
our monitor for the first time, remove the clear protective
film from the front of the screen.
Workplace Preparation
This section
g
ives advice
on what
y
ou should
consider before
y
ou set up
y
our
monitor.
Hei
g
ht
The monitor should be positioned so that the top of the screen is sli
g
htl
y
below
y
our e
y
e level when
y
ou sit at
y
our workstation.
Orientation
Choose a position that
g
ives the least reflection from li
g
hts and windows,
usuall
y
at a ri
g
ht an
g
le to an
y
windows. The monitor should be positioned
directl
y
in front of
y
ou so that
y
ou do not have to twist
y
our bod
y
to use it. Tilt
the monitor to a comfortable viewin
g
an
g
le.
T54A-E.book Page 2 Saturday, February 19, 2000 12:05 PM

3
DEUTSCH
ENGLISHFRANÇAISESPAÑOLITALIANOJAPANESECOMPL & WARR
Ad
j
ustin
g
the Monitor Position
Viewin
g
An
g
le
You can tilt the screen backward and forward as shown below.
Workin
g
Practices
This section
g
ives
advice on how
y
ou can
work comfortabl
y
and reduce
fati
g
ue.
Rest
Take r e
g
ular breaks. Var
y
y
our posture, stand up and stretch occasionall
y
as
prolon
g
ed use of computer workstations can be tirin
g
.
Back
You should sit back in
y
our chair and use the backrest.
Hands
Adjust the seat hei
g
ht so that
y
our forearms are approximatel
y
horizontal and
y
our wrists are strai
g
ht when usin
g
the ke
y
board. Your upper arms should be
relaxed with
y
our elbows near
y
our bod
y
.
Use a li
g
ht touch on the ke
y
board, keepin
g
y
our hands and fin
g
ers relaxed.
Allow a space in front of the ke
y
board to rest
y
our wrists when not t
y
pin
g
.
Consider usin
g
a wristpad.
T54A-E.book Page 3 Saturday, February 19, 2000 12:05 PM

4
E
y
esi
g
ht
Workin
g
with monitors, in common with an
y
prolon
g
ed close work, can be
visuall
y
demandin
g
. Look awa
y
from the screen periodicall
y
and have
y
our
e
y
esi
g
ht checked re
g
ularl
y
.
Screen settin
g
s
Set the screen bri
g
htness and contrast to a comfortable level. You ma
y
have
to adjust this as the li
g
htin
g
chan
g
es durin
g
the da
y
. Man
y
application
pro
g
rams let
y
ou select color combinations which can help
y
ou to view in
comfort. See the
User controls
section on pa
g
e 13 for more information.
T54A-E.book Page 4 Saturday, February 19, 2000 12:05 PM

5
DEUTSCH
ENGLISHFRANÇAISESPAÑOLITALIANOJAPANESECOMPL & WARR
Connectin
g
y
our Monitor
Be sure to read the ‘Safet
y
Information’ at the front of
this User Guide before
carr
y
in
g
out this procedure.
1. Turn off
y
our PC and all attached devices.
2. Connect the si
g
nal cable to the video port on the back of
y
our computer.
This port mi
g
ht be directl
y
attached to
y
our computer (fi
g
ure A), or it
mi
g
ht be part of a video adapter card (fi
g
ure B). The video port on
y
our
computer or video adapter card ma
y
be colored blue to match the blue
connector on
y
our monitor’s video cable.
The AC adapter and si
g
nal
cable are connected to
y
our monitor. If
y
ou wish to
chan
g
e these or to fit a different
stand, see Further Help on
pa
g
e 22.
3. Connect the power cord to the power adapter first, then insert the plu
g
into a properl
y
g
rounded electrical outlet.
Switchin
g
on
y
our Monitor
1. Switch on the power source and
y
our computer.
2. Switch on
y
our monitor b
y
pushin
g
and releasin
g
the power switch
marked .
To switch off
y
our monitor, push and release the power switch a
g
ain.
3. Turn on the monitor and then the computer.
4. Run
A
UTO
S
ETUP
b
y
followin
g
the instructions in the
Confi
g
urin
g
your
Monitor
section on pa
g
e 6.
T54A-E.book Page 5 Saturday, February 19, 2000 12:05 PM

6
Configuring your Monitor
Setup Diskette for Windows95 or Windows 98
This section must be
completed before
continuin
g
with the
Windows 95 or Windows 98
Auto Setup on Pa
g
e 10.
To use the Plu
g
and Pla
y
feature in Windows 95 or Windows 98, files should
be loaded from the IBM Flat Panel Monitor Installation diskette:
1. Turn off the computer and all attached devices.
2. Ensure that the monitor is connected correctl
y
.
3. Turn on the monitor and then the s
y
stem unit. Allow the s
y
stem to boot
into Windows 95 or Windows 98.
Your computer’s Plu
g
and Pla
y
code ma
y
warn
y
ou that
y
our s
y
stem
hardware has chan
g
ed. This probabl
y
means that it has detected
y
our
new monitor for the first time.
4. Open the
D
ISPLAY
P
ROPERTIES
window b
y
clickin
g
on
S
TART
,
S
ETTINGS
,
C
ONTROL
P
ANEL
and then double clickin
g
on the
D
ISPLAY
icon.
On LCD monitors,
unlike CRTs, a faster
refresh rate does not
improve displa
y
qualit
y
.
IBM recommends usin
g
1024 x 768 at a refresh
rate of 60Hz.
5. Select the
S
ETTINGS
tab.
• In case of Windows 95:
6. -1. Select the Chan
g
e Displa
y
T
y
pe button.
2. Select the Chan
g
e Monitor T
y
pe button.
• In case of Windows 98:
6. -1. Select the ADVANCED BUTTON.
2. Select the MONITOR tab.
3. Open the UPGRADE DEVICE WIZARD windows b
y
clickin
g
on
Chan
g
e button and then select the NEXT button.
If the UPGRADE DEVICE WIZARD is open
g
o step 6-3. if not
continue to step 4.
4. Select the “Displa
y
a list of the known drivers for this device so that
I can choose a specific driver” and then select the NEXT button.
7. Insert the Setup diskette into drive A: and select the
H
AVE
D
ISK
button.
8. Select
OK
.
9. Choose
IBM T540
monitor and select
OK
. The files will be copied from
the diskette to
y
our hard drive.
10. Close all open windows and remove the diskette.
11. Reboot the s
y
stem.
The s
y
stem will automaticall
y
select the maximum refresh rate and
correspondin
g
Color Matchin
g
Profiles.
T54A-E.book Page 6 Saturday, February 19, 2000 12:05 PM

7
DEUTSCH
ENGLISHFRANÇAISESPAÑOLITALIANOJAPANESECOMPL & WARR
Setup Diskette for Windows 2000
This section must be
completed before
continuin
g
with the
Windows 2000
conf
g
urin
g
for
y
our monitor on pa
g
e 10.
To use the Plu
g
and Pla
y
feature in Windows 2000, files should be loaded
from the IBM Flat Panel Monitor Installation diskette.
1. Turn off the computer and all attached devices.
2. Ensure that the monitor is connected correctl
y
.
3. Turn on the monitor and then the s
y
stem unit. Allow the s
y
stem to boot
into Windows 2000.
4. Open the
D
ISPLAY
P
ROPERTIES
window b
y
clickin
g
on
S
TART
,
S
ETTINGS
,
C
ONTROL
P
ANEL
and then double clickin
g
on the
D
ISPLAY
icon.
5. Select the
S
ETTINGS
tab.
6. Select the
A
DVANCED
button.
On LCD monitors, unlike
CRTs, a faster refresh rate
does not improve displa
y
qualit
y
. IBM recommends usin
g
1024 x 768 at a refresh
rate of 60Hz.
7. Select the
M
ONITOR
tab.
8. Select the
P
ROPERTIFS
button.
9. Select the Driver
tab.
10. Open theUp
g
rade Device Driver Wizard window b
y
clickin
g
on UPDATE
DRIVER and then select the NEXT button.
11. select the “Displa
y
a list of the known dirvers for this device so that lcan
choose a specifc driver” and then sefect the NEXT button.
12. Inset the Setup diskette into drive A: and select the HAVE DISK button.
13. select OK.
14. Choose
IBM T540
monitor and select
OK
. The files will be copied from
the diskette to
y
our hard drive.
15. Close all open windows and remove the diskette.
16. Reboot the s
y
stem.
The s
y
stem will automaticall
y
select the maximum refresh rate and
correspondin
g
Color Matchin
g
Profiles.
T54A-E.book Page 7 Saturday, February 19, 2000 12:05 PM

8
Auto Setup
Auto Setup
Before carr
y
in
g
out this
section, it is ver
y
important that The Setup
Diskette for Windows 95 or
Windows 98 has been run.
(see pa
g
e6)
The Setup Utilit
y
included on the setup
diskette is for displa
y
in
g
do
patterns. The
y
do not replace
or modif
y
the displa
y
dirver.
The Auto Setup instructions
require the monitor to be
warmed up for 15 minutes.
This is not required for normal
operation.
B
y
pressin
g
the
Å
and
Æ
ke
y
s
simultaneousl
y
allows
direct access to the auto set-
up controls.
When
y
ou first use
y
our monitor
y
ou must perform Auto Setup. This
procedure sets up
y
our monitor to process the video si
g
nals from
y
our
computer without ima
g
e discoloration or smearin
g
. After
y
ou perform Auto
Setup, the settin
g
s are stored and used each time
y
ou turn on the monitor.
In order to optimise the displa
y
ed ima
g
e a set-up utilit
y
is provided on the IBM
Monitor Installation Diskette. Operation of the utilit
y
is dependent on the
operatin
g
s
y
stem on
y
our PC. For correct operation locate the operatin
g
s
y
stem on
y
our PC from the table below and follow the appropriate
instructions. You ma
y
choose to run
A
UTO
S
ETUP
for each operatin
g
s
y
stem
that
y
ou use. This means that if
y
ou sometimes use
y
our monitor while
runnin
g
an
y
version of Windows and sometimes also use it from within DOS
(not a DOS window),
y
ou must run
A
UTO
S
ETUP
for both Windows and DOS.
You ma
y
run versions of
A
UTO
S
ETUP
in an
y
order.
If
y
our PC does not run
with the setup diskettes
shipped with the monitor, refer
to Manual Setup on pa
g
e 12
Before
y
ou be
g
in
A
UTO
S
ETUP
for
y
our PC:
1. Make a backup cop
y
of the setup diskettes supplied with the monitor.
2. Make sure the PC’s video mode is set in the ran
g
e of the supported
screen resolution shown in the table on pa
g
e18.
The
A
UTO
SETUP
process
onl
y
applies to the current
screen mode. When a new
mode is selected, repeat this
section to reset the monitor
You should perform
A
UTO
S
ETUP
for each screen mode
y
ou use.
Operatin
g
S
y
stem Correspondin
g
Auto Setup procedure
DOS
Auto Setup for DOS
on pa
g
e 9
Windows 3.1
Auto Setup for Windows 3.1, Windows 95,
Windows 98, Windows 2000 or Windows
NT
on pa
g
e 10
Windows 95
Windows 98
Window 2000
Window NT
T54A-E.book Page 8 Saturday, February 19, 2000 12:05 PM

9
DEUTSCH
ENGLISHFRANÇAISESPAÑOLITALIANOJAPANESECOMPL & WARR
Auto Setup for DOS
If the monitor is in standb
y
mode (STANDBY ON), it
ma
y
automaticall
y
turn off while
y
ou are waitin
g
for it to warm up.
If this happens, switch off the
monitor and switch it on a
g
ain
after a few seconds.
1. Turn on the monitor first; then the PC.
If the messa
g
e CHECK SIGNAL CABLE is displa
y
ed, or if nothin
g
is
displa
y
ed check:
• that the video interface cable is connected properl
y
.
• the correct video adapter card is installed.
• the correct supported displa
y
mode is selected for
y
our PC.
If
y
ou are usin
g
PC-DOS/
V, chan
g
e to U.S. mode b
y
t
y
pin
g
‘CHEV US’ and pressin
g
ENTER at the command
prompt.
2. Wait approximatel
y
15 minutes, until the monitor warms up.
3. Insert the diskette labelled ‘IBM Flat Panel Monitor Installation Diskette
into the diskette drive.
You must use DOS when
y
ou run DOS Auto Setup.
4. Displa
y
the command prompt screen of the DOS full-screen displa
y
.
5. At the command prompt, t
y
pe ‘A:’ and press ENTER.
6. T
y
pe ‘TESTPATD’ and press ENTER.
7. Select from the screen the number for the color or text mode
y
ou want to
setup.
8. Select from the screen the number for the video mode
y
ou want to
setup.
You ma
y
repeat this process for as man
y
of the color and video modes
as
y
ou need.
The size and diversit
y
of
the dot pattern varies with
the screen resolution.
9. When the dot pattern appears, press the OSD Enter button at the
bottom of the monitor to displa
y
the initial OSD menu.
If the screen flickers,
repeat the setup several
times until the flicker is
minimised, or adjust it manuall
y
b
y
followin
g
Manual Setup on
pa
g
e 12.
10. Use an Arrow button ( or ) to select the IMAGE LOCK icon
then press the OSD Enter button to access the function.
11. Usin
g
an Arrow button ( or ), select
AUTOMATIC
and press the
OSD Enter button . This activates the
A
UTO
S
ETUP
procedure, which
will optimize the displa
y
settin
g
s with the provided dot-patterns.
The screen will3d off several times and
y
ou ma
y
notice small chan
g
es to
the test pattern.
12. When finished, the OSD main menu returns. Press the Exit button
to exit from the OSD.
13. Press the ESCAPE ke
y
to exit the test pattern pro
g
ram.
14. T
y
pe ‘Exit’ at the command prompt to return to Windows.
If
y
ou use other operatin
g
s
y
stems, perform the appropriate
A
UTO
S
ETUP
for
those s
y
stems, also: see
Auto Setup for Windows 3.1, Windows 95, Windows 98, Windows NT or
Windows 2000 on pa
g
e 10.
T54A-E.book Page 9 Saturday, February 19, 2000 12:05 PM

10
Auto Setup for Windows 3.1, Windows 95, Windows 98, Windows NT
or Windows 2000
If the monitor is in standb
y
mode (STANDBY ON), it
ma
y
automaticall
y
turn off while
y
ou are waitin
g
for it to warm up.
1. Turn on the monitor first; then the PC.
If the messa
g
e CHECK SIGNAL CABLE is displa
y
ed, or if nothin
g
is
displa
y
ed check:
• that the video interface cable is connected properl
y
.
• the correct video adapter card is installed.
• the correct supported displa
y
mode is selected for
y
our PC.
2. Wait approximatel
y
15 minutes, until the monitor warms up.
3. Dra
g
the icon bar and tool bar, if the
y
are displa
y
ed, to the bottom of the
screen.
4. Insert the diskette labelled ‘IBM Flat Panel Monitor Installation Disk’ into
the diskette drive.
The size and diversit
y
of
the dot pattern varies with
the screen resolution.
5. Check the operatin
g
s
y
stem installed on
y
our PC and follow the
instructions from the table below.
6. When the test pattern appears, press the OSD Enter button at the
bottom of the monitor to displa
y
the initial OSD menu.
Position the mouse pointer
at the bottom center of the
screen. This allows
A
UTO
S
ETUP
to run properl
y
7. Use an Arrow button ( or ) to select the
IMAGE LOCK
icon
and press the OSD Enter button to access the function.
8. Usin
g
an Arrow button ( or ), select
AUTOMATIC
and press the
OSD Enter button . This activates the
A
UTO
S
ETUP
procedure, which
will optimize the displa
y
settin
g
s with the provided test pattern.
The screen will dim, blink on and off several times, and
y
ou ma
y
notice
small chan
g
es to the test pattern.
To abort the
A
UTO
S
ETUP
function, press the
E
SC
ke
y
.
9. When finished, the OSD main menu returns. Press the Exit button
once to exit from the OSD.
10. Press the
E
SC
ke
y
to return to Windows.
Operatin
g
S
y
stem
Step1 Step2 Step3 Step4
Windows 3.1
Open
P
ROGRAM
M
ANGER
Select
F
ILE
Select
R
UN
T
y
pe
‘A:\TESTPAT’
and press
ENTER
Windows NT 3.5
Windows 95
Select
S
TART
Select R
UN
Windows 98
Windows NT 4.0
T54A-E.book Page 10 Saturday, February 19, 2000 12:05 PM

11
DEUTSCH
ENGLISHFRANÇAISESPAÑOLITALIANOJAPANESECOMPL & WARR
You have completed the monitor setup for Windows. If
y
ou use other operat-
in
g
s
y
stems, perform the appropriate
A
UTO
S
ETUP
for those s
y
stems, also: see
Auto Setup for DOS on pa
g
e 9.
T54A-E.book Page 11 Saturday, February 19, 2000 12:05 PM

12
Manual Setup
Normall
y
,
y
ou can complete the setup procedure usin
g
A
UTO
S
ETUP
, however,
if
y
our screen ima
g
e is still distorted after
y
ou perform
A
UTO
S
ETUP
or the
setup diskette does not run on
y
our s
y
stem, perform
M
ANUAL
S
ETUP
.
If the monitor is in standb
y
mode (STANDBY ON), it
mi
g
ht automaticall
y
turn off
while
y
ou are waitin
g
for it to
warm up.
1. Have
y
our monitor turned on for about 15 minutes, until the monitor
warms up.
2. Displa
y
the ima
g
e
y
ou most frequentl
y
use on the screen.
3. Press the OSD Enter button at the bottom of the monitor to displa
y
the initial OSD menu.
4. Use an Arrow button ( or ) to select the IMAGE LOCK icon
and press the OSD Enter button to access the function.
5. Usin
g
an Arrow button ( or ), select
MANUAL
, press and then
press once to select
COARSE
. Left and ri
g
ht arrow adjustment
indicators become illuminated (see pa
g
e16
).
6. Use the Arrow buttons to manuall
y
adjust to correct (as much as
possible) for noise in the video si
g
nal then press to save the
chan
g
es.
7. Use an Arrow button to select
FINE
and press the button.
8. Use the Arrow buttons a
g
ain to tune the ima
g
e to
y
our likin
g
.
9. When finished, press the Exit button four times to exit from the
OSD.
You have completed the monitor setup.
T54A-E.book Page 12 Saturday, February 19, 2000 12:05 PM

13
DEUTSCH
ENGLISHFRANÇAISESPAÑOLITALIANOJAPANESECOMPL & WARR
Adjusting Your LCD Monitor
User controls
User control features
Operation
The ima
g
e is alread
y
optimized for man
y
displa
y
modes, however the user
controls can be used to adjust
the ima
g
e to
y
our likin
g
.
• Press an
y
of the OSD control buttons to displa
y
the main OSD menu.
• Use the Arrow buttons to move amon
g
the icons. Select an icon and press
OSD Enter to access that function. If there is a sub-menu,
y
ou can move
between options usin
g
the Arrow buttons, then press OSD Enter to select
that function. Use the Arrow buttons to make adjustments.
Icon Control Description
Exit
Displa
y
s the OSD main menu
Exits from menus and sub-menus
Exits the OSD
Left Arrow
Displa
y
s the OSD main menu
Moves the cursor to hi
g
hli
g
ht icons and other
options
Ri
g
ht Arrow
Displa
y
s the OSD main menu
Moves the cursor to hi
g
hli
g
ht icons and other
options
OSD Enter
Displa
y
s the OSD main menu
Enters menus and sub-menus and selects the
hi
g
hli
g
hted option
Power Switch Switches the monitor on and off
T54A-E.book Page 13 Saturday, February 19, 2000 12:05 PM

14
The settin
g
s are saved
after adjustment and when
exitin
g
the OSD and will be
effective thereafter.
• Press the Exit button to move backwards throu
g
h the sub-menus and exit
from the OSD.
Note: After makin
g
ad
j
ustments, the Power indicator LED will briefl
y
turn amber to indicate that the new value has been saved.
OSD Lock / Unlock
This feature allows
y
ou to secure the current control settin
g
s, while allowin
g
the user to adjust Bri
g
htness and Contrast, so that the
y
cannot be
inadvertentl
y
chan
g
ed. You can unlock the OSD controls at an
y
time b
y
usin
g
the same procedure.
Push and hold the OSD Enter button for 10 seconds to Lock or to Unlock.
When locked, a “LOCKED” messa
g
e will be displa
y
ed.
T54A-E.book Page 14 Saturday, February 19, 2000 12:05 PM

15
DEUTSCH
ENGLISHFRANÇAISESPAÑOLITALIANOJAPANESECOMPL & WARR
On-screen displa
y
(OSD) controls
The settin
g
s adjustable with the user controls are viewed throu
g
h the On-
Screen Displa
y
(OSD). Press an
y
of the OSD buttons to activate the OSD.
The LCD monitor needs
time to become thermall
y
stable the first time
y
ou turn it on
each da
y
. Thus, to achieve more
accurate adjustments for
parameters, allow the LCD
monitor to warm up (be On) for
at least 15 minutes before
makin
g
an
y
screen adjustments.
Initial appearance of OSD
OSD functions
OSD Icon Description Sub-menu(s)
Controls and
Ad
j
ustments
BRIGHTNESS
Ad
j
usts bri
g
htness
CONTRAST
Ad
j
usts contrast
IMAGE LOCK
The ima
g
e lock function is used to
ad
j
ust the level of noise in the video
si
g
nal which causes horizontal lines or
areas on the screen where the ima
g
e
appears to be unstable and
j
itters or
shimmers. This can be done
automaticall
y
or manuall
y
.
Automatic
Automatic ad
j
ustment
T54A-E.book Page 15 Saturday, February 19, 2000 12:05 PM

16
IMAGE LOCK
(continued)
Manual -
• Fine
• Coarse
Use the Arrow buttons to
adjust awa
y
the
interference. If
satisfactor
y
results are
not obtained usin
g
the
Fine adjustment, use the
Coarse adjustment and
then use Fine a
g
ain.
This function ma
y
chan
g
e the width of the
displa
y
ima
g
e. Use the
H-Position function on
the Ima
g
e Position
menu to center the
displa
y
ima
g
e on the
screen.
IMAGE
POSITION
Moves the screen left and ri
g
ht or up
and down.
H-Position
V-Position
COLOR
Select the Color Mode
y
ou find most
comfortable and then fine tune the
colors usin
g
the User Color Mode
menu, if necessar
y
.
Color Mode Mode 1
(Cool White)
Mode 2
(Normal White)
Mode 3
(Warm White)
User Mode -
• Red
Increases or decreases
redness
• Green
Increases or decreases
g
reenness
• Blue Increases or decreases
blueness
OSD Icon Description Sub-menu(s)
Controls and
Ad
j
ustments
T54A-E.book Page 16 Saturday, February 19, 2000 12:05 PM

17
DEUTSCH
ENGLISHFRANÇAISESPAÑOLITALIANOJAPANESECOMPL & WARR
RESET
Resets the Bri
g
htness, Contrast and
Color settin
g
s.
Color Reset NO
- Does not make the
adjustment
YES
- Resets the color
Resets the Ima
g
e position settin
g
s
Geometr
y
Reset
NO
- Does not make the
adjustment
YES
- Resets the
g
eometr
y
INFORMATION
Shows information about the
addressabilit
y
and the horizontal and
vertical frequencies of the ima
g
es
received from the computer or video
board.
LANGUAGE
The lan
g
ua
g
e chosen affects onl
y
the
lan
g
ua
g
e of the OSD. It has no effect
on an
y
software runnin
g
on the
computer.
Select one of the five
lan
g
ua
g
es to use for the
OSD.
OSD MENU
POSITION
Chan
g
es the position of the OSD on
the screen.
H-Position
V-Position
OSD Icon Description Sub-menu(s)
Controls and
Ad
j
ustments
T54A-E.book Page 17 Saturday, February 19, 2000 12:05 PM

18
Further Information
Displa
y
modes
The displa
y
mode the monitor uses is controlled b
y
the computer. Therefore,
y
ou should refer to
y
our computer documentation for details on how to
chan
g
e displa
y
modes.
The ima
g
e size, position and shape ma
y
chan
g
e when the displa
y
mode
chan
g
es. This is normal and the ima
g
e can be readjusted usin
g
A
UTO
S
ETUP
and the monitor controls.
Unlike CRT monitors, which require a hi
g
h refresh rate to minimize flicker,
TFT technolo
gy
is inherentl
y
flicker-free. If possible, confi
g
ure
y
our computer
for 1024 × 768 addressabilit
y
at 60Hz vertical refresh rate.
For the displa
y
modes listed below, the screen ima
g
e has been optimized
durin
g
manufacture.
Factor
y
Set Displa
y
Modes
† Recommended
‘Note: VESA timin
g
s are as detailed in the VESA “Displa
y
Monitor Timin
g
Specification”. Version 1.0, Revision 0.8, dated 09/17/98.’
Addressabilit
y
Refresh Rate Horizontal Frequenc
y
640 × 350 70 Hz 31.5 kHz
640 × 480 60 Hz 31.5 kHz
640 × 480 72 Hz 37.9 kHz
640 × 480 75 Hz 37.5 kHz
720 × 400 70 Hz 31.5 kHz
800 × 600 75 Hz 46.9 kHz
800 × 600 72 Hz 48.1 kHz
800 × 600 60 Hz 37.9 kHz
800 × 600 56 Hz 35.2 kHz
832 × 624 75 Hz 49.7 kHz
1024 × 768† 60 Hz 48.4 kHz
1024 × 768 70 Hz 56.5 kHz
1024 × 768 75 Hz 60.0 kHz
T54A-E.book Page 18 Saturday, February 19, 2000 12:05 PM
Page is loading ...
Page is loading ...
Page is loading ...
Page is loading ...
Page is loading ...
Page is loading ...
Page is loading ...
Page is loading ...
-
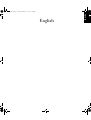 1
1
-
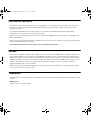 2
2
-
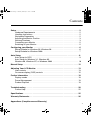 3
3
-
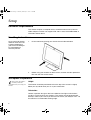 4
4
-
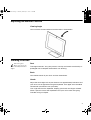 5
5
-
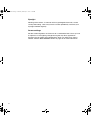 6
6
-
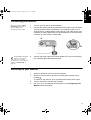 7
7
-
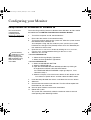 8
8
-
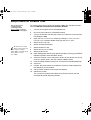 9
9
-
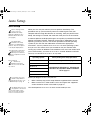 10
10
-
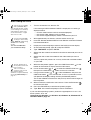 11
11
-
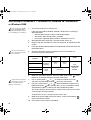 12
12
-
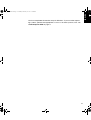 13
13
-
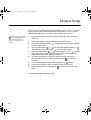 14
14
-
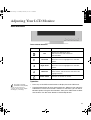 15
15
-
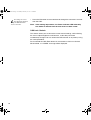 16
16
-
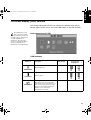 17
17
-
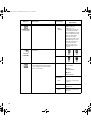 18
18
-
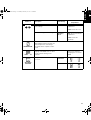 19
19
-
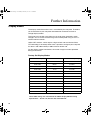 20
20
-
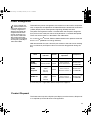 21
21
-
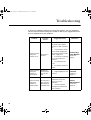 22
22
-
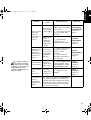 23
23
-
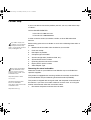 24
24
-
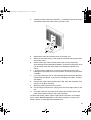 25
25
-
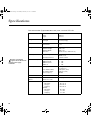 26
26
-
 27
27
-
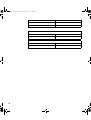 28
28
IBM T540 User manual
- Category
- TVs & monitors
- Type
- User manual
Ask a question and I''ll find the answer in the document
Finding information in a document is now easier with AI