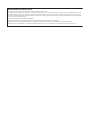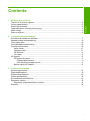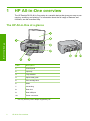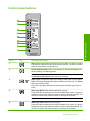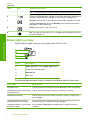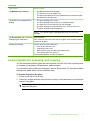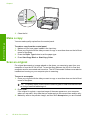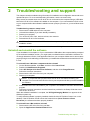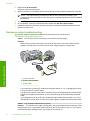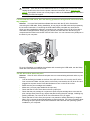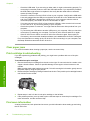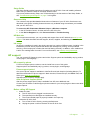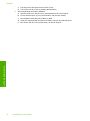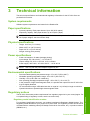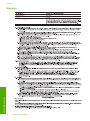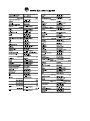HP Deskjet F4100 All-in-One series
Basics Guide

Hewlett-Packard Company notices
The information contained in this document is subject to change without notice.
All rights reserved. Reproduction, adaptation, or translation of this material is prohibited without prior written permission of Hewlett-Packard, except
as allowed under copyright laws. The only warranties for HP products and services are set forth in the express warranty statements accompanying
such products and services. Nothing herein should be construed as constituting an additional warranty. HP shall not be liable for technical or editorial
errors or omissions contained herein.
© 2007 Hewlett-Packard Development Company, L.P.
Windows, Windows 2000, and Windows XP are U.S. registered trademarks of Microsoft Corporation.
Windows Vista is either a registered trademark or trademark of Microsoft Corporation in the United States and/or other countries.
Intel and Pentium are trademarks or registered trademarks of Intel Corporation or its subsidiaries in the United States and other countries.

Contents
1 HP All-in-One overview
The HP All-in-One at a glance....................................................................................................2
Control panel buttons.................................................................................................................3
Status light overview...................................................................................................................4
Load originals for scanning and copying....................................................................................5
Make a copy...............................................................................................................................6
Scan an original..........................................................................................................................6
2 Troubleshooting and support
Uninstall and reinstall the software.............................................................................................7
Hardware setup troubleshooting.................................................................................................8
Clear paper jams......................................................................................................................10
Print cartridge troubleshooting..................................................................................................10
Find more information...............................................................................................................10
Setup Guide........................................................................................................................11
Onscreen Help....................................................................................................................11
HP Web site........................................................................................................................11
Ink usage............................................................................................................................11
HP support................................................................................................................................11
HP support by phone..........................................................................................................11
Phone support period...................................................................................................11
After the phone support period.....................................................................................11
Before calling HP Support..................................................................................................11
3 Technical information
System requirements................................................................................................................13
Paper specifications.................................................................................................................13
Physical specifications..............................................................................................................13
Power specifications.................................................................................................................13
Environmental specifications....................................................................................................13
Regulatory notices....................................................................................................................13
Regulatory model identification number.............................................................................13
Warranty...................................................................................................................................14
1
Contents

1 HP All-in-One overview
The HP Deskjet F4100 All-in-One series is a versatile device that gives you easy-to-use
copying, scanning, and printing. For information about the full range of features and
functions, see the onscreen Help.
The HP All-in-One at a glance
Label Description
1 Control panel
2 Input tray
3 Tray extender
4 Paper-width guide
5 Print cartridge door
6 Glass
7 Lid backing
8 Rear door
9 Rear USB port
10 Power connection
*
* Use only with the power adapter supplied by HP.
2 HP All-in-One overview
HP All-in-One overview

Control panel buttons
Label Icon Name and Description
1 Scan: Starts scanning the original currently on the glass. The Scan command
is ignored if the HP All-in-One is busy with any other job. The Scan command
functions only when the computer is on.
2 Photosmart Essential button: Launches the HP Photosmart Software for
printing, editing, and sharing photos.
NOTE: If the HP Photosmart Software is not installed on your computer,
the Photosmart Essential button will not do anything.
3 Paper Type: Changes the paper type setting to either plain or photo paper.
Make sure the appropriate paper type is loaded in the input tray. The default
paper type setting is Plain.
The Paper Type lights indicate the currently selected paper type, Plain or
Photo.
4 Start Copy Black: Starts a black-and-white copy job.
Press this button multiple times to specify multiple black copies. The printer
will start printing shortly after the number of copies have been selected. The
number of copies to be printed is shown to the right of this button.
TIP: You can make up to 9 copies using the control panel (varies by model).
5 Start Copy Color: Starts a color copy job.
Press this button multiple times to specify multiple color copies. The printer
will start printing shortly after the number of copies have been selected. The
number of copies to be printed is shown to the right of this button.
Control panel buttons 3
HP All-in-One overview

Label Icon Name and Description
TIP: You can make up to 9 copies using the control panel (varies by model).
6 Check Print Cartridge lights: Indicates the need to reinsert the specified print
cartridge, replace the print cartridge, or close the print cartridge door.
7 Resume: Instructs the HP All-in-One to continue after a problem is solved.
A blinking Resume light next to the Resume button indicates the need to
load paper or clear a paper jam.
8 Cancel: Stops a print, copy, or scan job.
9 On: Turns the HP All-in-One on or off. The On button is lit when the HP All-
in-One is powered on.
Status light overview
Several indicator lights inform you of the status of the HP All-in-One.
Label Description
1 Paper Type lights (for the Paper Type button)
2 Check Print Cartridge lights
3 Resume light
4 On button
The following table describes common situations and explains what the lights mean.
Light status What it means
All lights are off. The HP All-in-One is turned off. Press the On button to turn on the device.
The On light and one of the Paper
Type lights are on.
The HP All-in-One is ready for printing, scanning, or copying.
The On light is blinking. The HP All-in-One is busy printing, scanning, copying, or aligning the
print cartridges.
The On light blinks quickly for 3
seconds and then is on steady.
You pressed a button while the HP All-in-One is already busy printing,
scanning, copying, or aligning the print cartridges.
The On light blinks for 20 seconds
and then is steady.
You pressed the Scan button and there was no response from the
computer.
Chapter 1
(continued)
4 HP All-in-One overview
HP All-in-One overview

Light status What it means
The Resume light is blinking.
•
The HP All-in-One is out of paper.
•
The HP All-in-One has a paper jam.
•
The paper size setting in the copy software does not match the paper
size detected in the input tray.
The Check Print Cartridge light is
blinking.
•
The print cartridge door is open.
•
The print cartridges are missing or not seated correctly.
•
The tape was not removed from the print cartridge.
•
The print cartridge is not intended for use in this HP All-in-One.
•
The print cartridge might be defective.
NOTE: Your printer might be packaged with only a tri-color print
cartridge.
The On, Resume, and Check Print
Cartridge lights are blinking.
Scanner failure.
Turn off the HP All-in-One, then turn it on again. If the problem persists,
contact HP Support.
All lights are blinking. The HP All-in-One has a fatal error.
1. Turn the HP All-in-One off.
2. Unplug the power cord.
3. Wait a minute, then plug the power cord back in.
4. Turn the HP All-in-One back on.
If the problem persists, contact HP Support.
Load originals for scanning and copying
You can load many different types and sizes of paper in the HP All-in-One, including letter
or A4 paper, photo paper, transparencies, and envelopes.
For information about loading full-size paper, see the Setup Guide. For information about
loading other paper sizes, see the onscreen Help.
To load an original on the glass
1. Lift the lid on the HP All-in-One.
2. Place your original with the side you want to copy or scan face down on the left front
corner of the glass.
TIP: To get the correct copy size, make sure that there is no tape or other foreign
object on the glass.
(continued)
Load originals for scanning and copying 5
HP All-in-One overview

3. Close the lid.
Make a copy
You can make quality copies from the control panel.
To make a copy from the control panel
1. Make sure you have paper loaded in the input tray.
2. Place your original with the side you want to copy or scan face down on the left front
corner of the glass.
3. Press the Paper Type button to set the paper type.
4. Press Start Copy Black or Start Copy Color.
Scan an original
For original documents or images placed on the glass, you can start a scan from your
computer or from the HP All-in-One. To use the scan features, the HP All-in-One and
computer must be connected and turned on. The HP Photosmart Software must also be
installed and running on your computer prior to scanning.
To scan to a computer
1. Place your original with the side you want to copy or scan face down on the left front
corner of the glass.
TIP: For quality copies, ensure that the scanner glass is clean and that there are
no foreign materials adhering to it.
2. Press Scan.
If the original is a photo, a preview image of the scan appears on your computer,
where you can edit it. Any edits that you make apply to the current scan session only.
3. Make any edits to the preview image, and then click Accept when you are finished.
Chapter 1
6 HP All-in-One overview
HP All-in-One overview

2 Troubleshooting and support
This chapter contains troubleshooting information for installation and configuration issues and some
operational topics. For more troubleshooting information, see the onscreen Help.
Many issues are caused when the HP All-in-One is connected to the computer using a USB cable
before the HP All-in-One software is installed on the computer. If you connected the HP All-in-One
to your computer before the software installation screen prompts you to do so, you must follow these
steps:
Troubleshooting common setup issues
1. Disconnect the USB cable from the computer.
2. Uninstall the software (if you have already installed it).
3. Restart your computer.
4. Turn off the HP All-in-One, wait one minute, then restart it.
5. Reinstall the HP All-in-One software.
CAUTION: Do not connect the USB cable to the computer until prompted by the software
installation screen.
For support contact information, see the inside back cover of this guide.
Uninstall and reinstall the software
If your installation is incomplete, or if you connected the USB cable to the computer before prompted
by the software installation screen, you might need to uninstall and then reinstall the software. Do
not simply delete the HP All-in-One application files from your computer. Make sure to remove them
properly using the uninstall utility provided when you installed the software that came with the HP All-
in-One.
To uninstall from a Windows computer and then reinstall
1. On the Windows taskbar, click Start, and then click Control Panel.
2. Double-click Add/Remove Programs.
3. Select HP Deskjet All-In-One Driver Software, and then click Change/Remove.
Follow the onscreen instructions.
4. Disconnect the HP All-in-One from your computer.
5. Restart your computer.
NOTE: It is important that you disconnect the HP All-in-One before restarting your
computer. Do not connect the HP All-in-One to your computer until after you have reinstalled
the software.
6. Insert the HP All-in-One CD-ROM into your computer’s CD-ROM drive and then start the Setup
program.
7. Follow the onscreen instructions and the instructions provided in the Setup Guide that came
with the HP All-in-One.
When the software installation is complete, the HP Digital Imaging Monitor icon appears in the
Windows system tray.
To verify that the software is properly installed, double-click the HP Solution Center icon on the
desktop. If the HP Solution Center shows the essential icons (Scan Picture and Scan
Document), the software has been properly installed.
To uninstall from a Mac and then reinstall
1. Disconnect the HP All-in-One from your Mac.
2. Open the Applications:Hewlett-Packard folder.
Troubleshooting and support 7
Troubleshooting and support

3. Double-click HP Uninstaller.
Follow the onscreen instructions.
4. After the software is uninstalled, disconnect the HP All-in-One, and then restart your computer.
NOTE: It is important that you disconnect the HP All-in-One before restarting your
computer. Do not connect the HP All-in-One to your computer until after you have reinstalled
the software.
5. To reinstall the software, insert the HP All-in-One CD-ROM into your computer’s CD-ROM drive.
6. On the desktop, open the CD-ROM and then double-click HP All-in-One Installer.
7. Follow the onscreen instructions and the instructions provided in the Setup Guide that came
with the HP All-in-One.
Hardware setup troubleshooting
This section contains hardware troubleshooting information for the HP All-in-One.
The HP All-in-One will not turn on
Cause: The HP All-in-One is not properly connected to a power supply.
Solution
• Make sure the power cord is firmly connected to both the HP All-in-One and the power
adapter. Plug the power cord into a power outlet, surge protector, or power strip.
1 Power connection
2 Power cord and adapter
3 Power outlet
• If you are using a power strip, make sure the power strip is on. Or, try plugging the HP All-
in-One directly into a power outlet.
• Test the power outlet to make sure it is working. Plug in an appliance that you know works,
and see if the appliance has power. If not, then there might be a problem with the power
outlet.
• If you plugged the HP All-in-One into a switched outlet, make sure the switch is on. If it is
switched to on but still does not work, then there might be a problem with the power outlet.
Cause: You pressed the On button too quickly.
Solution: The HP All-in-One might not respond if you press the On button too quickly. Press
the On button once. It might take a few seconds for the HP All-in-One to turn on. If you press
the On button again during this time, you might turn the device off.
Chapter 2
8 Troubleshooting and support
Troubleshooting and support

CAUTION: If the HP All-in-One still does not turn on, it might have a mechanical failure.
Unplug the HP All-in-One from the power outlet and contact HP. Go to:
www.hp.com/
support. If prompted, choose your country/region, and then click Contact HP for information
on calling for technical support.
I connected the USB cable, but I am having problems using the HP All-in-One with
my computer
Solution: You must first install the software that came with the HP All-in-One before
connecting the USB cable. During installation, do not plug in the USB cable until prompted by
the onscreen instructions. Connecting the USB cable before prompted can cause errors.
Once you have installed the software, connecting your computer to the HP All-in-One with a
USB cable is straightforward. Simply plug one end of the USB cable into the back of your
computer and the other into the back of the HP All-in-One. You can connect to any USB port on
the back of your computer.
For more information on installing the software and connecting the USB cable, see the Setup
Guide that came with the HP All-in-One.
The HP All-in-One does not print
Solution: If the HP All-in-One and computer are not communicating with each other, try the
following:
• Look at the On light located on the front of the HP All-in-One. If it is not lit, the HP All-in-
One is turned off. Make sure the power cord is firmly connected to the HP All-in-One and
plugged into a power outlet. Press the On button to turn on the HP All-in-One.
• Make sure the print cartridges are installed.
• Make sure you have paper loaded in the input tray.
• Check that the HP All-in-One does not have a paper jam.
• Check that the print carriage is not jammed. Open the print cartridge door to access the
print carriage area. Remove any objects that are blocking the print carriage, including any
packing materials. Turn the HP All-in-One off and then turn it on again.
• Check that the HP All-in-One print queue is not paused or offline (Windows) or stopped
(Mac). If it is, choose the appropriate setting to resume printing. For more information about
accessing the print queue, see the documentation that came with the operating system
installed on your computer.
Hardware setup troubleshooting 9
Troubleshooting and support

• Check the USB cable. If you are using an older cable, it might not be working properly. Try
connecting it to another product to see if the USB cable works. If you experience problems,
the USB cable might need to be replaced. Also verify that the cable does not exceed 3
meters (9.8 feet) in length.
• Check the connection from the HP All-in-One to your computer. Verify that the USB cable
is securely plugged into the USB port on the back of the HP All-in-One. Make sure the other
end of the USB cable is plugged into a USB port on your computer. After the cable is
connected properly, turn the HP All-in-One off and then on again.
• If you are connecting the HP All-in-One through a USB hub, make sure the hub is turned
on. If the hub is on, try connecting directly to your computer.
• Check other printers or scanners. You might need to disconnect older products from your
computer.
• Try connecting the USB cable to another USB port on your computer. After you check the
connections, try restarting your computer. Turn the HP All-in-One off and then on again.
• If the HP All-in-One is offline, turn the HP All-in-One off and on again. Start a print job.
• If necessary, remove and then install the software you installed with the HP All-in-One again.
For more information on setting up the HP All-in-One and connecting it to your computer, see
the Setup Guide that came with the HP All-in-One.
Clear paper jams
For more information about clearing a paper jam, see the onscreen Help.
Print cartridge troubleshooting
If you are experiencing problems with printing, you might have a problem with one of the print
cartridges.
To troubleshoot print cartridges
1. Remove the black print cartridge from the slot on the right. Do not touch the ink nozzles or the
copper-colored contacts. Check for possible damage to the copper-colored contacts or ink
nozzles.
Make sure the plastic tape has been removed. If it is still covering the ink nozzles, gently remove
the plastic tape by using the pink pull tab.
2. Reinsert the print cartridge by sliding it forward into the slot. Then push the print cartridge forward
until it clicks into the socket.
3. Repeat steps 1 and 2 for the tri-color print cartridge on the left side.
4. If the problem persists, you may need to print a self-test report or clean the print cartridges. For
more information, see the onscreen Help.
Find more information
A variety of resources, both printed and onscreen, provide information about setting up and using
the HP All-in-One.
Chapter 2
10 Troubleshooting and support
Troubleshooting and support

Setup Guide
The Setup Guide provides instructions for setting up your HP All-in-One and installing software.
Make sure you follow the steps in the Setup Guide in order.
If you have problems during setup, see Troubleshooting in the last section of the Setup Guide, or
see “
Troubleshooting and support” on page 7 in this guide.
Onscreen Help
The onscreen Help provides detailed instructions on features of your HP All-in-One that are not
described in this guide, including features that are only available using the software you installed
with your HP All-in-One.
To access the HP Photosmart Software Help on a Windows computer
1. In the HP Solution Center, click the tab for the HP All-in-One.
2. In the Device Support area, click Onscreen Guide or Troubleshooting.
HP Web site
If you have Internet access, you can get help and support from the HP Web site at www.hp.com/
support. This Web site offers technical support, drivers, supplies, and ordering information.
Ink usage
Ink from the cartridges is used in the printing process in a number of different ways, including in the
initialization process, which prepares the device and cartridges for printing, and in printhead
servicing, which keeps print nozzles clear and ink flowing smoothly. In addition, some residual ink
is left in the cartridge after it is used. For more information, see
www.hp.com/go/inkusage.
HP support
You can contact HP Support by phone and online. Support options and availability vary by product,
country/region, and language.
HP support by phone
For a list of support phone numbers, see the inside front cover of this guide.
Support options and availability vary by product, country/region, and language.
Phone support period
One year of phone support is available in Asia Pacific and Latin America (including Mexico). To
determine the duration of phone support in North America, Eastern Europe, the Middle East, and
Africa, go to www.hp.com/support.
Standard phone company charges apply.
After the phone support period
After the phone support period, help is available from HP at an additional cost.
Contact your HP dealer or call the support phone number for your country/region to learn more about
support options.
Before calling HP Support
1. Make sure that:
a. The HP All-in-One is plugged in and turned on.
b. The specified print cartridges are installed correctly.
c. The recommended paper is properly loaded in the input tray.
2. Reset the HP All-in-One:
a. Turn off the HP All-in-One by pressing the On button.
b. Unplug the power cord from the back of the HP All-in-One.
HP support 11
Troubleshooting and support

c. Plug the power cord back into the HP All-in-One.
d. Turn on the HP All-in-One by pressing the On button.
3. Have the following information available:
a. Specific name of the HP All-in-One, as it appears on the control panel.
b. Print a self-test report. (For more information, see the User Guide.)
c. Be prepared to describe your problem in detail.
d. Have your serial number and service ID ready, found on the self-test report.
e. Be near the HP All-in-One printer when you call HP Support.
Chapter 2
12 Troubleshooting and support
Troubleshooting and support

3 Technical information
The technical specifications and international regulatory information for the HP All-in-One are
provided in this section.
System requirements
Software system requirements are located in the Readme file.
Paper specifications
• Input tray capacity: Plain paper sheets: Up to 100 (20 lb. paper)
• Output tray capacity: Plain paper sheets: Up to 50 (20 lb. paper)
NOTE: For a complete list of supported media sizes, see the printer software. For a complete
list of paper weights, see the onscreen Help.
Physical specifications
• Height: 18.05 cm (7.11 inches)
• Width: 42.57 cm (16.76 inches)
• Depth: 26.74 cm (10.53 inches)
• Weight: 4.26 kg (9.39 pounds)
Power specifications
• Power consumption: 20 watts (average printing)
• Input voltage: AC 100 to 240 V ~ 1 A 50–60 Hz
• Output voltage: DC 32 V===375 mA, 16 V===500mA
• Power supply: 0957-2231, AC 100 to 240 V ~ 1 A 50–60 Hz
NOTE: Use only with the power adapter supplied by HP.
Environmental specifications
• Recommended operating temperature range: 15º to 30º C (59º to 86º F)
• Allowable operating temperature range: 10º to 35º C (50º to 95º F)
• Humidity: 15% to 80% RH non-condensing
• Non-operating (Storage) temperature range: –20º to 50º C (–4º to 122º F)
• In the presence of high electromagnetic fields, it is possible the output from the HP All-in-One
may be slightly distorted
• HP recommends using a USB cable less than or equal to 3 m (10 feet) in length to minimize
injected noise due to potential high electromagnetic fields
Regulatory notices
The HP All-in-One meets product requirements from regulatory agencies in your country/region. For
a complete listing of regulatory notices, see the onscreen Help.
Regulatory model identification number
For regulatory identification purposes, your product is assigned a Regulatory Model Number. The
Regulatory Model Number for your product is VCVRA-0706. This regulatory number should not be
confused with the marketing name (HP Deskjet F4100 All-in-One series, etc.) or product numbers
(CB580A, etc.).
Technical information 13
Technical information

Warranty
Chapter 3
14 Technical information
Technical information

-
 1
1
-
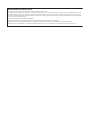 2
2
-
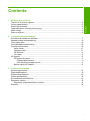 3
3
-
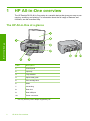 4
4
-
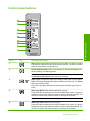 5
5
-
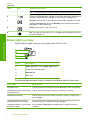 6
6
-
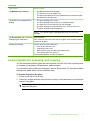 7
7
-
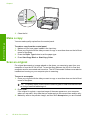 8
8
-
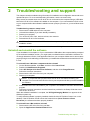 9
9
-
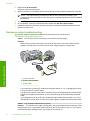 10
10
-
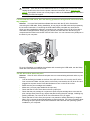 11
11
-
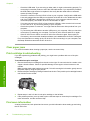 12
12
-
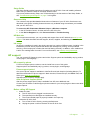 13
13
-
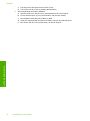 14
14
-
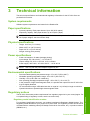 15
15
-
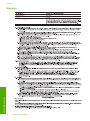 16
16
-
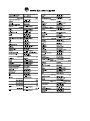 17
17
Ask a question and I''ll find the answer in the document
Finding information in a document is now easier with AI
Related papers
-
HP Deskjet F4100 All-in-One Printer series User guide
-
HP C9025-80024 User manual
-
HP Photosmart C4250 Owner's manual
-
HP 915 All-in-One Printer series User guide
-
HP F300 User manual
-
HP Deskjet F4200 All-in-One Printer series User manual
-
HP Deskjet F2200 All-in-One Printer series User guide
-
HP Deskjet F4200 All-in-One Printer series User manual
-
HP F2110 User guide
-
HP Deskjet Ink Advantage F700 All-in-One Printer series Owner's manual