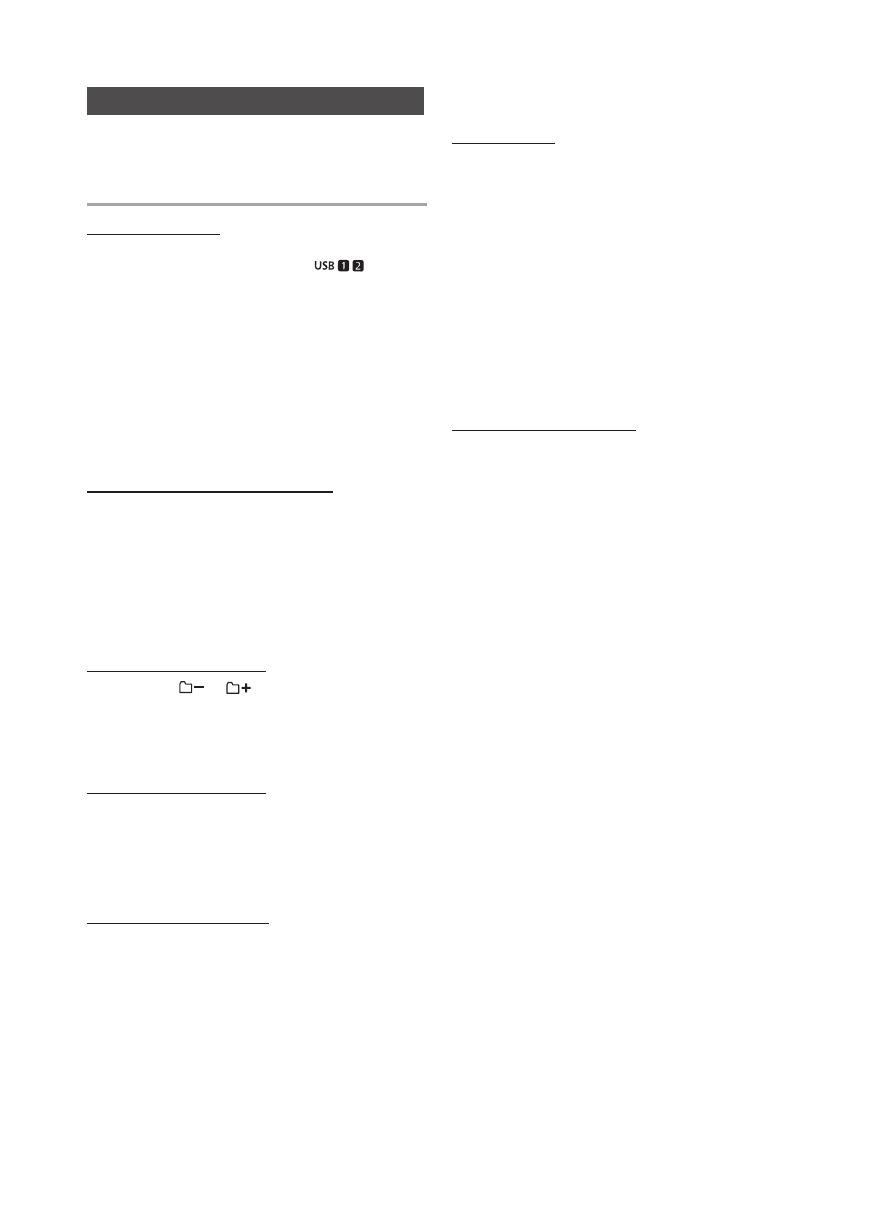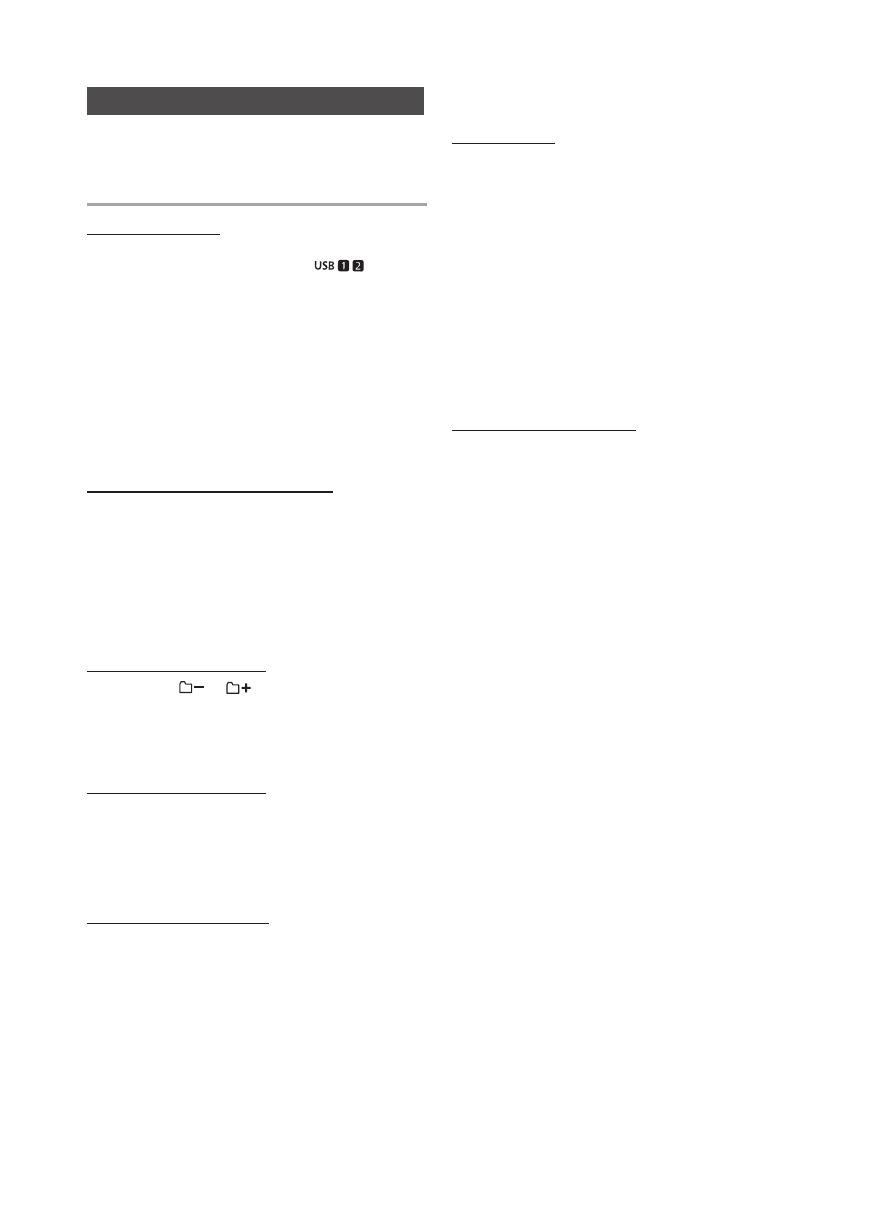
10 English
Playing a USB Device
Connect an external storage device such as a USB
flash memory stick or external HDD (Hard Disk
Drive) to the product. You can play files in MP3/
WMA format.
Before you begin!
• Connect the external USB storage device to your product.
• Select the USB mode by pressing the button on
the main unit or select USB by pressing the USB button
on the remote control.
• The first track of the first directory plays automatically.
➣
To stop playing
Press the STOP (
@
) button to stop playing.
➣
To remove the USB device
If you press the STOP (
@
) button once again,
you can remove the USB device safely.
☛
Do not connect a USB recharger to the USB port
of this product. You can damage the product.
To Select a Track from a USB Device
You can select an MP3 file during play.
1. If you want to move to the previous/next track,
press the [,] buttons briefly.
• The unit moves to the previous/next file within the
directory.
• If you press the [,] buttons more times than the
number of the files in the directory, the unit moves to
the next directory.
To Search a Folder Quickly
1. Press the
or
button on the remote
control to move to the previous/next folder.
2. When the search is done, you will see the
previous/next folder name. The first track in the
folder will start playing.
To Use High Speed Search
You can search through the section quickly during play.
1. Press the (,) button.
• Each time you press the button, you will move
backward/forward fast.
☛
The sound will not output in fast playback mode.
To Repeat one or all Tracks
1. Press the REPEAT button.
Each time you press the REPEAT button, the
repeat mode will change as follows:
OFF ➝ TRACK ➝ DIR ➝ ALL ➝ RANDOM
2. When you want to stop the Repeat function,
press the REPEAT button until "OFF" is
displayed.
• OFF: Cancels Repeat Playback.
• TRACK: Repeatedly plays the selected track.
• DIR: Repeatedly plays all tracks in the selected
folder.
• ALL: Repeatedly plays all tracks.
• RANDOM: Plays tracks in random order.
To Delete a File
You can delete a file on your USB device.
1. Play a file you want to delete.
2. Press the DELETE button on the remote
control. "DEL N" is displayed.
3. Press the DELETE button on the remote control
or press the [ or ] button until “DEL Y” is
displayed.
4. When “DEL Y” is displayed, press the ENTER
button on the remote control. “DELETE END”
appears and the deletion is completed.
☛
The NTFS file system are not supported.
Read through the instructions below before using
a USB device with this unit.
• Some USB devices may not work properly with this
product.
• The maximum current supported by the USB port for an
external device is 500 mA (at 5V DC).
• This product only supports USB devices that are
formatted in the FAT16 and FAT32 file system.
• USB HDD's should be connected to a separate power
source. Otherwise, the HDD's will not work.
• If a USB external storage device is connected to multiple
devices, only the files in the first HDD will be played.
• If a usb external device that has multi partition, only the
first partition which support file system is recognized.
• DRM-applied files are not supported. Digital Right
Management restricts unauthorized access to a DRM file
so that the copyright of the file is protected from piracy.
• Even if the extension of the file is .mp3, the file cannot be
played if it is formatted in MPEG layer 1 or 2.
• Do not use a USB hub. USB hubs are not supported.
• The unit displays only the first 15 characters of an MP3/
WMA file name.
• This device is designed to support removable HDDs with
less than 160GB. Depending on the device, a removable
HDD with 160GB or more may or may not be supported.
• It can take several minutes for the product to recognize
the files on a USB device.
• USB devices (particularly, USB HDDs) may cause a
pause when moving to the next track.
• Some USB devices, digital cameras, USB card readers,
iPods, iPhones, and Smart Phones may not be
supported.
• With USB devices supporting only USB VER. 1.1, the
unit may access files slowly or may not recognize file
properties.
• If no buttons are pressed on the product or remote
control for more than 3 minutes when the product is in
Pause mode, it will be changed to Stop mode.
• If no buttons are pressed on the product or remote
control for more than 25 minutes when the product is in
Stop mode or no USB mode, the power will automatically
turn off.
• A maximum of 999 files can be played per USB device.
●