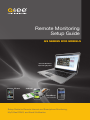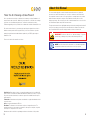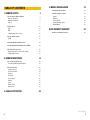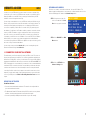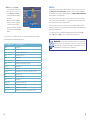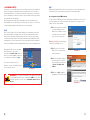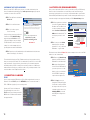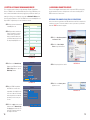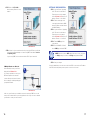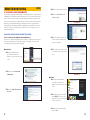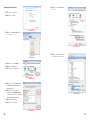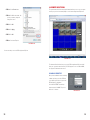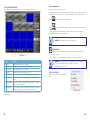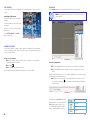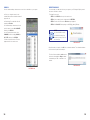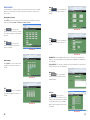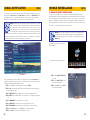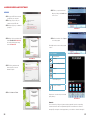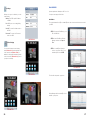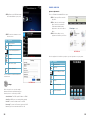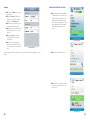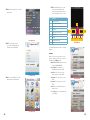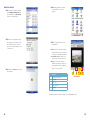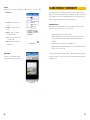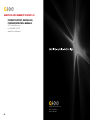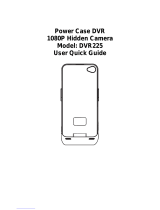Q-See QS Series User manual
- Category
- Digital Video Recorders (DVR)
- Type
- User manual
This manual is also suitable for
Q-See - Digital Peripheral Solutions Security Camera QS SERIES
The Q-See QS SERIES security camera is a versatile and powerful surveillance solution for your home or business. With its advanced features and user-friendly interface, the QS SERIES camera makes it easy to monitor your property and keep an eye on what matters most.
Key Features:
- Remote access: View live footage and control your camera from anywhere with an internet connection.
- Motion detection: Get instant alerts when motion is detected, so you can respond quickly to potential threats.
- Night vision: See clearly in low-light conditions with the camera's built-in night vision capabilities.
Q-See - Digital Peripheral Solutions Security Camera QS SERIES
The Q-See QS SERIES security camera is a versatile and powerful surveillance solution for your home or business. With its advanced features and user-friendly interface, the QS SERIES camera makes it easy to monitor your property and keep an eye on what matters most.
Key Features:
- Remote access: View live footage and control your camera from anywhere with an internet connection.
- Motion detection: Get instant alerts when motion is detected, so you can respond quickly to potential threats.
- Night vision: See clearly in low-light conditions with the camera's built-in night vision capabilities.




















-
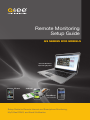 1
1
-
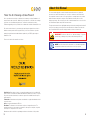 2
2
-
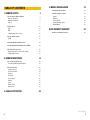 3
3
-
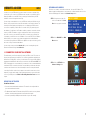 4
4
-
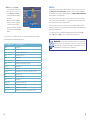 5
5
-
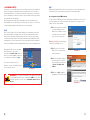 6
6
-
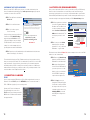 7
7
-
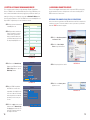 8
8
-
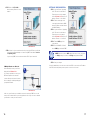 9
9
-
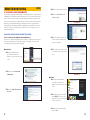 10
10
-
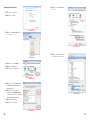 11
11
-
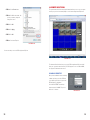 12
12
-
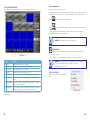 13
13
-
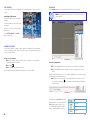 14
14
-
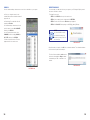 15
15
-
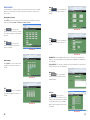 16
16
-
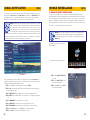 17
17
-
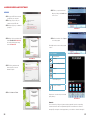 18
18
-
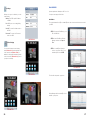 19
19
-
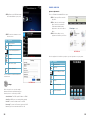 20
20
-
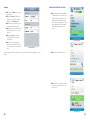 21
21
-
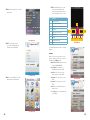 22
22
-
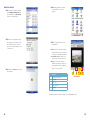 23
23
-
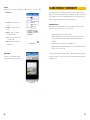 24
24
-
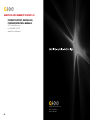 25
25
Q-See QS Series User manual
- Category
- Digital Video Recorders (DVR)
- Type
- User manual
- This manual is also suitable for
Q-See - Digital Peripheral Solutions Security Camera QS SERIES
The Q-See QS SERIES security camera is a versatile and powerful surveillance solution for your home or business. With its advanced features and user-friendly interface, the QS SERIES camera makes it easy to monitor your property and keep an eye on what matters most.
Key Features:
- Remote access: View live footage and control your camera from anywhere with an internet connection.
- Motion detection: Get instant alerts when motion is detected, so you can respond quickly to potential threats.
- Night vision: See clearly in low-light conditions with the camera's built-in night vision capabilities.
Ask a question and I''ll find the answer in the document
Finding information in a document is now easier with AI
Related papers
-
Q-See QSDT16PCRP Remote Monitoring Guide
-
Q-See QT428 User manual
-
Q-See QC304 Remote Monitoring Guide
-
Q-See QSDR04RTC User manual
-
Q-See Link to QR Legacy Series User manual
-
Q-See QTH87-2 User guide
-
Q-See QT User manual
-
Q-See QS408 User manual
-
Q-See QC444 Technical Manual
-
Q-See QCN7002D Technical Manual
Other documents
-
Edge ED-DVR24008 User manual
-
Bunker Hill Security 8 Channel Surveillance DVR with 4 Cameras and Mobile Monitoring Capabilities Quick start guide
-
Harbor Freight Tools 8 Channel Surveillance DVR with 4 Cameras and Mobile Monitoring Capabilities Quick start guide
-
2Wire PC Port Installation guide
-
Wirepath WPS-165-DVR-4CH User guide
-
 Viewtech GV-1000 Easy Manual
Viewtech GV-1000 Easy Manual
-
Wirepath WPS-165-DVR-4CH Owner's manual
-
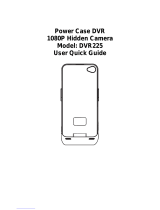 KJB Security Power Case DVR225 User Quick Manual
KJB Security Power Case DVR225 User Quick Manual
-
CAME XDVA2508-2516 Installation guide
-
BT BT2700HGV Owner's manual