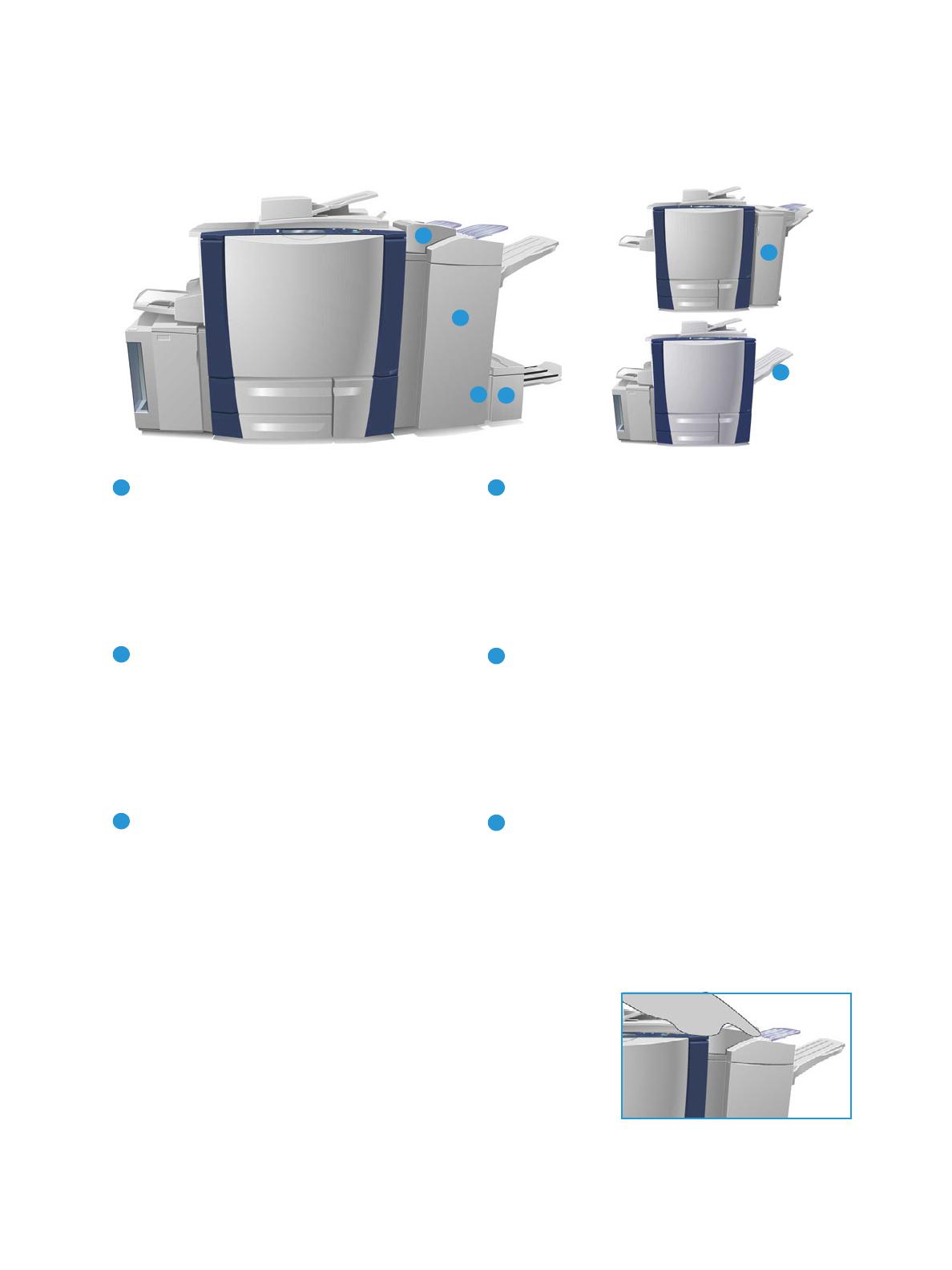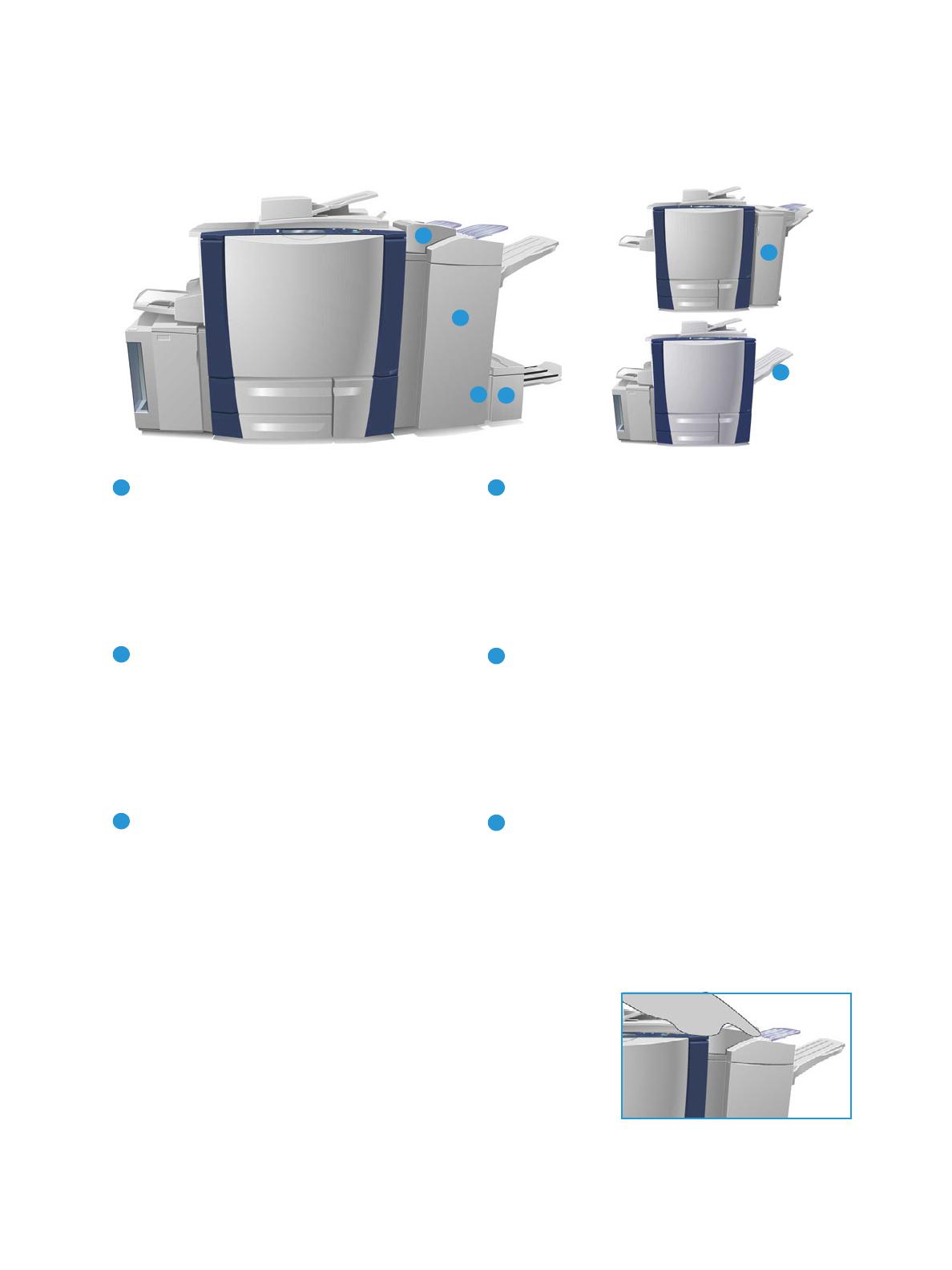
Copy Options
ColorQube 9301/9302/9303 Multifunction Printer
User Guide
13
Finishing Devices
Your printer is equipped with one of the following finishing devices:
High Volume Finisher: The High Volume Finisher
has a comprehensive range of finishing options.
It collates, offsets, stacks, and staples your
output. The top tray can receive up to 250 sheets
of paper and the stacker tray up to 3000 sheets
of paper. This finisher can be fitted with the
optional 2, 3 or 4 Hole-Punch kit and the Tray 6
(Post Process Inserter) kit.
Tray 6 (Post Process Inserter): This optional
accessory is a feeder that sits on top of the
finisher unit. It enables pre-printed sheets
created by the printer to be inserted into sets.
The inserted sheets do not go through the copy
or print process in the printer. For more
information about using Tray 6 (Inserter), see
Tray 6 on page 177.
Booklet Maker: The High Volume Finisher is also
available with a Booklet Maker that enables
booklets to be folded and stapled. Folded sheets
and booklets are delivered to the booklet tray
that can hold 10–30 booklets, depending upon
the number of pages. If the flap on the right of
the tray is folded down, an unlimited number of
booklets can be collected in a suitable container.
Office Finisher: This finisher can receive up to
250 sheets of paper in the top tray and up to
2000 sheets of paper in the stacker tray. The
Office Finisher can be fitted with the optional 2,
3 or 4 Hole-Punch Kit.
Tri-fold Module: If you have a High Volume
Finisher with Booklet Maker, a Tri-fold module
can also be fitted. This enables your printer to
tri-fold booklets. With the Tri-fold module fitted,
the c
apacity of the finisher stacker tray is
reduced to 2000 sheets. Refer to Folding on
page 12 for information about the folding
options.
Offsetting Catch Tray (OCT): The offset catch
tray holds up to 500 sheets of 80 g/m² (20 lb)
pa
per and is on the right-hand side of the printer.
Note: Thick stacks of paper can be removed from your finisher
more easily by using the pause function. Press the button as
shown to lower the stacker tray to a more convenient height.
Then press the button again to return the stacker tray to normal
height. Alternatively, it automatically resets after 30 seconds.