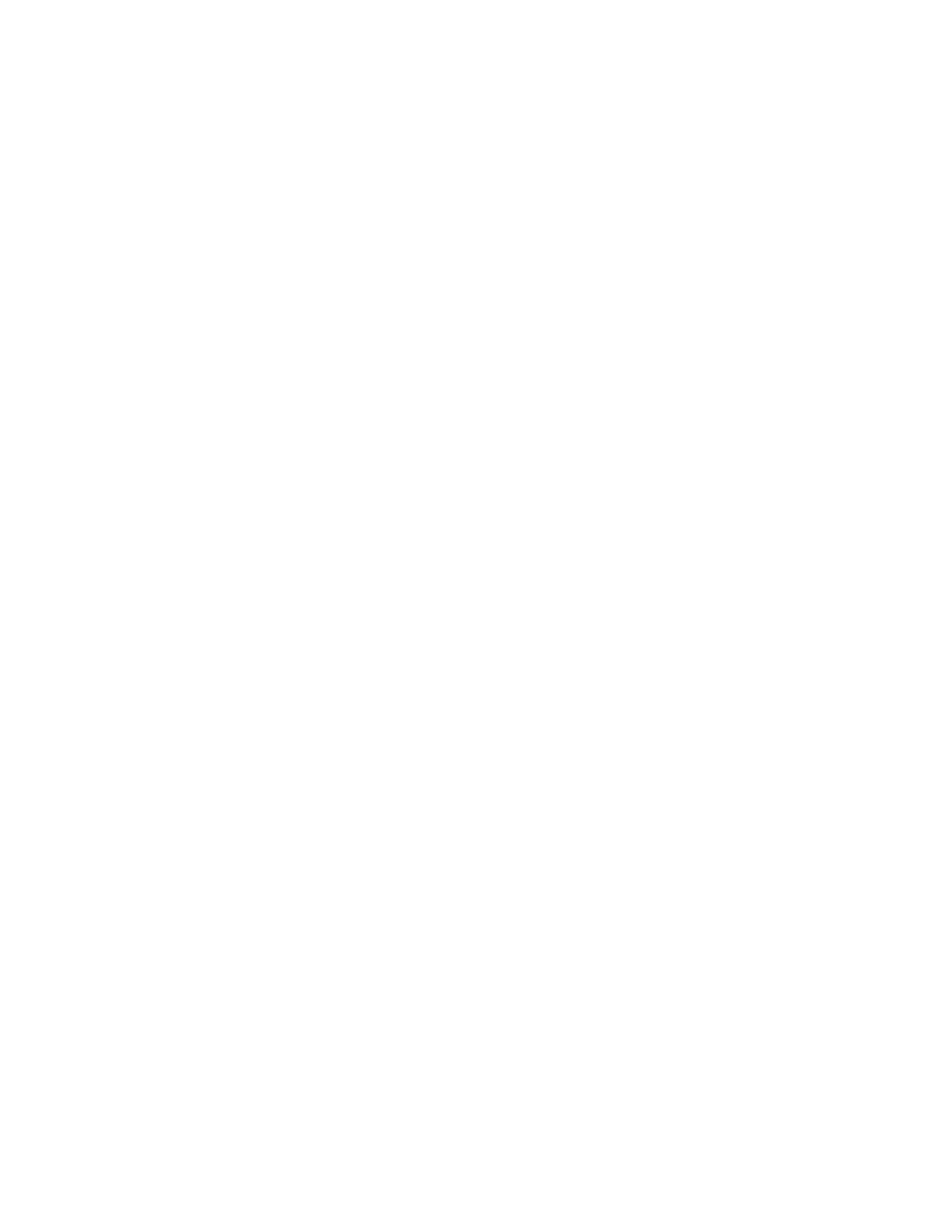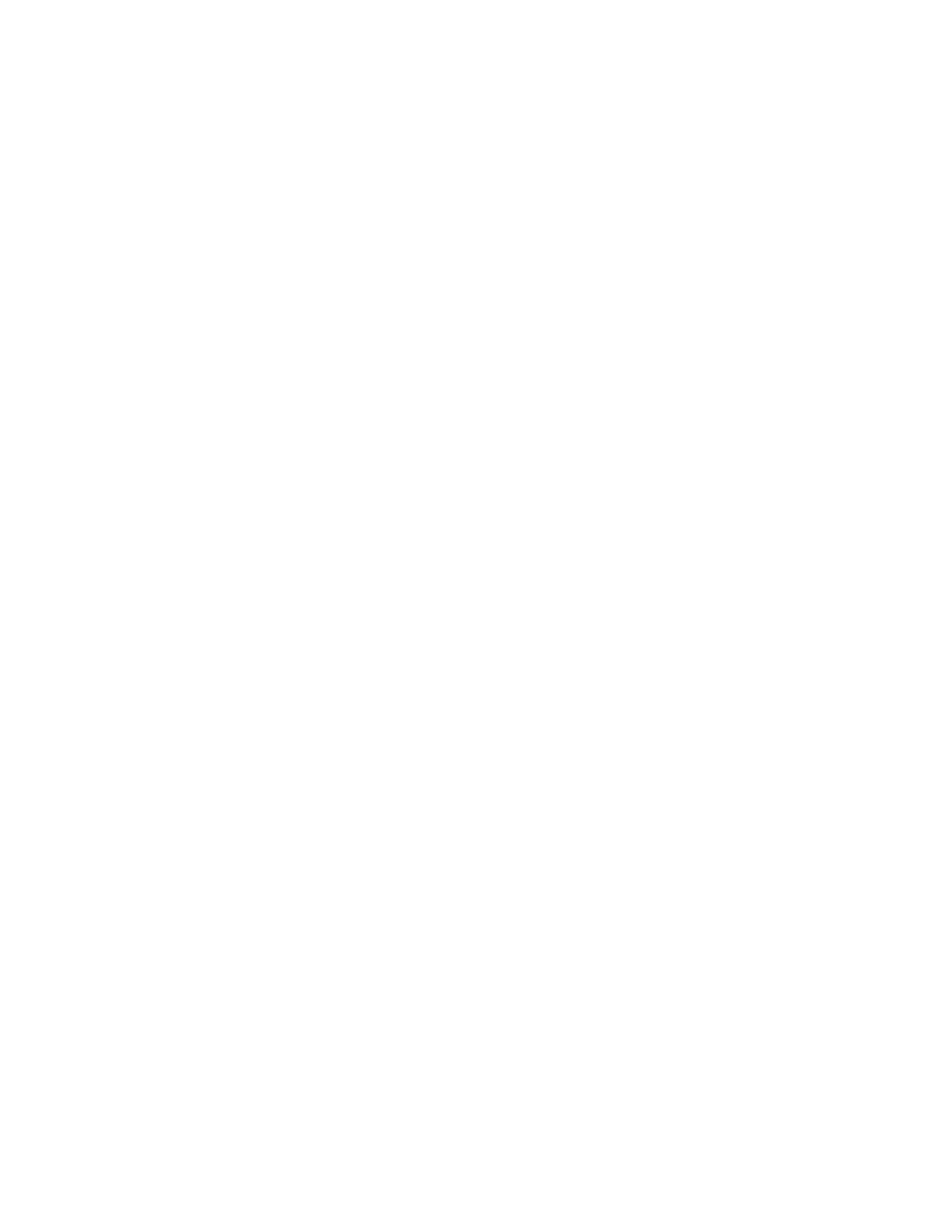
Basic Printing
Phaser® 7750 Color Laser Printer
2-24
Using the Stapler
The optional Finisher can staple up to 50 sheets of paper. Once the print job is stapled, it is
delivered to the Finisher Output Tray. The stapler holds 5000 staples.
Note
The printer cannot staple paper fed from Tray 1 (MPT).
■ If output sheets are sent to the stapler unit, but the sheet count exceeds 50, the sheets are
sent to the Finisher Output Tray without being stapled. Further sheets then bypass the
stapler unit, going directly into the Finisher Output Tray.
■ If output sheets are sent to the stapler unit and then the paper type changes during the job
to an unsupported paper type, stapling is turned off and any sheets in the stapler unit are
sent to the Finisher Output Tray. Unsupported paper types then bypass the stapler unit,
going directly into the Top Output Tray.
■ If stapling is on and you are printing multiple copies, check the Collate box, otherwise all
the copies of each page are stapled instead of each set of copies.
■ When the stapler is empty, the front panel notifies you that the staple cartridge is either
empty or missing. Printing continues with pages being delivered to the Finisher Output
Tray without being stapled.
■ If you select stapling in the printer driver, the output is always sent to the Finisher Output
Tray even if you select the Top Output Tray for paper destination.
Stapling Options
Several stapling options are available:
■ None: This is the default option. When selected, prints are not stapled.
■ Front: Inserts one staple in each set of copies. (See the following table.)
■ Rear: Inserts one staple in each set of copies. (See the following table.)
■ Dual: Inserts two staples in each set of copies. (See the following table.)
To select a stapling option in a supported driver:
■ Windows 98, Windows Me, Windows 2000, Windows XP, Windows Server 2003,
Windows NT PostScript driver:
On the Output/Options tab, select an option from the Stapling drop-down list, then select
Finisher Output Tray from the Paper Destination drop-down list.
■ Mac OS 9 driver:
In the Print dialog box, select Finishing Options from the drop-down list, then select one
of the stapling options displayed.
■ Mac OS X (version 10.1 and higher) driver:
In the Print dialog box, select Finishing Options from the drop-down list, then select a
stapling option from the Stapling drop-down list.