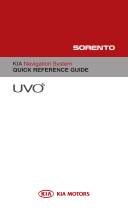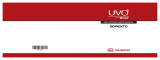Page is loading ...

Table of contents 3
WARNING & SAFETY INFORMATION
Safety Symbols
8
FCC Information
8
Warning
9
Caution
9
PART 1 GETTING STARTED
Controls and Features
Control Panel
1-2
Steering Wheel
1-4
Basic Features
System Power
1-6
1. Turning System Power On
1-6
2. Turning System Power Off
1-6
Select Display Language
1-7
Resetting and Initializing UVO system
1-7
1. Resetting the system
1-7
2. Initializing the system
1-8
Sound and Display Settings
Sound Settings
1-9
1. FADER/BALANCE
1-9
2. TONE
1-10
3. Touch Screen Beep
1-10
4. Speed Dependent Volume Control
1-10
Display Settings
1-11
1. Setting Brightness
1-11
Automatic Brightness Control
1-11
Manual Brightness Control
1-11
Turning Display On and Off
1-12
Turn Text Scroll On and Off
1-13
PART 2 AUDIO FEATURES
FM/AM MODE
FM/AM Mode Screens and Features
2-2
Listening to the FM/AM radio
2-3
1. Selecting a broadcast frequency
2-3
Selecting through SEEK
2-3
Selecting through manual search
2-4
Selecting through preset
2-4
2. Storing presets
2-4
3.
Scanning FM/AM broadcast frequencies
2-5
4. Preset Scan
2-5
5. Listening to HD Radio
TM
Stations
(Optional)
2-5
6. Viewing FM/AM Station information
2-5
SIRIUS
TM
MODE
SIRIUS
TM
Mode Screen and Features
2-6
Listening to the SIRIUS
TM
radio
2-6
1. Selecting a SIRIUS
TM
channel
2-6
Selecting through SEEK
2-6
Selecting through manual search
2-7
Selecting through preset
2-7
Selecting through channel search
2-7
Selecting through SIRIUS
TM
category list
2-8
2. Using Skip
2-8
Table of contents

4 Table of contents
Table of contents
3. Storing preset
2-9
4.
Viewing SIRIUS
TM
channel information
2-9
MEDIA MODE
Common Features
2-10
Play/Pause
2-10
REW/FF
2-10
Jump
2-11
Using Repeat
2-11
Using Shuffle
2-11
AUDIO CD MODE
Cautions upon handling Audio CDs
2-12
AUDIO CD Mode Screen and Features
2-14
Inserting/Ejecting a Disc
2-14
1. Inserting a Disc
2-14
2. Ejecting a Disc
2-14
Listening to an Audio CD
2-15
Selecting a CD track
2-15
1. Selecting through Track Up/Down
……
2-15
2. Selecting through manual search
2-15
MP3 CD MODE
Cautions upon handling MP3 CD
2-16
MP3 CD Mode Screen and Features
2-17
Listening to an MP3 CD
2-17
Selecting an MP3 CD song
2-18
1. Selecting through song Up/Down
2-18
2. Selecting through manual search
2-18
3. Selecting from MP3 list
2-18
4. By Artists, Albums, Genres, Songs
Composers
2-18
Explore CD
2-19
Viewing song information
2-19
Copying songs into JUKEBOX
2-19
1. Copying the current song
……………………
2-19
2. Copying songs from list
2-20
USB MODE
Cautions upon handling USB MP3
2-21
Precautions upon handling USB
2-22
Connecting your USB device
2-23
USB Mode Screen and Features
2-23
Listening to USB music
2-24
Selecting USB music
2-24
1. Selecting through song Up/Down
2-24
2. Selecting through manual search
2-24
3. Selecting from the list
2-25
4. By Folders, Artists, Albums, Genres
Songs, Composers
2-25
Explore USB
2-25
Viewing song information
2-26
Copying songs into JUKEBOX
2-26
1. Copying the current song
2-26
2. Copying songs from list
2-27
iPod® MODE
About iPod
®
2-28
1. Trademark
2-28
2. Connecting your iPod
®
device
2-28
iPod
®
Mode Screen and Features
2-29
Listening to your iPod
®
2-29
Selecting iPod
®
music
2-30
1. Selecting through song Up/Down
2-30
2. Selecting through manual search
2-30
3. Selecting from the list
2-30
4. By Artists, Albums, Genres, Songs,
Podcasts, Composers, Audiobooks
2-30
Viewing song information
2-31
zune® MODE
About zune
®
2-32
1. Trademark
2-32
2. Connecting your zune
®
device
2-32
zune
®
Mode Screen and Features
2-32
Listening to your zune
®
2-33
Selecting zune
®
music
2-33
1. Selecting through song Up/Down
……
2-33

Table of contents 5
2. Selecting through manual search
2-33
3. Selecting from the list
2-33
4. By Songs, Genres, Albums, Artists,
Playlists
2-34
Viewing song information
2-34
AUX MODE
AUX Mode Screen
2-35
Connecting an AUX media device
2-35
Listening to AUX media
2-35
BT AUDIO MODE
BT Mode Screen and Features
2-36
Listening to music from your
Bluetooth
®
wireless technology enabled device
2-37
Selecting a song
2-37
REW/FF a song
2-37
JUKEBOX MODE
JUKEBOX Mode Screen and Features
2-38
Listening to JUKEBOX
2-39
Selecting a JUKEBOX song
2-39
1. Selecting through song Up/Down
……
2-39
2. Selecting through manual search
2-39
3. Selecting from the list
2-39
4. By Artists, Albums, Genres, Song,
Composers
2-40
Adding Favorites
2-40
Playing Favorites
2-41
Memory Management
Checking System Information
2-42
Deleting JUKEBOX
2-42
1. Deleting JUKEBOX
2-42
2. Deleting all files
2-43
PART 3 PHONE FEATURES
Using your Bluetooth® wireless technology
Handsfree system
………………………………………………………………
3-2
Smart driving practices
………………………………………………………………
3-3
Pairing your handset device to the handsfree
system
Pairing a
Bluetooth
®
wireless technology
enabled device for the first time
3-4
Deleting a paired handset device
3-5
Connecting a handset device
3-6
Setting Priority
3-7
Using the phone features
Phone Mode Screens and Features
3-8
1. When a mobile phone is connected
3-8
2. When making a call
3-8
3. When receiving an incoming call
3-9
4. When on a call
3-9
Answering an incoming call
3-10
Rejecting an incoming call
3-10
Call waiting
3-10
Placing a call
3-11
1. By dialing a number
3-11
2. By contact list
3-12
3. By recent calls
3-12
Contact list
3-13
1.Downloading contact list
(from mobile phone)
3-13
Searching your contacts
3-14
1. By name
3-14
2. By number
3-15
Checking missed calls
3-16
Favorites
3-16
1. Placing a call by favorites
3-16
2. Adding favorites
3-17
3. Deleting favorites
3-17

WARNING & SAFETY INFORMATION 7
WARNING & SAFETY INFORMATION
Safety Symbols
FCC Information
6JKUFGXKEGEQORNKGUYKVJRCTVQHVJG(%%4WNGU1RGTCVKQPKUUWDLGEV
VQVJGHQNNQYKPIVYQEQPFKVKQPU
6JKUFGXKEGOC[PQVECWUGJCTOHWNKPVGTHGTGPEGCPF
6JKUFGXKEGOWUVCEEGRVCP[KPVGTHGTGPEGTGEGKXGFKPENWFKPI
KPVGTHGTGPEGVJCVOC[ECWUGWPFGUKTGFQRGTCVKQP
FCC notification to users
6JKUGSWKROGPVJCUDGGPVGUVGFCPFHQWPFVQEQORN[YKVJVJGNKOKVUHQTC
%.#55 $ FKIKVCN FGXKEG RWTUWCPV VQ 2CTV QH VJG (%% 4WNGU 6JGUG
NKOKVUCTG FGUKIPGF VQ RTQXKFGTGCUQPCDNGRTQVGEVKQPCICKPUVJCTOHWN
KPVGTHGTGPEGYJGPVJGGSWKROGPVKUQRGTCVGFKPCEQOOGTEKCN
GPXKTQPOGPV6JKUGSWKROGPVIGPGTCVGUWUGUCPFECPTCFKCVGTCFKQ
HTGSWGPE[GPGTI[ CPF KH PQV KPUVCNNGF CPF WUGF KP CEEQTFCPEG YKVJ VJG
KPUVTWEVKQPU OC[ ECWUG JCTOHWN KPVGTHGTGPEG VQ TCFKQ EQOOWPKECVKQPU
*QYGXGTVJGTGKUPQIWCTCPVGGVJCVKPVGTHGTGPEGYKNNPQVQEEWT KP C
RCTVKEWNCTKPUVCNNCVKQP+HVJKUGSWKROGPVFQGUECWUGJCTOHWNKPVGTHGTGPEG
VJG WUGT KU GPEQWTCIGF VQ VT[ VQ EQTTGEV VJG KPVGTHGTGPEG D[ EQPUWNVKPI
YKVJC-+#FGCNGTQTCPGZRGTKGPEGFVGEJPKEKCPHQTVGEJPKECNCUUKUVCPEG
㿋 #
9JGPGPEQWPVGTKPIVJKUU[ODQNKPVJGOCPWCN[QWOWUVHQNNQYVJGUG
TGEQOOGPFCVKQPUVQCXQKFKTTGRCTCDNGFCOCIGVQ[QWTECTU[UVGOQT
EQPPGEVGFFGXKEGUQTVQCXQKFCEEKFGPVUYKVJKPLWTKGUQTFGCVJ
㿋 #
9JGPGPEQWPVGTKPIVJKUU[ODQNKPVJGOCPWCN[QWOWUVDGXGT[
ECTGHWNCPFHQNNQYVJGTGEQOOGPFCVKQPUVQCXQKFFCOCIGVQ[QWTECT
U[UVGOQTEQPPGEVGFFGXKEGUQTVQCXQKFKPLWT[
㿋#
+PHQTOCVKQPYJKEJ[QWOWUVDGCYCTGQHQTTGEQOOGPFCVKQPUHQT[QWT
EQPXGPKGPEGCPFHQTQRVKOCNQRGTCVKQPQH[QWTU[UVGO
Note
Caution
Warning

WARNING & SAFETY INFORMATION 9
WARNING & SAFETY INFORMATION
Read and understand all instructions before
you use the system. If damage is caused by
failure to follow instructions, the warranty will
not apply.
Do not operate the audio system in an
unsafe manner while driving.
Do not dismantle, assemble, or modify the
audio system.
Do not look at the screen for long periods of
time while driving.
To reduce the risk of traffic accidents, do not
watch the screen when driving.
Set the volume to a level which allows you to
be aware of external conditions.
Use only the supplied mounting hardware for
safe operation.
Driving while distracted can result in a loss of vehicle control, that may
lead to an accident, severe personal injury, and/or death. The driver’s
primary responsibility is in the safe and legal operation of a vehicle, and
use of any handheld devices, other equipment, or vehicle systems
which take the driver’s eyes, attention and focus away from the safe
operation of a vehicle or which are not permissible by law should never
be used during operation of the vehicle.
Warning
Do not operate the audio system for prolonged
periods of time with the vehicle ignition in ACC.
Such operations may lead to battery discharge.
Do not expose the device to water.
Never insert foreign objects into the slots or other
openings on the device.
Do not cause severe shock to the device. Direct
pressure to the front side of the monitor may
cause damage to the LCD or touch panel.
In case of product malfunction, contact your
nearest, or preferred, Kia dealer or service
center.
Never use tough materials, chemical cloths, or
solvents(alcohol, benzene, thinners, etc.) as such
materials may damage the device panel or cause
color/quality deterioration.
Prevent caustic solutions such as perfume and
cosmetic oil from contacting the dashboard
because they may cause damage or
discoloration.
Caution

10 WARNING & SAFETY INFORMATION
WARNING & SAFETY INFORMATION
SiriusXM service requires a subscription,
sold separately, after 3-month trial included
with vehicle purchase. If you decide to
continue your SiriusXM service at the end of
your trial subscription, the plan you choose
will automatically renew and bill at then-
current rates until you call us at 1-866-635-
2349 to cancel. See our Customer
Agreement for complete terms at www.
siriusxm.com. Other fees and taxes apply.
All fees and programming are subject to
change. Sirius satellite service is available
only to those at least 18 and older in the 48
contiguous USA, D.C., and PR (with
coverage limitations). Our Internet radio
service is available throughout our satellite
service area and in AK and HI. Certain
channels are not available on our Internet
radio service or on mobile devices. SiriusXM
Traffic available in select markets. See
siriusxm.com/traffic for more information. ©
2013 Sirius XM Radio Inc. Sirius, XM and all
related marks and logos are trademarks of
Sirius XM Radio Inc.
Warning
Driving while distracted can result in a loss of
vehicle control that may lead to an accident,
severe personal injury, and death. The
driver’s primary responsibility is in the safe
and legal operation of a vehicle, and use of
any handheld devices, other equipment, or
vehicle systems which take the driver’s eyes,
attention and focus away from the safe
operation of a vehicle or which are not
permissible by law should never be used
during operation of the vehicle.
Infinity is a trademark of Harman International
Industries, Inc.
UVO eServices is compatible with many
popular smartphone devices. Please see
MyUVO.com for phone compatibility.
App Store and Google Play are service marks
of Apple Inc. and Google Inc. respectively. No
charge for the UVO eServices app. App runs
on your smartphone cellular data service.
Normal data rates will apply.
HD Radio
TM
and the HD Radio
TM
logo are
proprietary trademarks of iBiquity Digital
Corporation.
24-hour Roadside Assistance is a service
plan provided by Kia Motors America, Inc.
Certain limitations apply. Coverage details
are available in the Kia Warranty and
Consumer Information Manual. For access to
Enhanced Roads ide As s i s tance, a
connected mobile phone via Bluetooth within
the cellular service coverage area is required.
Vehicle Diagnostics do not take the place of
regularly scheduled maintenance. Feature
checks powertrain, chassis, and airbag systems
only. For factory-recommended maintenance
schedule, see the Maintenance Feature of UVO
eServices or the Owner's Manual.
911 Connect activates after an airbag
deployment. Feature requires a connected
mobile phone via Bluetooth. Dependant on
cellular service coverage.
The rear-camera display is not a substitute
for proper and safe backing-up procedures.
The rear-camera display may not display
every object behind the vehicle. Always drive
safely and use caution when backing up.

PART 1
GETTING STARTED

1-2 PART 1. GETTING STARTED
PART 1 GETTING STARTED
1
DISC EJECT
Ejects the inserted disc.
2
FM/AM
Turns on FM/AM mode. Each press of the
FM
/
AM
key will change the band in the
order of FM
→
AM
→
FM.
3
SAT
Turns on SIRIUS
TM
mode.
4
MEDIA
Turns on MEDIA mode. Each press of the
MEDIA
key will change the mode in the
order of CD
→
USB/iPod
®
/zune
®
→
JUKEBOX
→
AUX
→
BT Audio
→
CD.
5
POWER/VOL
Push : Turns Power On/Off.
Dial : Turns Volume Up/Down.
6
∨
SEEK/TRACK
∧
Short (under 0.8 seconds)
In FM/AM mode, automatically searches
and plays the previous or next frequency.
Control Panel
Controls and Features
※
No will be shown if the exterior Amplifier feature is not supported.
1
2
3
4
5
6 7
8
9
10
11
12
13

PART 1. GETTING STARTED 1-3
GETTING STARTED
In SIRIUS
TM
mode, automatically searches
and plays the previous or next channel.
In MEDIA mode (CD, MP3, USB, iPod
®
,
zune
®
, BT AUDIO), plays the previous or
next track, song, or file.
In JUKEBOX mode, plays the previous or
next track.
Long (over 0.8 seconds)
In FM/AM mode, quickly moves through
the frequencies when the button is pressed
and held. Once released, automatically
searches and plays the previous or next
frequency.
In SIRIUS
TM
mode, quickly moves to the
previous or next channel.
In MEDIA mode (CD, MP3, USB, iPod
®
,
zune
®
, BT AUDIO), REW/FF the current
track, song, or file.
In JUKEBOX mode, REW/FF the current
track.
7
∨
CATEGORY
∧
In SIRIUS
TM
mode, moves to the previous or
next SIRIUS
TM
category.
8
TUNE/ENTER
In FM/AM mode, turn the knob to manually
search for frequencies.
In SIRIUS
TM
mode, turn the knob to
manually search for channels. Press the
knob to receive the selected channel.
In MEDIA mode (CD, MP3, USB, iPod
®
,
zune
®
), turn the knob to manually search for
the previous or next track, song, or file.
Press the knob to receive the selected
track, song, or file.
In JUKEBOX mode, turn the knob to
manually search for the previous or next
track. Press the knob to receive the
selected track.
9
SETUP
Displays SETUP mode.
10
PHONE
Displays Bluetooth
®
wireless technology
Phone mode.
11
eServices
Displays UVO eServices mode.
12
DISP
Turns off the screen.
13
RESET
Reset the system to be used if system is
acting abnormally.

1-4 PART 1. GETTING STARTED
PART 1 GETTING STARTED
Steering Wheel
1
∨
SEEK/TRACK
∧
Short (under 0.8 seconds)
In FM/AM mode, automatically searches
and plays the previous or next preset
frequency.
In SIRIUS
TM
mode, automatically searches
and plays the previous or next preset
channel.
In MEDIA mode (CD, MP3, USB, iPod
®
,
zune
®
, BT AUDIO), plays the previous or
next track, song, or file.
In JUKEBOX mode, plays the previous or
next track.
Long (over 0.8 seconds)
In FM/AM mode, quickly moves through
the frequencies when the button is pressed
and held. Once released, automatically
searches and plays the previous or next
frequency.
In SIRIUS
TM
mode, quickly moves to the
previous or next channel.
In MEDIA mode (CD, MP3, USB, iPod
®
,
zune
®
, BT AUDIO), REW/FF the current
track, song, or file.
1
2
4
3
5
6
7

PART 1. GETTING STARTED 1-5
GETTING STARTED
In JUKEBOX mode, REW/FF the current
track.
2
+
VOLUME
-
Turns Volume Up/Down.
3
MODE
Short (under 0.8 seconds)
Changes the mode. Each press will
change
modes in the order of FM
→
AM
→
SIRIUS
TM
→
CD
→
USB/iPod
®
/zune
®
→
JUKEBOX
→
AUX
→
BT Audio
→
FM.
Long (over 0.8 seconds)
While the system is off, turn the system on.
While the system is on, turn off the system.
4
MUTE
Mutes the sound.
5
Voice Command
Short (under 0.8 seconds)
If Voice recognition is off, turns on Voice
recognition.
If system is speaking, interrupts speaking
and enters listening mode.
Long (over 0.8 seconds)
If Voice recognition is on, turns off Voice
recognition.
6
SEND (Bluetooth
®
wireless technology
Phone)
Pressing this key will receive an incoming
call. If the Audio is on, the Bluetooth
®
wireless technology phone screen will be
displayed.
When a SMS message is received, reads
back message.
7
END (Bluetooth
®
wireless technology
Phone)
Pressing this key will reject an incoming
call. If pressed during a call, the current call
will be ended.
When a SMS message is received, ignores
message.

1-6 PART 1. GETTING STARTED
PART 1 GETTING STARTED
Basic Features
System Power
1. Turning System Power On
1. Turn on the ignition.
2. While the system is off, press the
POWER/VOL
knob to turn the system on.
3. The system will automatically restore the
most recently played mode. For example,
pressing the
POWER/VOL
knob will turn on
the system and display FM radio mode if
FM mode had been the last operated
mode prior to turning off the system.
4. You can also turn the system on by
pressing the
FM
/
AM
,
SAT
and
MEDIA
keys.
Note
●
Pressing any one of the
FM
/
AM
,
SAT
,
and
MEDIA
keys will turn on the system
and display the last mode corresponding to
each key. For example, pressing the
MEDIA
key while a CD or other media source is
loaded, will turn on the system and display
CD mode if the last operated MEDIA mode
prior to turning off the system had been CD
mode.
2. Turning System Power Off
1. While the system is on, press the
POWER/VOL
knob to turn off the system.
Note
●
If the system power was on when the ignition
was turned off, the system will turn back on
automatically. Conversely, if the system
power was off when the ignition was turned
off, the system will remain off.
●
If the battery voltage is low, the audio may
take a prolonged time to boot upon turning
on the vehicle.

PART 1. GETTING STARTED 1-7
GETTING STARTED
Select Display Language
The UVO system allows you to select the
preferred display language for maximum
convenience and system usability. The system
provides you with options of three languages -
English, French (Canadian) and Spanish. The
default language is English.
1. Press the
SETUP
key on the control panel.
2. Press the
Main
button.
3. Press the
English
button next to the
Language menu.
4. Select the desired language.
5. The system will reboot and automatically
restore the most recent mode in the new
language.
Resetting and Initializing
UVO system
1. Resetting the system
If the system is behaving abnormally, press the
reset button to reset the system.
1. Use a ball-point pen or similar object to
press the
RESET
key.
2. The system will reboot and automatically
restore the most recent mode.
Caution
●
The reset button should only be used in case
of system malfunction. Never use the reset
key while the system is operating normally.
●
If you wish to reset while the system is
operating normally, turn the power off first
then reset.

1-8 PART 1. GETTING STARTED
PART 1 GETTING STARTED
2. Initializing the system
1. Press the
SETUP
key on the control panel.
2. Press the
System
button.
3. Press the
Factory defaults
button.
Note
●
Initializing the system will erase all Phone
settings, and other changes which you have
made to the system.
●
Some songs in the USB or CD may be
misrecognized during the indexing process.
If such problems persist, reset the device
using the Factory Defaults button in
SETUP>System.
●
For updating the system, visit http://www.kia.
com

PART 1. GETTING STARTED 1-9
GETTING STARTED
Sound and Display Settings
Sound Settings
Sound settings can be adjusted from any audio
mode. The system allows you to optimize
various sound settings to add convenience
when listening to the system.
Press the
Sound
button on the main screen of
each audio mode (FM/AM, SIRIUS
TM
, MEDIA,
JUKEBOX) to enter Sound Setup.
Note
●
Changes are saved as they are made. In
other words, once you change a setting, the
new setting will become saved.
1. FADER/BALANCE
Fader/Balance allows you to adjust the position
of sound within the vehicle. For instance,
adjusting the sound so that it is closer to the
driver-side seat will proportionally lower the
volume in the passenger-side and rear seats.
1. Press the Fader/Balance setting button.
2. Use the
▲
,
▼
,
◀
,
▶
buttons to
make adjustments to the sound position.
3. Press the button to return to Sound
Setup.
Note
●
Press the
Default
button to restore the
default setting.

1-10 PART 1. GETTING STARTED
PART 1 GETTING STARTED
2. TONE
Tone allows you to make changes to the
Treble, Middle and Bass settings.
1. Press the Tone setting button.
2. Use the
◀
,
▶
buttons to make
adjustments to the Treble, Middle and
Bass. Press the button to return to
Sound Setup.
Note
●
Press the
Default
button to restore the
default setting.
3. Touch Screen Beep
Touch Screen Beep allows you to turn on/off
the beep that sounds when you touch the
screen.
1. In Sound Setup, press the
On
or
Off
button next to the Touch Screen
Beep menu to turn the feature on or off.
4. Speed Dependent Volume Control
Speed Dependent Volume Control allows you
to automatically control the volume according
to the speed of the vehicle. This feature will
gradually increase the volume as speed
increases to offset outside noise.
1. Press the
On
or
Off
button next to
the Speed Dependent Volume Control
menu to turn the feature on or off.

PART 1. GETTING STARTED 1-11
GETTING STARTED
Display Settings
The various Display setup options offered
within the UVO system allow you to change
display settings according to your personal
preference.
1. Press the
SETUP
key on the control panel.
2. Press the
Display
button to enter Display
Setup mode.
Note
●
Changes are saved as they are made. In
other words, once you change a setting, the
new setting will become saved.
1. Setting Brightness
The UVO system allows you to control the
screen brightness automatically and manually.
●
Automatic Brightness Control
When the Display brightness is set to
automatic, the brightness will be controlled
automatically by assessing the amount of
ambient light.
1. Press the
Display
button.
2. Press the
Automatic
button.
●
Manual Brightness Control
1. Press the
Display
button.

1-12 PART 1. GETTING STARTED
PART 1 GETTING STARTED
2. Press the
Daylight
or
Night
buttons.
3. Use the
◀
,
▶
buttons to make
adjustments to the display brightness.
Note
●
When Brightness control is set to
Automatic
, the manual
◀
,
▶
buttons are not active.
●
Press the
Default
button to restore the
default setting.
Turning Display On and Off
This feature turns off the display, allowing you
to listen only to the audio. It is a useful feature
when you are driving at night and wish to
eliminate glare from the display. Even when
the display is off, audio will still be played.
1. Press the
Display
button.
2. Press the
Display off
button.

PART 1. GETTING STARTED 1-13
GETTING STARTED
3. Press any key on the control panel or
steering wheel controller to turn the display
back on.
Note
●
Touching any place on the screen will also
turn on the display.
Turn Text Scroll On and Off
Text shown on the screen can be scrolled.
Turning on this feature is helpful when viewing
long lines of text on the screen.
1. Press the
SETUP
key on the control panel.
2. Press the
Main
button.
3. Press the
On
or
Off
button next to
the Text Scroll menu to turn the feature on
or off.

PART2. Table of contents 2-1
PART 2
AUDIO FEATURES
/