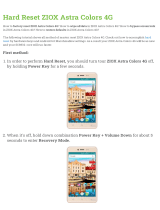Page is loading ...

Crestron® Room Scheduling Panels
for TSW-70 Series
Operations Guide
Crestron Electronics, Inc.

Original Instructions
The U.S. English version of this document is the original instructions.
All other languages are a translation of the original instructions.
Crestron product development software is licensed to Crestron dealers and Crestron Service Providers (CSPs) under a
limited nonexclusive, nontransferable Software Development Tools License Agreement. Crestron product operating
system software is licensed to Crestron dealers, CSPs, and end-users under a separate End-User License Agreement.
Both of these Agreements can be found on the Crestron website at www.crestron.com/legal/software_license_
agreement.
The product warranty can be found at www.crestron.com/warranty.
The specific patents that cover Crestron products are listed at www.crestron.com/legal/patents.
Certain Crestron products contain open source software. For specific information, visit www.crestron.com/opensource.
Crestron, the Crestron logo, Crestron Fusion, Crestron Toolbox, RoomView, and XiOCloud are either trademarks or
registered trademarks of Crestron Electronics, Inc. in the United States and/or other countries. Ad Astra is either a
trademark or a registered trademark of Ad Astra Information Systems, LLC in the United States and/or other countries.
CollegeNET and 25Live are either trademarks or registered trademarks of CollegeNET, Inc. in the United States and/or
other countries. Google and Google Calendar are either trademarks or registered trademarks of Google, Inc. in the
United States and/or other countries. Active Directory and Microsoft are either trademarks or registered trademarks of
Microsoft Corporation in the United States and/or other countries. Other trademarks, registered trademarks, and trade
names may be used in this document to refer to either the entities claiming the marks and names or their products.
Crestron disclaims any proprietary interest in the marks and names of others. Crestron is not responsible for errors in
typography or photography. Other trademarks, registered trademarks, and trade names may be used in this document
to refer to either the entities claiming the marks and names or their products. Crestron disclaims any proprietary
interest in the marks and names of others. Crestron is not responsible for errors in typography or photography.
©2021 Crestron Electronics, Inc.

Contents
Introduction 1
Setup 2
Access the Web Configuration Interface 2
Set the Time Zone 3
Enable the Scheduling App (Non-TSS Only) 5
Connect to a Scheduling Calendar 6
Connect to Crestron Fusion 6
Connect to Microsoft Exchange 7
Connect to Google Calendar 10
Connect to Ad Astra 12
Connect to CollegeNet 25 Live 13
Web Configuration 14
Actions Menu 15
Reboot 15
Restore 15
Update Firmware 16
DownloadLogs 16
Manage Certificates 16
Enter Setup 16
Enter Standby 16
Save Changes 17
Revert 17
Upload Scheduling Project 17
Status 18
Device 18
Network 19
USB 21
Room Scheduling 21
Display 21
Schedule 22
Settings 25
System Setup 25
Services 33
Network Proxy Settings 34
Device Pairing 35
Audio 36
Reservation 37
Auto Update 39
Schedule 40
Operations Guide — Doc. 8989A Contents • i

Cloud Settings 45
UISettings 46
Display 48
LEDAccessory 50
Room 51
Automation 53
BroadcastMessages 54
Applications 55
Work Hours 56
Security 57
Authentication 58
802.1x Configuration 67
Crestron Fusion Configuration 70
Add Custom Properties to a Room 70
Set Custom Properties for the Scheduling Application 71
Scheduling Application Custom Properties 72
Work Hours Settings 72
Display Settings 73
Broadcast Message Settings 73
UISettings 73
AutomationSettings 74
RoomSettings 75
Reservation Settings 77
ScheduleSettings 78
Master List of Scheduling Application Custom Properties 79
Appendix A: Enabling Modern Authentication for EWS 81
Configure the Crestron Room Scheduling EWSApp 81
Create the Crestron Room Scheduling App 81
Obtain Authentication IDs 83
Configure Additional Settings 84
Connect the Scheduling App to EWS 89
ii • Contents Operations Guide — Doc. 8989A

Operations Guide — Doc. 8989A Crestron® Room Scheduling Panels • 1
Introduction
The Crestron® room scheduling application provides a complete room scheduling solution for the
Crestron TSS-770 and TSS-1070 room scheduling touch screens and the TSW-570, TSW-570P,
TSW-770, TSW-1070, TS-770, and TS-1070 touch screens. When the scheduling application is
enabled on a touch screen installed outside of a meeting space, users may view the room's
availability, check the status of nearby rooms, and book an ad hoc meeting directly through the
touch screen.
The scheduling application integrates with Crestron Fusion® software, Microsoft® Exchange
software, the Google Calendar™ calendaring application (via a Google® software account), Ad
Astra™ software, or CollegeNet® 25Live® software to provide real-time notifications and to
monitor the meeting space intelligently.
NOTE: The scheduling application comes preinstalled on supported touch screens. Ensure that
the touch screen is running the latest firmware version that includes the scheduling application.
For more information, refer to the firmware release notes.
The following documents are also provided for the scheduling application:
l For more information about scheduling application functionality and the user interface,
refer to the Crestron Room Scheduling Panels User Guide (Doc. 8206).
l For more information about customizing the scheduling application, refer to the Crestron
Room Scheduling Panels Programming Guide (Doc. 8213).

2 • Crestron® Room Scheduling Panels Operations Guide — Doc. 8989A
Setup
Use the following procedures to enable the room scheduling application mode on the touch screen
(for touch screens not dedicated to room scheduling) and to set up a connection to a supported
scheduling calendar.
NOTE: Ensure that the latest touch screen firmware that includes the scheduling application is
installed on the touch screen. If older firmware is installed on the touch screen, download and
install the most recent firmware from the Crestron firmware library at
www.crestron.com/firmware. This interface is also accessible using the XiO Cloud® service.
Access the Web Configuration
Interface
Enable the room scheduling application via the included web configuration interface. The web
configuration interface is accessible from a web browser if the IP address of the touch screen is
known.
To access the web configuration interface:
1. Use the Device Discovery tool in Crestron Toolbox™ software to discover the touch screen
and its IP address on the network
2. Open a web browser.
3. Enter the touch screen IP address into the browser URL field. The configuration interface is
displayed.
NOTE: If authentication is enabled for the touch screen, an administrator username and
password must be entered prior to accessing the web configuration interface. For more
information on configuring authentication settings, refer to AuthenticationManagement.

Operations Guide — Doc. 8989A Crestron® Room Scheduling Panels • 3
Web Configuration Interface
Set the Time Zone
If Microsoft Exchange or Crestron Fusion will be used as the scheduling calendar provider, set the
time zone on the touch screen prior to enabling the scheduling application.
NOTE: If Google Calendar will be used as the scheduling panel provider, the scheduling application
uses the time zone set in the Google Calendar settings.

4 • Crestron® Room Scheduling Panels Operations Guide — Doc. 8989A
To set the time zone from the configuration interface:
1. Navigate to Settings >System Settings>Date/Time.
System Settings Accordion - Date/Time
2. Turn on the Time Synchronization toggle to use time synchronization via SNTP (Simple
Network Time Protocol).
3. Enter the necessary information in the Time Server, Time Zone, Time Format, Date Format,
Time(24hr Format), and Date fields. For more information, refer to System Setup (on
page25).
4. Click Synchronize Now. The touch screen may take up to two minutes to synchronize with
the SNTP server.

Operations Guide — Doc. 8989A Crestron® Room Scheduling Panels • 5
Enable the Scheduling App (Non-TSS
Only)
To enable the scheduling application from the configuration interface if using a TSW-70 series
touch screen not dedicated exclusively to room scheduling:
NOTE:The Crestron scheduling application is enabled by default on TSS-770 and TSS-1070 touch
screens.
1. Navigate to Settings >System Settings>Applications.
2. Select Crestron Default from the Application Mode drop-down menu.
System Settings Accordion - Applications
3. Use the Language drop-down menu to select the language that will be displayed by the
scheduling application.
4. Select Save Changes from the Action menu. A pop-up window stating that the touch screen
will be rebooted displays.
Reboot Window
5. Click Yes, Reboot Now to reboot the touch screen in scheduling mode.

6 • Crestron® Room Scheduling Panels Operations Guide — Doc. 8989A
Connect to a Scheduling Calendar
Use the following procedures to connect to one of the supported scheduling calendars (Crestron
Fusion, Microsoft Exchange, Google Calendar, Ad Astra, or CollegeNet 25Live).
NOTE: The scheduling application must be enabled before a connection to a scheduling calendar
may be established.
Connect to Crestron Fusion
To connect to a Crestron Fusion scheduling calendar:
NOTE: The touch screen must be added to a room in Crestron Fusion before the scheduling
calendar shows as online. For more information, refer to the Adding Devices to Crestron Fusion
Getting Started Guide (Doc. 7888).
1. Navigate to Settings > Services >Crestron Fusion Cloud.
2. Turn on the Crestron Fusion Cloud toggle.
Settings Tab - System Setup (Crestron Fusion Cloud)
3. Enter the Crestron Fusion cloud URL that contains the desired scheduling calendar in the
Crestron Fusion Cloud URL field.
4. Navigate to Settings > Schedule.
5. Configure the desired Polling Interval and Custom Reserve Time settings. For more
information, refer to Schedule.
6. Select Crestron Fusion from the Schedule source drop-down menu.

Operations Guide — Doc. 8989A Crestron® Room Scheduling Panels • 7
Settings Tab - Schedule (Crestron Fusion)
7. Configure the following Crestron Fusion settings:
l Turn on the Enable Push Registration toggle to have Crestron Fusion push scheduling
calendar data to the scheduling application.
l Turn on the Enable Find Button toggle to display a find button on the scheduling
application so a user may look up nearby rooms available for meetings.
8. Select Save Changes from the Action menu. The Crestron Fusion scheduling calendar
connects to the scheduling application without requiring a reboot.
Connect to Microsoft Exchange
To connect to a Microsoft Exchange scheduling calendar:
NOTE: The Microsoft Exchange account and scheduling calendar must be fully configured before
the scheduling calendar shows as online.
1. Navigate to Settings > Schedule.
2. Configure the desired Polling Interval and Custom Reserve Time settings. For more
information, refer to Schedule.
3. Select Exchange/O365 from the Schedule source drop-down menu.

8 • Crestron® Room Scheduling Panels Operations Guide — Doc. 8989A
Settings Tab - Schedule (Exchange/O365)
4. Enter the following Microsoft Exchange account information:
l Turn on the Enable Modern Authentication toggle to use Modern Authentication for
the EWS(Exchange Web Services)account. For instructions on configuring Modern
Authentication for use with the Crestron Room Scheduling application, refer to
Appendix A: Enabling Modern Authentication for EWS (on page81).
l Enter the email address associated with the Microsoft Exchange scheduling calendar
in the Exchange Calendar Email Address text field.
l Enter the username for the Microsoft Exchange account in the Exchange Account
Username text field.
NOTE: The username must include the “.com” suffix similar to the email address
entered in the Exchange Calendar Email Address text field.
l Enter the password for the Microsoft Exchange account in the Exchange Account
Password text field.
l Enter the domain name associated with the Microsoft Exchange account in the
Exchange Domain text field.
NOTE: The Exchange Domain text field must be left blank if using Office 365®
software.
l Enter the Microsoft EWS (Exchange Web Services) server URL that the scheduling
calendar uses to access Microsoft Exchange scheduling data in the Exchange Web
Services URL text field.

Operations Guide — Doc. 8989A Crestron® Room Scheduling Panels • 9
5. Select Save Changes from the Action menu. The Microsoft Exchange scheduling calendar
connects to the scheduling application without requiring a reboot.
Additional registration steps are required if Enable Modern Authentication is set to enabled.
Refer to Appendix A: Enabling Modern Authentication for EWS (on page81) for more
information.

10 • Crestron® Room Scheduling Panels Operations Guide — Doc. 8989A
Connect to Google Calendar
To connect to a Google scheduling calendar:
NOTE: The Google account and scheduling calendar must be fully configured before the
scheduling calendar shows as online.
1. Navigate to Settings > Schedule.
2. Configure the desired Polling Interval and Custom Reserve Time settings. For more
information, refer to Schedule.
3. Select Google from the Schedule source drop-down menu.
Settings Tab - Schedule (Google)
4. Enter the calendar account name or ID in the Google Calendar text field if more than one
calendar is available for the Google account. If this field is left empty, the scheduling
application uses the primary calendar set for the Google account.
NOTE: To switch to a different calendar on the same Google account, enter the new
calendar account name or ID in the Google Calendar text field.
5. Select Save Changes from the Action menu.
6. Navigate to Status > Schedule. The Google subsection displays a Register now button.
Status Tab - Schedule (Register now Button)
7. Click Register Now.

Operations Guide — Doc. 8989A Crestron® Room Scheduling Panels • 11
When the web configuration interface refreshes, the Google subsection displays a Google
Registration URL and a Google Registration Code, and the Google Registration Status
updates to "Waiting for Authorization."
Status Tab - Schedule (Registration URL and Code)
8. Click the provided registration URL. The Google Connect a device page is displayed.
9. Enter the provided Google registration code in the Enter code field and click Next. The
Choose an account page is displayed.
10. Select the Google account that contains the desired scheduling calendar and enter the
account password if prompted. A message window is displayed asking whether Crestron
Scheduling Panels is allowed access to manage the Google Calendar account.
11. Click Allow. A success message displays if the connection is successful.
When the web configuration interface refreshes, the Google Registration Status updates to
Registered. The Google scheduling calendar connects to the scheduling application without
requiring a reboot.
Status Tab - Schedule (Registered)
NOTE:Google currently has a token refresh limit of 50. If the limit is reached, it will invalidate the
oldest refresh token. Therefore, if a deployment has 50 panels under one account, and if an
admin re-registers one of the panels with Google, the panel with the oldest refresh token from
the remaining 49 will go offline. It is recommended only 15 or 20 calendars/touch screens are
used for one user account. This limit does not apply to service accounts.

12 • Crestron® Room Scheduling Panels Operations Guide — Doc. 8989A
Connect to Ad Astra
To connect to an Ad Astra scheduling calendar:
NOTE: The Ad Astra account and scheduling calendar must be fully configured before the
scheduling calendar shows as online.
1. Navigate to Settings > Schedule.
2. Configure the desired Polling Interval and Custom Reserve Time settings. For more
information, refer to Schedule.
3. Select Ad Astra from the Schedule source drop-down menu.
Settings Tab - Schedule (Ad Astra)
4. Enter the following Ad Astra account information:
l Enter the username for the Ad Astra account in the Username text field.
l Enter the password for the Ad Astra account in the Password text field.
l Enter the room ID associated with the Ad Astra scheduling calendar in the Room ID
text field.
l Enter the URL of the Ad Astra scheduling calendar server in the Server URL text field.
5. Select Save Changes from the Action menu. The Ad Astra scheduling calendar connects to
the scheduling application without requiring a reboot.

Operations Guide — Doc. 8989A Crestron® Room Scheduling Panels • 13
Connect to CollegeNet 25 Live
To connect to an CollegeNet 25Live scheduling calendar:
NOTE: The CollegeNet 25Live account and scheduling calendar must be fully configured before
the scheduling calendar shows as online.
1. Navigate to Settings > Schedule.
2. Configure the desired Polling Interval and Custom Reserve Time settings. For more
information, refer to Schedule.
3. Select 25Live from the Schedule source drop-down menu.
Settings Tab - Schedule (25Live)
4. Enter the following CollegeNet 25Live account information:
l Enter the username for the CollegeNet 25Live account in the Username text field.
l Enter the password for the CollegeNet 25Live account in the Password text field.
l Enter the space ID associated with the CollegeNet 25Live scheduling calendar in the
Space ID text field.
l Enter the URL of the CollegeNet 25Live scheduling calendar server in the Server URL
text field.
5. Select Save Changes from the Action menu. The CollegeNet 25Live scheduling calendar
connects to the scheduling application without requiring a reboot.

14 • Crestron® Room Scheduling Panels Operations Guide — Doc. 8989A
Web Configuration
Once the scheduling application is enabled on the touch screen, scheduling application settings
may be monitored and configured using the included web configuration interface. This interface is
also accessible using the XiO Cloud® service.
NOTE: The scheduling application must be enabled to view and configure scheduling application
settings.
If Crestron Fusion will be used to configure the scheduling application, skip ahead to Crestron
Fusion Configuration (on page70).
To access the configuration interface, refer to the procedure described in Access the Web
Configuration Interface (on page2). The Status tab is opened by default.
Web Configuration Interface
The configuration interface provides the following tabs:
l Status:Used to monitor touch screen status
l Settings:Used to configure touch screen settings
l Security:Used to enable authentication and other security settings
l 802.1x Configuration:Used to configure IEEE 802.1x network authentication for touch
screen security

Operations Guide — Doc. 8989A Crestron® Room Scheduling Panels • 15
Actions Menu
The configuration interface provides an Actions drop-down menu on the top right of the page. The
Actions menu may be accessed at any time.
Actions Menu
Once any changes have been made to the touch screen configuration, the Actions button changes
to a Save Changes button. Click Save Changes to save changes to the configuration settings.
If a reboot is required after changes have been saved, a dialog box is displayed asking whether the
reboot should be performed. Select Yes to reboot the device or No to cancel the reboot.
The Actions menu provides the following selections.
Reboot
Click Reboot to reboot the touch screen.
After Reboot is selected, a dialog box is displayed asking whether the touch screen should be
rebooted. Select Yes to reboot the device or No to cancel the reboot.
Restore
Click Restore to restore the touch screen configuration settings to their default values.
After Restore is selected a dialog box is displayed asking whether the device settings should be
restored. Select Yes to restore the settings or No to cancel the restore.

16 • Crestron® Room Scheduling Panels Operations Guide — Doc. 8989A
Update Firmware
Click Update Firmware to upgrade the touch screen firmware manually with a downloaded PUF
(package update file). The Firmware Upgrade dialog box opens.
Firmware Upgrade Dialog Box
To upload a firmware PUF through the web configuration interface:
NOTE: Visit www.crestron.com/firmware to download the latest firmware PUF.
1. Click Browse, and then navigate to the firmware PUF on the host computer.
2. Select the firmware PUF, and then click Open.
3. Click Load to load the PUF to the touch screen. The upload progress is shown in the dialog
box.
4. Once the touch screen has completed the firmware upgrade, click OK.
Click the x button to close the Firmware Upgrade dialog box at any time during the upgrade
process. Clicking the x button before the PUF is uploaded to the touch screen cancels the upgrade.
DownloadLogs
Click Download Logs to download the touch screen message logs for diagnostic purposes. The
message files download as a compressed .tgz file. Once the compressed file is downloaded, extract
the message log files to view them.
Manage Certificates
Click Manage Certificates to manage any certificates that are installed on the touch screen. For
more information on certificate management, refer to 802.1x Configuration (on page67).
Enter Setup
Click Enter Setup to force the touch screen to enter its built-in setup interface.
Enter Standby
Click Enter Standby to force the touch screen to enter standby mode.
/