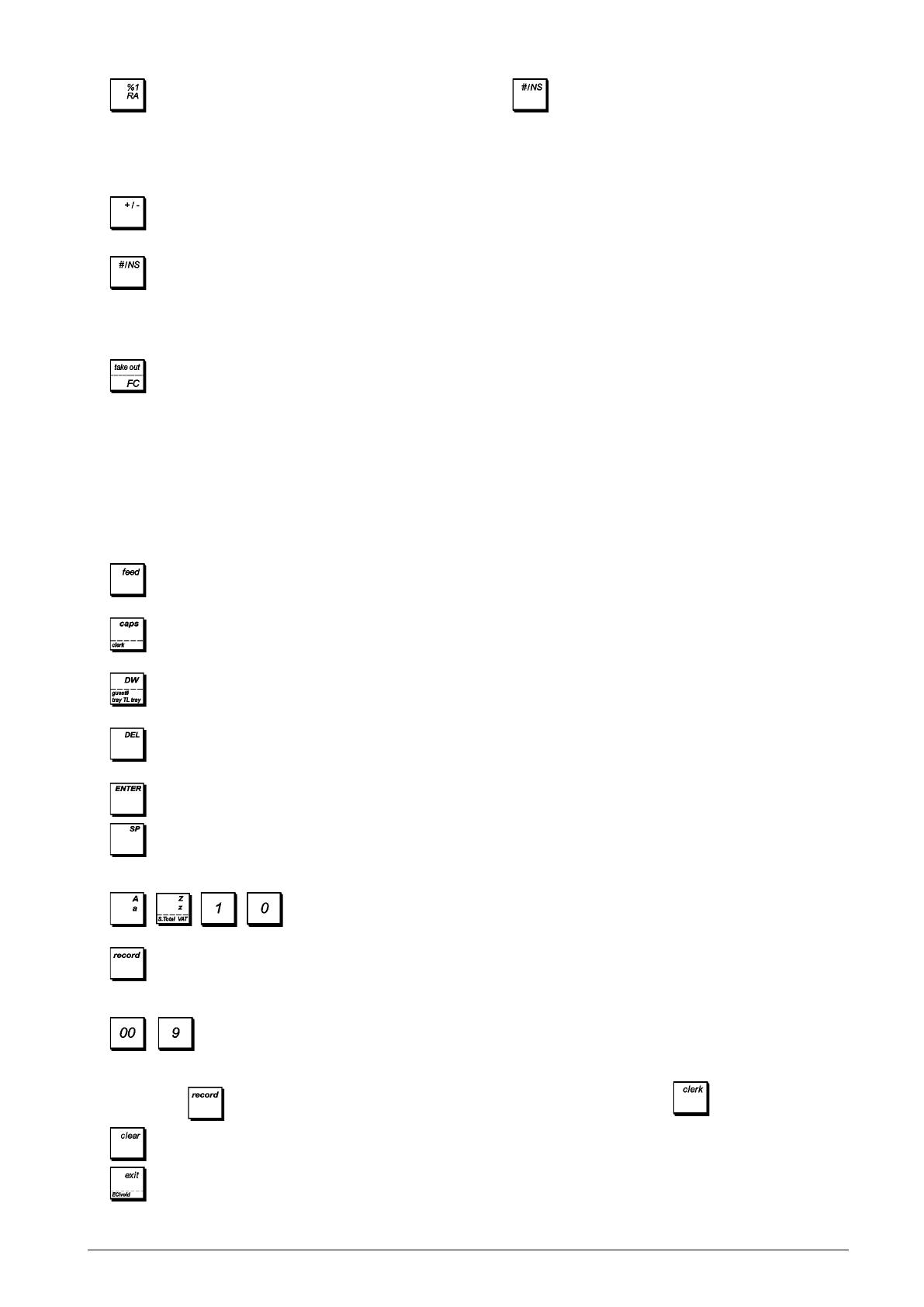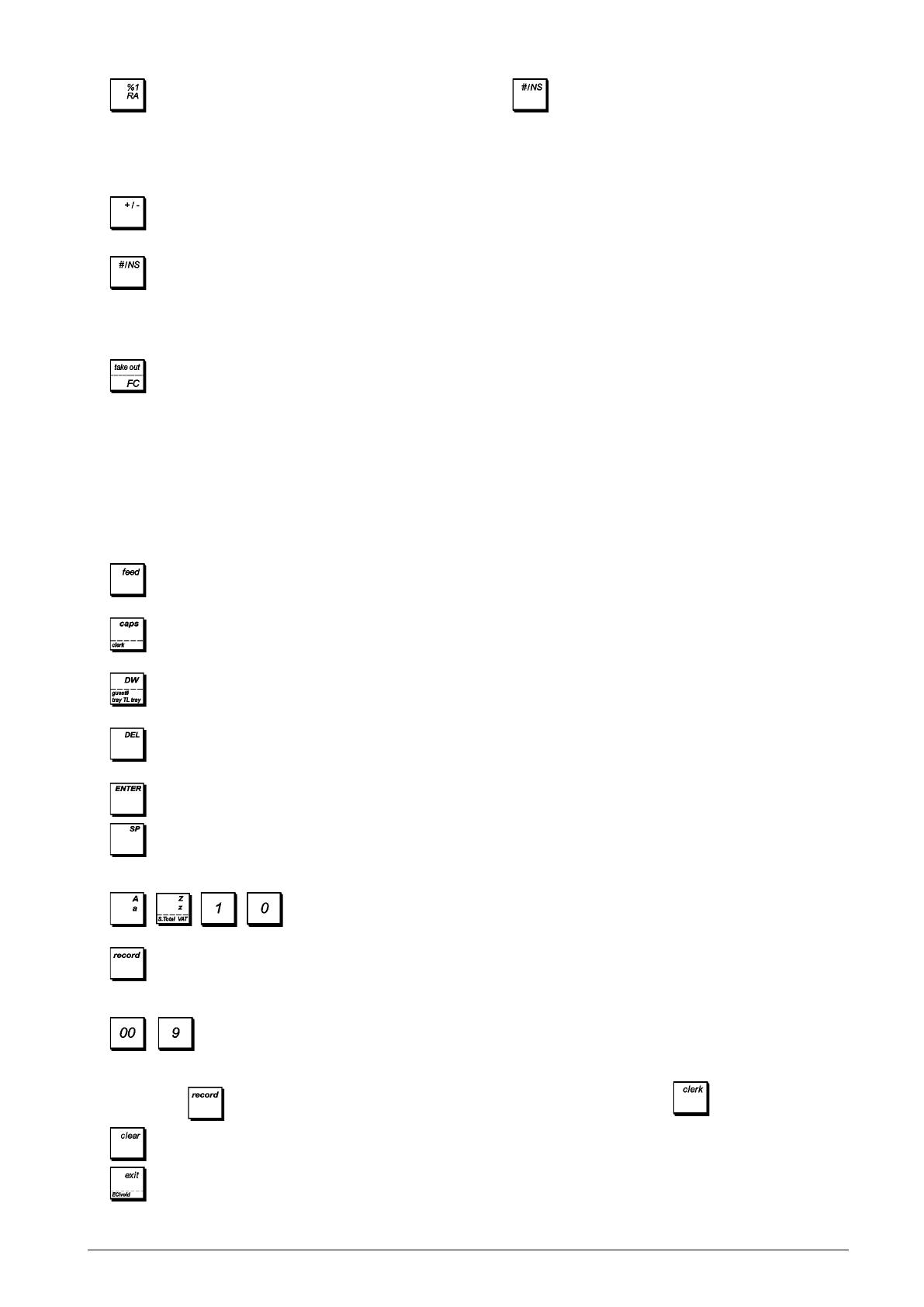
3
ENGLISH
30. - As the %1 key, when programmed accordingly,
subtracts or adds a percentage from an item or sales
total. As the RA key, registers any money received on
account that is not part of a sale; for example, the start-
up money put in the drawer at the start of each business
day can be registered as an RA.
31.
- Programmable key for subtracting or adding an
amount from/to an item or sales total.
32.
- Opens the cash drawer without registering any
amount or when changing cash for a non-sales transaction
(if enabled). With the cash register in the programming
mode, used to select the different captions that can be
programmed.
33.
- At the end of a sales transaction, as the Take-out
key, allows an alternative VAT rate to be applied to that
programmed for the article. As the FC key, automatically
calculates and displays the value in foreign currency of
the subtotal of a sale, or of a particular amount registered.
Caption Programming Keypad Functions
With the caption programming sheet installed in the keypad
to define the different programmable captions, and with
reference to figure 5:
1. - Advances the receipt or journal paper one line
feed; advances the paper continuously when held down.
2.
- Toggles between upper case and lower case
letters.
3.
- When pressed before a character, sets the
character as double width.
4.
- Provides the typical backspace function for
canceling the last character entered.
5.
- Confirms a newly defined caption.
6. - Confirm the entry of the selected character when
the same key is repeated to enter the same character
again.
7.
- / - - Press these keys to enter
the related alphanumeric character into your caption.
8.
- After selecting the type of entity to program, skip
to a specific item by entering its number on the numeric
keypad and then press this key.
9.
- - Specify the number of the item you want
to program (for example, when programming
Departments, enter 10 to skip to Deparment 10), then
confirm with
.
10. - Press to cancel all characters input.
11. - Press to exit the caption programming mode.
12.
- Press repeatedly until the entity you want to
program (PLU, Department, etc.) is displayed (in cyclic
fashion).
NOTE: In addition to being used for programming the cash
register’s captions, the caption programming keypad can
also be used to program all of the cash register’s operational
features.
The Control Lock
Insert the PRG, REG or Z key into the Control Lock to use
the cash register accordingly. With reference to figure 3, turn
the control key to one of the following positions:
OFF The cash register is turned off and cannot be used.
PRG Used to program the cash register according to
your specific needs.
REG The cash register is set for standard sales transac-
tions. A customer receipt can be printed for each
transaction.
MGR Overrides clerk status programming thus allowing
the clerk to perform unauthorized operations (for
example, Voids, Refunds, Negative percent, Paying
money out, etc.).
X1/X2 Prints the X management (mid-day) report.
Z1/Z2 Prints the Z management (end-of-day) report and
resets totals (except the grand total) to zero.
The Control Keys
REG The REGISTER key can be used in the OFF, REG,
MGR and X lock positions, granting both Clerk and
Supervisor access to cash register functions.
PRG The PROGRAM key works in all modes (PRG,
OFF, REG, MGR, X and Z). It is usually used by
the Supervisor to program the cash register and
print X and Z management reports.
Z The Z key can be used in the OFF, REG, MGR, X
and Z modes granting a higher-level access with
respect to the REG key.
Operator and Customer Displays
Your cash register is equipped with a single-line customer
display and a dual-line operator display. With reference to
figure 6, the display is read from left to right as follows:
Department (1) - A set of digits indicating the
department key pressed for each entry.
At the end of a sales transaction,
indicates the means of payment
registered.
Repeat/Multiply (2) - A number displayed when repeat-
ing or multiplying items to indicate the
number of items entered at one price.
Amount (3) - Indicates entry amounts and sales
totals.
1...15 (4) - With the Clerk System active,
indicates the clerk number entered
before working in the REG mode, or
whenever
is pressed.
Op. messages (5) - Upper line of the operator display
showing programming and transaction
messages, and clerk identifiers.