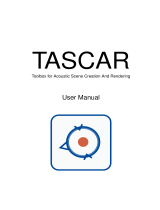Page is loading ...

© 2018 ZOOM CORPORATION
Copying or reprinting this manual in part or in whole without permission is prohibited.
You must read the Usage and Safety Precautions before use.
Operation Manual

Notes about this Operation Manual
You might need this manual in the future. Always keep it in a place where you can access it easily.
The contents of this document and the specications of the product could be changed without notice.
• Windows® is a trademark and registered trademark of Microsoft® Corporation.
• Macintosh, macOS and iPad are trademarks or registered trademarks of Apple Inc.
• The microSD, microSDHC and microSDXC logos are trademarks.
• The Bluetooth® word mark and logo are registered trademarks of Bluetooth SIG, Inc. and these marks are used
under license by Zoom Corporation. Other trademarks and trade names are the property of their respective
companies.
• Other product names, registered trademarks and company names in this document are the property of their
respective companies. All trademarks and registered trademarks in this document are for identication purposes
only and are not intended to infringe on the copyrights of their respective owners.
• Recording from copyrighted sources, including CDs, records, tapes, live performances, video works and broad-
casts, without permission of the copyright holder for any purpose other than personal use is prohibited by law.
Zoom Corporation will not assume any responsibility related to infringements of copyrights.
• Google Spatial Audio HRIRs
Copyright 2016 Google Inc. All Rights Reserved.
This product includes HRTFs (head related impulse responses) developed by Google Inc.
Google Spatial Audio is released under Apache License 2.0.
http://www.apache.org/licenses/LICENSE-2.0
THESE HRTFs WERE MODIFIED BY ZOOM.
Length: rst 64 samples
Filter: low shelf
2

Introduction
Thank you very much for purchasing a ZOOM Handy Recorder (hereafter, " ").
The has the following features.
Capture 360° audio with the high-quality Ambisonic mic
The Ambisonic mic, which can handle sound pressure input up to 120 dB SPL, can record 360° audio in
every direction, including above and below, at high resolutions up to 24-bit/96kHz. With data recorded in
an Ambisonic format, you can turn the sound image during playback and extract the sounds of specic
directions.
Easily record spatial audio for virtual-reality content
Along with Ambisonics A, Ambisonics B FuMa and AmbiX formats are also supported.
The mic position can be detected automatically when recording starts. Simply adjust the placement
angle while checking the built-in electronic tilt indicator for worry-free playback.
Simply orient the to listen to the desired direction during playback
By orienting the when in tracking playback mode, it can use the built-in motion sensor to gener-
ate the playback sound for the desired direction from the data recorded in every direction.
Re-create the feeling of being there with binaural audio
Binaural recording, which is intended for playback through headphones, is supported. This recording
format recreates the sound that not only reaches the ears of a person directly, but also the sound that is
transmitted through the head, face and body.
360° USB mic and audio interface
When live streaming, conducting video meetings and recording to DAW software, for example, using the
audio interface functions of the , you can connect it to a computer to use it as a 360° USB mic or
an iOS device to use it as a stereo mic.
Remote operation from an iPhone/iPad
By installing a dedicated wireless adapter (BTA-1), and using the H3 Control iOS app, you can control the
from a short distance away. Using an iPhone or iPad, wirelessly operate the transport, set levels
and input metadata, for example, without worrying about noise from touching the built-in interface.
Unrestricted post-production
Using the free ZOOM Ambisonics Player application for Windows and Mac, you can convert Ambisonic
les to ordinary stereo, binaural and 5.1 surround, for example, and play them back. Moreover, you can
extract audio from specic directions to write stereo audio les.
3

Notes about this Operation Manual ......................................................................................................................2
Introduction .............................................................................................................................................................3
Contents ..................................................................................................................................................................4
What is 3D sound? ..................................................................................................................................................7
3D sound overview .............................................................................................................................................7
Ambisonics formats ..........................................................................................................................................7
Features ...........................................................................................................................................................7
Recording formats ..........................................................................................................................................8
Binaural format ................................................................................................................................................ 10
Features ........................................................................................................................................................ 10
Recording examples ....................................................................................................................................... 11
Example 1: studio recording ........................................................................................................................ 11
Example 2: live recording ............................................................................................................................. 11
Example 3: eld recording ........................................................................................................................... 12
Names of parts .................................................................................................................................................... 13
Preparations ......................................................................................................................................................... 17
Supplying power .............................................................................................................................................. 17
Using batteries ............................................................................................................................................. 17
Using an AC adapter .................................................................................................................................... 19
Inserting microSD cards ................................................................................................................................. 20
Turning the power on/off ................................................................................................................................ 22
Turning the power on ................................................................................................................................... 22
Turning the power off ................................................................................................................................... 22
Preventing misoperation (HOLD function) .................................................................................................... 23
Activating the HOLD function ...................................................................................................................... 23
Deactivating the HOLD function .................................................................................................................. 23
Setting the language shown (rst time starting up) ..................................................................................... 24
Setting the date and time (rst time starting up) .......................................................................................... 25
Recording ............................................................................................................................................................. 26
Home Screen (in recording standby) ............................................................................................................. 26
Preparing to record ......................................................................................................................................... 27
Setting the mic position ............................................................................................................................... 27
Setting the recording mode ......................................................................................................................... 30
Setting the recording format ....................................................................................................................... 32
Monitoring the input sound ......................................................................................................................... 34
Setting Ambisonic monitoring ..................................................................................................................... 35
Adjusting input levels ................................................................................................................................... 37
Setting low-frequency cutoff lter ............................................................................................................... 38
Setting the limiter ......................................................................................................................................... 40
Setting le names ........................................................................................................................................ 45
Contents
4

Enabling the sound marker function ........................................................................................................... 47
Setting the recording time display .............................................................................................................. 49
Recording ......................................................................................................................................................... 51
Playback ............................................................................................................................................................... 52
Playing recordings .......................................................................................................................................... 52
Changing the playback mode ......................................................................................................................... 53
Setting the playback time display .................................................................................................................. 58
Managing folders and les ................................................................................................................................. 60
Creating folders ............................................................................................................................................... 60
Selecting folders and les .............................................................................................................................. 62
Changing folder and le names ..................................................................................................................... 65
Checking le information ............................................................................................................................... 67
Checking le marks......................................................................................................................................... 69
Deleting marks ............................................................................................................................................. 72
Deleting folders and les ................................................................................................................................ 73
Adjusting connected equipment levels (playing test tones) ........................................................................... 75
Using USB functions............................................................................................................................................ 77
Using as a card reader .................................................................................................................................... 77
Connecting to a computer ........................................................................................................................... 77
Disconnecting from a computer ................................................................................................................. 79
Using as an audio interface ............................................................................................................................ 80
Connecting to a computer or iOS device. ................................................................................................... 80
Disconnecting from a computer or iOS device .......................................................................................... 82
Audio interface settings ................................................................................................................................. 83
Enabling direct monitoring .......................................................................................................................... 83
Enabling the loop back function .................................................................................................................. 84
Operating with an iOS device.............................................................................................................................. 85
Pairing with an iOS device .............................................................................................................................. 85
Disconnecting from an iOS device .............................................................................................................. 86
Inputting characters ............................................................................................................................................ 87
Setting the type of batteries used ...................................................................................................................... 88
Setting the display backlight .............................................................................................................................. 90
Adjusting the display contrast ............................................................................................................................ 92
Setting the language shown ............................................................................................................................... 94
Setting the date and time .................................................................................................................................... 95
Formatting microSD cards .................................................................................................................................. 98
Testing microSD card performance ................................................................................................................. 100
Conducting a quick test ................................................................................................................................ 100
Conducting a full test .................................................................................................................................... 103
5

Restoring default settings (Factory Reset) ..................................................................................................... 106
Checking the rmware versions....................................................................................................................... 108
Updating the rmware ....................................................................................................................................... 110
Responding to Alert Messages ........................................................................................................................ 112
Troubleshooting ................................................................................................................................................. 114
Recording/playback trouble ...................................................................................................................... 114
Other trouble ............................................................................................................................................... 114
Metadata list ...................................................................................................................................................... 116
Specications .................................................................................................................................................... 118
6

What is 3D sound?
3D sound overview
While traditional stereo sound captures horizontal placement, three-dimensional sound recording methods also
capture up-down and front-back placement to create 3D sound images.
The supports two 3D methods: Ambisonics and binaural.
Ambisonics formats
Features
• Multiple mics capture sound in all directions: left, right, up, down, front and back.
• Audio sources captured on multiple tracks can be processed, and sound can be extracted from any chosen
direction.
• The sound can be rotated. For example, sound can be continuously re-created as the listener turns around to face
the opposite direction.
7

Recording formats
Since the sound recorded by each mic is saved separately in a multichannel format, it can be edited for a variety
of playback situations, including 2-channel stereo, 5.1-channel surround and VR video.
A format
Data format
Stereo
Binaural playback
5.1 surround
Ambisonic mic
Back left
Center
Front right
Subwoofer
Front left
Back right
Con-
version
Conversion
Conversion
Conversion
B format
• A format (Ambisonics A)
Audio data for the four directional mics are recorded as is. This format as is cannot reproduce sounds in all
directions.
Mic names and recording fields
FLU
(front left up)
BRU
(back right up)
BLD
(back left down)
FRD
(front right down)
8

• B format (Ambisonics B)
A format data is processed and distributed to four channels (W/X/Y/Z) to produce this audio data.
The supports FuMa and AmbiX.
Z
Z
Y
Y
Y
Y
X
X
X
X
WW
9

Binaural format
Features
• The binaural format records the sound that not only reaches the ears of a person directly, but also the sound that
is transmitted through the head, face and body.
Direct soundDirect sound
• In principle, this is sound recorded as though mics were placed inside both ears of a person. This type of mic
setup also exists.
The converts audio data recorded with the four mics into binaural format recordings.
10

Recording examples
Example 1: studio recording
Placing the in the middle of a band arranged in a circle, a performance that allows the watcher to focus
freely on different members can be created by recording in Ambisonics format together with VR video recording.
Guitar Bass
Vocal
Drums Keyboard
Example 2: live recording
• By recording a live performance from an audience seat in binaural format, the feeling of actually listening in the
live venue can be re-created.
• With the in the middle of the venue, the sound of the entire place, including reverberations and the audi-
ence, can be recorded. Mixing this recording with a line recording from a PA or other audio equipment enables
the creation of a more realistic live sound.
11

Example 3: eld recording
• When recording in nature, instead of just focusing on a bird, a stream or another sound source, the complete
sound of the natural setting, including reections from trees, rocks and other objects, can be captured.
• When recording the sound of a train, in addition to the sound of it moving horizontally, vertical changes and rever-
berations and other sounds from the surrounding space can also be recorded. By turning the sound away from
the tracks during playback, the sound of the train passing behind the listener can be re-created realistically.
12

Names of parts
Ӎ
Front
Ύ
Ώ
Built-in Ambisonic mic
This Ambisonic mic is comprised of four unidirectional condenser mic capsules. This mic can record a three-
dimensional sound with natural depth and width.
ΎREC LED
This lights during recording, blinks when recording is paused, and blinks rapidly when the input sound level is
high.
Ώ REMOTE connector
Connect a BTA-1 or other dedicated wireless adapter here. This enables operation of the from an iOS
device using a dedicated controller app.
13

Ӎ
Back
Ύ
ΐ Γ
Δ
Ε
Α
Β
Ώ
REC LED
This lights during recording, blinks when recording is paused, and blinks rapidly when the input sound level is
high.
Ύ Display
This shows various types of information.
Ώ REC button
Use this to start/stop recording.
ΐ REW /Ӛ button
Use to search backward to a playback position in a le and to select items.
Α STOP/HOME button
Use to stop le playback and to open the Home Screen.
Β Power switch
Use this to turn the power ON/OFF and to disable button operation.
Γ FF /Ӟ button
Use to search forward to a playback position in a le and to select items.
Δ MENU button
Use to open the Menu and to return to the screen open just before the Menu.
Ε PLAY/PAUSE/ENTER button
Use to start/pause playback of recorded les and to conrm items.
14

Ӎ
Left and right sides
Ύ
Ώ
Α
ΐ
VOLUME buttons
Use to adjust the volume.
Ύ PHONE OUT jack
This can output sound to headphones.
Ώ MIC GAIN dial
Use to adjust the mic gain.
ΐ USB port
Connect this to a computer or iOS device to use the as an audio interface or card reader.
The dedicated AC adapter (ZOOM AD-17) can also be connected here to use AC power.
Α LINE OUT jack
This can output sound to a connected device.
15

Ӎ
Bottom
Ύ
Battery/microSD card compartment cover
Remove when installing or removing batteries and microSD cards.
Ύ Tripod mounting threads
Use these screw threads to attach a tripod (not included).
16

Preparations
Supplying power
Using batteries
1. After turning the power off, push the battery/microSD card compartment cover down to open
it.
2. Install the batteries.
+
+
17

3. Close the battery/microSD card compartment cover.
NOTE
• Use only one type of battery (alkaline, NiMH or lithium) at a time.
• If the remaining battery power indicator drops to 0, turn the power off immediately and install new batteries.
• After installing the batteries, set the battery type correctly (̔ “Setting the type of batteries used” on page 88).
18

Using an AC adapter
1. Connect the cable of the dedicated AD-17 AC adapter to the USB port.
2. Plug the dedicated AC adapter into an outlet.
HINT
• When connected to a computer, power can be supplied by USB.
19

Inserting microSD cards
1. After turning the power off, push the battery/microSD card compartment cover down to open
it.
+
+
2. Insert the microSD card into the card slot.
microSD card
+
+
To remove a microSD card, push it further into the slot and then pull it out.
20
/