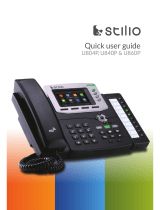Page is loading ...

IP110
IP Phone

32
Table of Contents
Getting Started 5
Packing List 5
Assembling IP110 6
Conguration and Registration 7
Basic Conguration via Web Page 7
Account Settings 8
Basic Conguration using phone keypad 9
Overview 11
LEDs 12
Icons 12
User Interface 13
User levels 15
Administrator Mode 15
Reboot 16
Customizing Your Phone 16
General Settings 16
Phone Status 16
Time and Date 17
Keypad Lock 18
Audio Settings 18
Volume 18
Ring Tones 19
Codec Selection 19
Contact Management 20
Edit/Add/Delete Contacts 20
Basic Call Functions 23
Outgoing calls 23
Call Devices 23
Call Methods 23
Send Key conguration 24
Hot Line 24
Anonymous call 25
Dial Plan 26
Incoming calls 27
DND 28
Call Forward 28
Auto Answer 29
Call log 30
Accessing Call log 30
Accessing Missed Calls list 30
Accessing Dial Calls list 30
Call list items management 30
During an Active Call 31
Mute 31
Call Hold 31
Call Waiting 31
Handling a waiting call 31
Call Waiting Conguration 32
Call Transfer 32
3-way Conference 33
Voicemail 33
Voicemail settings 33
Retrieving your Voicemail messages 33
Advanced Functions 34
Account Setting 34
Network Settings 35
Advanced Network Settings 35
VLAN 35
HTTPS 36
802.1X 36
Reset to Factory 36
Firmware Update and Autoprovisioning 37
Decryption 37
System Export 38
Keys conguration 38
Send Key conguration 38
Programmable keys 39
Line keys Conguration 39
Line 40
Speed Dial 40
Confernce 40
Transfer 41
Hold 41
DND 41
Interference Information
This device complies with Part 15 of the FCC Rules. Operation is subject to the following two
conditions: (1) This device may not cause harmful interference; and (2) This device must accept
any interference received, including interference that may cause undesired operation. Privacy of
communications may not be ensured when using this phone.
This equipment has been tested and found to comply with the limits for a Class B digital device,
pursuant to Part 15 of the FCC Rules. These limits are designed to provide reasonable protection
against harmful interference in a residential installation.
This equipment generates, uses, and can radiate radio frequency energy and, if not installed and
used in accordance with the instructions, may cause harmful interference to radio communica-
tions. However, there is no guarantee that interference will not occur in a particular installation.
If this equipment does cause harmful interference to radio or television reception, which can be
determined by turning the equipment o and on, the user is encouraged to try to correct the
interference by one or more of the following measures:
• Reorient or relocate the receiving antenna (that is, the antenna for radio or television that is
“receiving” the interference).
• Reorient or relocate and increase the separation between the telecommunications equipment
and Receiver.
• Connect the telecommunications equipment into an outlet on a circuit dierent from that to
which the receiving antenna is connected.
If these measures do not eliminate the interference, please consult your dealer or an experienced
radio/television technician for additional suggestions. Also, the Federal Communications Commission
has prepared a helpful booklet, “How To Identify and Resolve Radio/TV Interference Problems.” This
boOKlet is available from the U.S. Government Printing Oce, Washington, D.C. 20402. Please specify
stock number 004-000-00345-4 when ordering copies.
Warning: The changes or modications not expressly approved by the party responsible for
compliance could void the user’s authority to operate the equipment.
The RCA IP110 phone is dedicated to business environment use. It is a full-featured and a exible
SIP solution. It is compatible with most IP PBX and VoIP providers.
Please read through the administrator’s guide before installing your phone.
FCC RF Radiation Exposure Statement
This equipment complies with FCC RF radiation exposure limits set forth for an uncontrolled
environment. This equipment should be installed and operated with a minimum distance of 20
centimeters between the radiator and your body. This transmitter must not be co-located or oper-
ated in conjunction with any other antenna or transmitter.”
This is a class B device, in a domestic environment; this product may cause radio interference, in
which case the user may be required to take adequate measures. To avoid the potential eects on
the environment and human health as a result of the presence of hazardous substances in electri-
cal and electronic equipment, end users of electrical and electronic equipment should understand
the meaning of the crossed-out wheeled bin symbol. Do not dispose of WEEE as unsorted munici-
pal waste and have to collect such WEEE separately.

54
Table of Contents
Call Return 41
Pick Up 41
Call Park 42
Voice Mail 42
Prex 42
Redial 42
Trouble shooting 43
Appendix A. 45
Line Key conguration menu 45
Memory Key conguration menu 46
Service 46
Warranty 47
Packing List
The following components are included in
your package:
IP110
Handset & Handset Cord
AC Adapter
Ethernet Cable
Quick Start Guide
Setting up your IP110
This section introduces how to set up the phone with the components in the
packing list:
Connecting the Handset Cord
Connecting to the Network and Power.
Connecting the Handset and Headset
(not included)
Getting Started

76
Connect Network and Power
Connect the phone to AC Power directly using the included power adapter.
The LAN Port can also be connected to Hub/Switch/IP PBX or other internet devices.
The phone can also share the network connection with other network devices such
as a PC. Connect the phone’s PC port to the computer’s network port using an
Ethernet cable.
Conguration and Registration
Some simple congurations are needed to get your phone ready for making calls:
network and account information must be correct.
If you are not an administrator, please contact your internet administrator or
service provider for more details.
Telephone Features and your VoIP Service Provider
Not all phone features are available with all VoIP service providers. Please make
sure all features are properly congured with the service provider before installing
the IP110.
Basic Conguration via Web Page
The IP110 features an embedded web server to help administrators and users congure,
manage and use their phone in an intuitive and simple manner. The phone’s web server can
be accessed with any web browser.
Press the OK button when the phone is in idle mode to nd out your IP110’s IP address.
Enter it (for example http://10.0.4.66) into the address bar of your web browser. The default
administrator’s login name and password are admin/admin.
Network Settings
Click on NETWORK[INTERNET PORT (WAN) Settings.
DHCP: By default the phone attempts to contact a DHCP Server in your network in order to
obtain its valid network settings, e.g. IP address, subnet mask, gateway, DNS server, etc.
Static IP Address: If your phone cannot contact a DHCP Server for any reason, you need to
enter the network settings manually via Static IP Address. Please contact your network
administrator for more details.
Power Socket
Headset
PC
Handset
Network Socket
Press here to release stand

98
Account Settings
The phone attempts to register to the SIP server using the account data provided
by automatic or manual initialization.
Click on ACCOUNT[ACCOUNT SETTINGS. Select Account to Account 1. You will
nd the following parameters:
Field Description
Account Active You can choose to Enable or Disable this account.
Label The name shown on the LCD screen.
Display Name What the phone will display on the other phone’s Caller ID.
This may be overridden by data at the service provider.
Register Name Register name, provided by your service provider.
User Name User name, provided by your service provider.
User Password User password provided by your service provider.
SIP Server SIP server address provided by your service provider.
SIP Server Port SIP server port provided by your service provider. The
default is 5060.
Fill the elds and press the SAVE button.
The phone will try to register to the SIP server.
If all accounts registering fail, the phone will display “No Service” by default.
Note: Should the IP PBX (SIP Server) require an authentication, a correct password
is needed. Make sure you are using the appropriate input method or enter the pass-
word via the web user interface.
Basic Conguration using phone keypad
You will need admin privileges to perform this and other congurations. By
default the phone will be in user mode, so you will need to perform a simple
procedure to switch to admin mode.

1110
Overview
Change phone to admin mode: Press MENU/BACK[7. User Type. Press the RIGHT
navigation key until you see “admin” on the screen. Then press the DOWN key to
be prompted for the password. It is “admin” by default. Type and press OK.
Network Settings: Press MENU/BACK[3. SETTINGS[2. ADVANCED[OK. Enter
the admin password, and choose NETWORK->WAN PORT or VLAN or WEB TYPE or
802.1x Settings to enter the internet relating conguration page.
Account Settings: Press MENU/BACK[3. SETTINGS[2. ADVANCED[OK. Enter the
admin password, and choose ACCOUNTS[OK to congure the account settings.
Enter the following parameters:
Field Description
Activation Enable/disable the account
Label What the phone will display on the other phone’s Caller ID.
This may be overridden by data at the service provider.
Display Name The local phone name showing on the other phone
when calling
Register Name Register name provided by your service provider.
User Name User name provided by your service provider.
Password Account password provided by your service provider.
SIP Server SIP server address provided by your service provider.
Press the UP and DOWN buttons to scroll through the parameter list and ll in
proper information. Press the OK button to conrm.
Note:
The active User Type is shown with an * on the left of display when you enter MENU/
BACK[7. User Type MENU/BACK, like this:
Once you nish all admin related tasks you should change back to user mode with
the same procedure.
<*user>
2 Lines
Menu/Back
Hold/DND
Conference
DIR/Toggle
Mute/Cancel
Volume Up
Volume Down
Speaker
Voicemail
Call Transfer
Headset
Hot Key/Call Log

1312
Icon Description
Input method: multi-lingual letters in lower case
Input method: multi-lingual letters in upper case
CALL MUTE
VOICEMAIL
CALL FORWARD
AUTO ANSWER
DND
In HANDSET mode
In HEADSET mode
In SPEAKER mode
Keypad Lock
User Interface
There are two ways to customize specic options on your phone:
- Using the keypad and display of the phone.
- Using the Web user interface in an Internet browser from your PC;
please refer to “Conguration and Registration” to get into the Web inter-
face.
LEDs
Line Keys
LED Status Description
Steady blue The line is open
Blinking blue There is an incoming call to the account, or there is a
call on hold
O The phone is in idle status whatever registered /
unregistered
Power Indication LED
LED Status Description
Steady blue You have new messages or new missed calls
Blinking blue There is an incoming call or a call is muted
Slow blinking blue The network is not available or SIP server failure
O IDLE MODE
Icons
The IP110 displays icons on its LCD, you can refer to the following
table for their meanings:
Icon Description
Flashes when the internet is disconnected
MISSED CALLS
CALL IN
CALL OUT
Input method: all letters and numbers
Input method: numbers
2aB
123
abc
ABC

1514
Maintenance Tasks
User levels
The phone allows three modes to congure the phone:
- User Mode
- VAR mode
- Administrator Mode
Administrator mode grants unlimited access to the phone conguration on both
Web and Phone interface. User Mode is not able to access the settings on the
Phone interface such as: Accounts, Network, Reset to Factory, other advance
phone settings. VAR mode grants access to subset of Administrator functions
(Login and password are var/var).
Administrator Mode
Administrator mode grants unlimited access to the phone conguration on both
the web and the phone user interface. The administrator/user password is used to
access:
• Web interface.
• The advanced settings of the phone, such as Network, Account
and Reset to Factory settings via the phone interface.
The default administrator password for the phone interface is admin. The user
name for the web interface access is admin and the password is admin.
To change the administrator password via Phone interface:
1) Make sure active User Type is admin
2) Press MENU/BACK[3. SETTINGs[2. Advanced
3) You are prompted to enter the required password.
4) Scroll to Set Password option, then press OK button.
5) You are prompted to enter the Current PWD, New PWD and Conrm PWD, Press
DIR/TOGGLE to change the input method.
6) Press OK button to conrm the change, or MENU to return to previous menu.
To change the administrator password via Web interface:
Go to SECURITY[PASSWORD
PHONE OPTIONS PHONE UI WEB UI
Status
IP 44
MAC 44
Firmware 44
Network 44
Phone 4
Accounts 44
Call Features
Forward 44
Call Waiting 44
Function Keys 44
Send Key 44
Hot Line 44
Anonym Call 44
DND 44
Logs Setting 44
Basic Phone Functions
Language 4
Time & Date 44
Ring Tone 44
Phone Volume 4
Advanced Phone Functions
Accounts 44
Network 44
Reset Factory 4
Set Password 44
Set AES Key 44
Auto Provision 44
Other Features
Messages 4
History 44
Directory 44
User Mode 4
Note: 1) The above table only indicates most of phone functions rather than all of them. Please refer
to next chapters for more details. 2) Some functions are password protected. In this case when you are
prompted for a password make sure to introduce one in accordance with active User Type
The default administrator password is admin.

1716
Time and Date
Time and date are displayed on the idle screen. By default the date and time of the
phone are congured manually, but you can set to obtain them from a precong-
ured SNTP server, if needed. Please contact your system administrator if the time
or date is incorrect.
To change Time and Date via the Phone interface:
Press MENU [3. SETTINGS[1. BASIC[1. TIME & DATE[OK.
If SNTP is chosen, the phone will automatically get the time from an NTP Server.
Use the UP and DOWN navigation keys to select the specic options and change
parameters to meet your needs. You can set Time Zone, NTP Server respectively.
If Manual is chosen, the time can be set manually. Use the UP and DOWN naviga-
tion keys to select the option and enter the specic date and time.
Press the OK button to save your changes. Or press MENU/BACK key to return to
the previous screen.
To set time format via the Phone interface:
Press MENU/BACK[3.Settings [1.BASIC [1.TIME & DATE [3.TIME & DATE
[OK.
Use the LEFT and RIGHT navigation keys to choose a preferred time format: 12
hour or 24 hour.
Press the OK button to save the changes and return to the previous screen.
Note: By default date and time setting is set to “Manual”.
Reboot
You should reboot the phone when you are asked to, e.g. after applying specic
changes to phone conguration.
To reboot via Web interface:
1) Go to SYSTEM[UPGRADE.
2) Click REBOOT button.
Note: Please do not power o during reboot, or it may cause a ash memory error.
Customizing Your Phone
General Settings
Phone Status
You can view the status of your phone using the phone interface or the web interface.
This option allows you to review:
- IP address
- MAC (Machine Access Control) address
-Firmware version
-Network: MAC, LAN, Netmask, Gateway, DNS, etc
-Phone: Model, Hardware, Firmware, Product ID and MAC
-Accounts: The status of the two SIP accounts
To check the Phone Status via phone interface:
Press OK button to check the IP. Use the navigation keys to check the other information.
To view the Phone Status via web interface:
Open a web browser and input the IP Address of the phone. Enter login and
password (default login and password are admin and admin).
Select STATUS [HARDWARE STATUS.
1. DATE (M-D-Y):
01-01-12

1918
Ring Tones
There are seven unique ring tones on the IP110.
To select Ring Tone Type via Phone interface:
Press MENU/BACK[3. SETTINGS[1. BASIC[OK.
Scroll to 2. RING TONE, and press OK button.
Use the UP and DOWN navigation keys to select your selection. A sample of each
tone will be played.
Press OK button to save the change or MENU/BACK to cancel.
Codec Selection
The IP110 supports the following voice codecs:
-PCM u-law , PCM a-law, G.729, G.722, G.726, iLBC, iLBD-20
You can enable/disable the desired codecs via Web interface. Please contact your
System Administrator for more details about the codecs.
To enable/disable the codecs via web interface:
Choose ACCOUNT[ACCOUNT SETTINGS (Account 1/Account2)
Select the desired codecs in Codecs section.
Click Save button to save the change.
Note: Codec Selection can only be done via Web interface.
PCM U-LAW
PCM A-LAW
Keypad Lock
You can lock the menu key of your phone to protect it from unauthorized use.
When the menu key is locked, you can’t access the menu of the phone.
To enable the lock via Phone interface:
Press MENU/BACK [3. SETTINGS[2. ADVANCED, enter the password of current
user type, and then press OK button.
Scroll down to Keypad Lock and press OK.
Use the LEFT or RIGHT navigation keys to change to “MENU KEY”.
Press OK button to active the change, or MENU button to return to the previous
screen. The icon will be displayed on the top right corner of the idle screen.
To unlock the phone via Phone interface:
Press MENU key, you are prompted for the password.
Enter the password of current user type, and then press OK button, you can enter
the main menu and the keylock function is disabled as well.
To enable keypad lock via Web interface:
Choose Phone Preference web page to change the Keyboard lock option.
Audio Settings
Volume
Handset, speaker, headset and ringer volumes can be adjusted independently.
To adjust the volume in idle mode:
Press MENU/BACK[3. SETTINGS[1. BASIC.
Scroll to 3. Phone Volume, and press OK button. Select the item you wish to adjust
and use VOLUME UP and VOLUME DOWN or LEFT and RIGHT navigation keys to
increase or decrease volume.
Press OK button to save volume change or MENU key to cancel.
To adjust ring volume you can also press VOLUME UP and VOLUME DOWN when
the phone is in idle status.
To adjust the volume when you are in an active call:
When handset/headset/speaker mode is activated, press VOLUME UP or VOLUME
DOWN to adjust the volume.
Note: The volume can only be adjusted via Phone interface.

2120
To add a Group via Phone interface:
Press DIR/TOGGLE and OK button or
MENU/BACK[6.DIRECTORY[1.DIRECTORY.
Use the LEFT and RIGHT navigation keys to choose AddGroup, press the OK button
to enter to the Add Group page.
Enter the group name and choose a ring tone to be associated with this group.
Press OK button to save.
To congure the speed dial keys via Phone Interface:
Press MENU/BACK[2. FEATURE[2. FUNCTION KEYS [2. MEMORY KEYS
Use the UP and DOWN navigation keys to select the key on which you want to
store a contact number, press the OK key to conrm
Use the RIGHT and LEFT navigation keys to select Speed Dial, then use the UP
and DOWN keys to select Account if you want to assign this speed dial keys to a
specic account. Use the UP and DOWN navigation keys to select Value, enter the
desired number and press OK key to conrm.
To use a Speed Dial key, simply hold DOWN the desired key for 2 seconds. The
IP110 will automatically begin dialing that selection.
To edit/delete a contact via Phone interface:
Press DIR/TOGGLE [1. DIRECTORY or MENU/BACK[6. DIRECTORY [1. DIRECTORY
Use the UP and DOWN navigation key to select the contact list (e.g. 1.Contacts)
and press the OK button.
Use the UP and DOWN navigation key to select the contact you want to edit or delete,
then press LEFT/RIGHT navigation keys to select Edit or Del and press the OK button.
If you select Edit, you will be able to change the Name, Numbers, Account, Ring-
tone and Group of the selected contact. Make the desired changes, press the OK
button, or press MENU return to previous menu. If you select Del, the phone will
ask if you are sure you wish to delete this contact. Press OK again, and the contact
will be deleted.
John Smith
123-4567-8888
Contact Management
Edit/Add/Delete Contacts
The IP110 features a 300 entry phonebook and 10 speed dial keys.
With the phonebook you can add, edit, delete, dial, search for a contact or create
groups of contacts.
The phonebook also includes a Blacklist feature to block unwanted calls.
To add a contact via Phone interface:
Press DIR/TOGGLE and the OK button
Or
MENU/BACK[6. DIRECTORY[1. DIRECTORY.
Press OK button to enter into the Contacts list, press UP navigation key to select
the ADD option, Press the OK button, and enter a Name for your contact. Then
press the DOWN navigation key to enter phone number of the contact via the
keypad. Use the DIR/TOGGLE key to select between numeric and upper/lower case
alphanumeric modes.
Press the DOWN navigation key to select if you would like this contact to be as-
sociated with a specic VoIP account on this phone. The default is Auto.
Press DOWN navigation key to set and choose a special ring tone for the contact.
If you want to assign this contact to a group, use the DOWN navigation key to
select the group.
Press OK button to add the contact, or the MENU/BACK key to cancel the change.

2322
Basic Call Functions
Outgoing calls
Call Devices
You can make a phone call via the following devices:
Pick up the handset, icon will be shown on the screen.
Press the SPEAKER button, and this icon will be shown on the screen.
Press HEADSET button if a headset is connected to the headset Port.
This icon will be shown on the screen. Pressing the HEADSET button again
will hang up the headset.
Note: You can dial the number rst, and then choose the device you will use for your
call.
Call Methods
There are several ways to initiate a call:
1. Press an available Line button and dial the number you want to call, or
2. Dial a number and press the SPEAKER button, the HEADSET button or pick up
the handset, or
3. Go to Directory, use the navigation keys to select the desired contact, or
4. Press the LEFT navigation key to enter the call log interface, then use the navi-
gation keys to make your selection (press LEFT/RIGHT button to choose All Calls,
Dialed Calls, Received Calls, Missed Calls and Forwarded Calls) or
5. Press the UP navigation key to enter the Dialed Calls interface, then choose a
record to dial out or
6. Press and hold a key on the dial pad that has been set as speed dial key.
To terminate a call you can:
1. Press the MENU/BACK key or
2. If you are in handset mode, replace the handset on hook or
3. If you are in speakerphone mode, press the speaker key
To move a contact to the Blacklist via Phone interface:
If you add a contact to the blacklist your phone will automatically reject all calls
from this contact.
Press DIR/TOGGLE [1. DIRECTORY or MENU/BACK[6. DIRECTORY[1. DIRECTORY
Use the Up or DOWN navigation key to select the contact list (e.g. 1.Contacts) and
press the OK button.
Use the Up or DOWN navigation key to select the contact you want to move to
blacklist, then press LEFT or RIGHT navigation keys to select M2B.
Press the OK button, or press MENU to return to previous menu.
A warning message will ask for conrmation to move the contact to the Blacklist.
Press the OK button to conrm the operation, or press the MENU button to return
to the directory.
To move a contact from Call Log to Contacts via Phone interface:
Press MENU/BACK[5. HISTORY, or use the LEFT key shortcut
Use the navigation keys to select a record, then press the DIR/TOGGLE key to enter
the edit page. From here you can give the contact a name, add additional phone
numbers, change the account association or give a VIP ringtone to the contact.
Press the OK key to save the contact.
To search a contact via Phone interface:
Press DIR/TOGGLE [1. DIRECTORY
Or
MENU/BACK[6. DIRECTORY [ 1. DIRECTORY
Use the Up or DOWN navigation key to select the contact list (e.g. 1.Contacts) and
press the OK button.
Press a key on the dial pad to enter the search mode. Enter the contact name to
be searched for and press the OK button. Contact list will be searched for match-
ing records.
John Smith
123-4567-8888
M2B

2524
Anonymous call
Anonymous call, also known as Caller ID restriction, allows a user to request the
network to hide their identity when they are performing outgoing calls.
The IP110 supports Permanent Caller ID restriction, meaning that while enabled
all calls will request to be anonymous and the user will need to disable the feature
if they want their identity to be transmitted. This service can be performed locally
or by sending an activation code to the network, depending on your network.
Additionally the IP110 allows users to automatically reject anonymous incoming
calls.
These services can be managed through both phone and Web interfaces.
To set Anonymous call via phone interface:
1) Press MENU/BACK[2. FEATURES [4. ANONYM CALL to enter the congura-
tion page. ( if the active user type is admin or var , press MENU/BACK [
2. FEATURES[6. ANONYM CALL )
2) Use LEFT or RIGHT navigation keys to select the account to be anonymous.
3) Press DOWN navigation key to display “Block CID”, then press LEFT or RIGHT
navigation keys to enable/disable the anonymous call function.
4) If you want to perform this function locally, press OK to save your changes.
5) If your user type is admin and you would like to activate this function in your
service provider please press DOWN key and enter the Anonym On Code and Ano-
nym O Code. Whenever you enable/disable the anonymous call function on your
phone, it will automatically send these codes to the server.
6) Press OK to save your changes, or MENU to cancel.
Send Key conguration
Admin can set a specic button (“#” or “*”) as the send key. If this feature is
enabled, once you’ve dialed the desired number, you can press this send key to call
your correspondent immediately.
To set the send key via the IP phone interface:
1) Make sure active User Type is admin or var.
2) Press MENU/BACK [ 2. FEATURES[ 4. SEND Key to enter the conguration page.
3) Press the LEFT/RIGHT navigation keys to choose a button that you want to use
as the send key: “#”, “*”, or disable this option. Note that currently active option
has an “*” on the left.
4) Press the OK button to save the changes, or MENU to cancel.
Hot Line
Hot Line allows your phone to dial a number automatically if it has been o hook
for a specied time period and no keys have been pressed. Both destination num-
ber and timeout can be congured.
The service is enabled if Hot Line Number has been congured.
To set the hot line number via the IP phone interface:
Press MENU/BACK[2. FEATURES [3. HOT LINE to enter the conguration page.
( if the active user type is admin or var , press MENU/BACK [2. FEATURES [5.
HOT LINE )
Enter the hot line number and press UP or DOWN navigation key to select HotLine
Delay. Set the Hot Line Delay (default is 4 seconds), then press the OK button to
save the changes.
1. Send Key:
<*# >

2726
Here is a dial plan example:
(111T|[0-4] xxxxxxxxT)
111T This will dial 111 immediately after you entered the third digit.
[0-4]xxxxxxxxT Any 9-digit number starting with 0,1,2,3 or 4 will be dialed out
immediately after you enter the 9th digit.
To create a Dial Plan in the web interface, use the following elds:
-Dial Plan: Enter the dial plan here
-DP Enable: To enable or disable the dial plan
-Dial Plan tmo: Timeout before phone converts the dialed number
according to dial plan (if enabled)
-Dial End tmo: Timeout before phone makes the call after the last digit
of the number is entered
-Dial End tmo Enable: To enable or disable the Dial End timeout.
-Hook O tmo: Timeout for the unit to go back to standby mode after
the handset is o hook
-Hook O tmo Enable: To enable or disable the Hook O timeout
Incoming calls
Answering an incoming call
1) Lift the handset or press the SPEAKER button to answer using the speaker-
phone, or press the HEADSET button to answer using the headset.
2) If you are already talking on the phone, press the corresponding LINE key or OK
button to answer the new call.
During the conversation, you can alternate between handset, headset and speak-
erphone by pressing the corresponding buttons or picking up the handset.
Rejecting an incoming call
Press the MUTE/CANCEL key to reject an incoming call directly.
To set Anonymous call rejection using phone interface:
1) Press MENU/BACK[2. Features [ 4. Anonym Call to enter the conguration
page.
2) Press the UP or DOWN navigation keys to enter the Rejection page
(if the active user type is admin or var , press MENU/BACK [ 2. FEATURES [ 6.
ANONYM CALL ).
3) Press RIGHT or LEFT navigation keys to enable/disable Anonymous Call Rejection
function.
4) If your user type is admin and you would like to use your service provider to
get this service , please press the DOWN key and enter the Rejection On Code and
Rejection O Code. Whenever you enable/disable the Rejection option on your IP
phone, it will automatically send these codes to the server.
5) Press OK to save your changes, or MENU to cancel.
Note: To manage Anonymous Calls and Rejection codes you need to have admin
or var rights. Check active User Type before attempting to congure using phone
interface.
Dial Plan
A dial plan establishes the expected number and pattern of digits for a telephone
number. This includes country codes, access codes, area codes and all combina-
tions of dialed digits.
Dial plans can be used for least cost routing, dialing convenience or to prevent
users from calling specic numbers or groups of numbers.
Dial plans require admin or var privilege.
The entire dial plan is enclosed in brackets (). Each dial plan is pipe seperated (|).
The dial plan can include the digits 0 to 9, * and #. “x” represents any digit from 0
to 9. Repetition (i.e. x.) represents any digit (x) repeated 0 or more times. Big letter
T means to dial the numbers immediately after the dial plan sequence is matched
(e.g. 1234T). Square brackets [] are for digit matching. For example, [578] xxx will
match any four digit sequence starting with either 5, 7 or 8. [5-8]xxx will match
any four digit sequence starting with 5, 6, 7 or 8.

2928
2) There are 3 options: Always, Busy and No Answer. Select using 1, 2 or 3.
3) Enter the phone number to which calls will be forwarded. For No Answer you
can also select the No Answer timeout pressing the DOWN navigation key.
4) If you prefer the server to perform this function, please enter the On Code and
O Code options. When you choose to enable the call forward function via your
IP phone it will send the corresponding code to the server, which will take care of
forwarding your calls. In this case, forwarded calls will not be stored in the Call Log.
5) Press the OK button to save changes.
Notes:
1. While an incoming call is ringing, if you press CALL TRANSFER you can dynami-
cally forward the call to a desired number.
2. You can quickly enable/disable Forward by pressing DOWN key from idle mode.
Forward type and target number will be the last ones congured using the menu.
3. Only admin/var can set the On/o codes. Make sure the right User Type is active.
4. When CALL FORWARD is enabled, the corresponding icon will be shown on the
display
5. “FWD To …” will be displayed on the idle screen after an incoming call was for-
warded. Users can press the MUTE/CANCEL button to clear the message.
Auto Answer
Auto Answer allows an incoming call to be answered without requiring any action
by the user. This function is set on a per account basis.
This function can only be enabled/disabled by admins or vars.
To set Auto Answer via the IP phone interface:
1) Make sure active User type is var or admin.
2) Press MENU/BACK[3. SETTINGS[2. ADVANCED, enter the password and press OK button.
3) Then choose 1. ACCOUNTS[LINE X to enter the conguration page, use the UP
and DOWN navigation keys to choose Auto Answer option.
4) Use the LEFT or RIGHT navigation keys to enable or disable the auto answer
function. The default is Disable.
5) Press the OK button to save the changes.
To set Auto Answer via Web interface:
1) Go to ACCOUNT[ACCOUNT SETTINGS page
2) Go to BASIC [AUTO ANSWER option.
3) Select Enabled or Disabled in the pull-down menu, click Save button to save the change.
DND
When DND function is enabled, the phone will display the DND icon and all
incoming calls will be rejected. You can nd a record of all the calls that were
rejected in the incoming call record of the Call History. Pressing HOLD/DND in idle
mode will activate or deactivate the DND function.
To congure the DND function via Phone interface:
1) Go to MENU/BACK[2. FEATURES[5. DND to enter the conguration interface.
2) Use the RIGHT or LEFT navigation keys to choose Enable/Disable.
3) Press the OK button to save the changes.
4) Choose DND option again to deactivate DND mode.
You can also DND function using DND Codes if your IPPBX or server provides
this function:
1) If your user type is admin go to MENU/BACK[2. FEATURES[5. DND to enter
the conguration interface.
2) Set the DND On Code and the DND O Code by pressing UP or DOWN naviga-
tion keys, then press the OK button to save the changes.
3) When you select to enable/disable the DND function it will send these codes to
the server, and the server will turn on/o the DND function. In this case, any calls
addressed to the phone’s extension will be rejected by the server automatically,
and will not be included in the Call Log.
Note: When DND is locally enabled, the corresponding icon will be shown in the
display.
CALL FORWARD
This feature allows you to divert an incoming call to another phone number like a
cell phone or voice mailbox.
The following CALL FORWARDing events can be congured:
- Always: Incoming calls are immediately forwarded.
- Busy: Incoming calls are immediately forwarded when the phone is busy.
- No Answer: Incoming calls are forwarded when the phone is not
answered after a specic time period.
To congure CALL FORWARD via Phone interface:
1) Go to MENU/BACK[2. FEATURES[1. FORWARD. You can also press the DOWN
navigation button to enable/disable CALL FORWARD when the phone is in idle mode.

3130
During an Active Call
Mute
This function allows you to mute the microphone of your phone during a call; you
cannot be heard by the other party. You can still hear all other parties while mute
is enabled.
To mute/resume the conversation:
Press MUTE/CANCEL button during a conversation to mute the current call. The
icon will be shown on the LCD, and the power indication LED will blink.
Press MUTE/CANCEL again to unmute the call.
Call Hold
This call function allows you to place an active call on hold. In this case your IP
PBX might play a melody or message to the other party while waiting. Other calls
can be received and made while having a call on hold.
To hold/resume a call:
Press HOLD/DND button to put your active call on hold.
If there is only one call on hold, press HOLD/DND button again to retrieve the call.
If there is more than one call on hold, press the UP/DOWN navigation keys to
select the desired call, then press HOLD/DND button again to retrieve the call.
Call Waiting
This call feature allows your phone to accept incoming calls even when you are
currently on a call.
Handling a waiting call
By default Call Waiting is enabled, and when an incoming call is received during
another active call a short tone will be played.
In this situation, user can:
1) Accept the second call using the OK key. The rst one will be put on hold auto-
matically. Or
2) Reject the call using MUTE/CANCEL button
3) Ignore the incoming call
Call log
The IP110 can store up to 100 calls in its Call log. There are 5 dierent lists:
• All calls
• Forwarded calls
• Missed calls
• Received calls
• Dialed calls
The call logs can be accessed through the web interface (Contact[Phone Call
Info). In the next paragraphs we will explain how to access them from the phone
interface.
Accessing Call log
You can access the Call Log by pressing the LEFT navigation key from idle mode.
You will be in the “All Calls” list, where calls are sorted sequentially, and each call
is marked with the corresponding icon.
To change list type, use the RIGHT nagivation key. Note the icons at the top of the
screen which indicate the list you are on.
Accessing Missed Calls list
You can access the Missed Calls list by pressing the LEFT navigation key from idle
mode to reach the Call Log and then RIGHT navigation key twice as explained
above. When you are in the Missed Calls list you should see the icon on the
screen.
Accessing Dial Calls list
You can access the Dialed calls list directly by pressing the UP navigation key from
idle mode.
You can also access this list by pressing LEFT navigation key to enter the Call Log,
and then LEFT navigation key again.
When you are in the Dialed Calls list you should see icon on the screen.
Call list items management
When you are in a call list, you can:
1) Dial the current entry by pressing the OK key, or
2) Store it in the Directory by pressing the DIR/TOGGLE key, or
3) Delete it using the MUTE/CANCEL key

3332
3-way Conference
Your IP110 can establish a three-party conference by using both lines.
To establish a conference via the phone interface:
1) Once a call has been connected with the 1st caller, press the CONFERENCE
button, placing 1st caller on hold.
2) Dial 2nd party number.
3) Once connected with the 2nd party, press the CONFERENCE button to establish
the conference.
4) Hang up to disconnect all parties.
Voicemail
Your voicemail messages, stored in your local or hosted VoIP telephony system, can
be accessed from your phone.
New voice messages can be indicated both acoustically and visually as described
below:
The idle screen will indicate the new voice messages.
The VOICEMAIL button backlight will be on.
The LED of the phone will turn solid blue.
Voicemail settings
To congure the voicemail code via Phone interface:
1) If your user type is admin go to MENU/BACK[4. MESSAGEs[ 2. SET VOICE MAIL.
2) Use the navigation keys to select the Line you want to set, enter the number to
connect to your system voicemail. You can press DIR/TOGGLE to choose the proper
input method.
3) Press the OK button to save the changes, or press MENU/BACK to return to the
previous menu.
Note: Please contact your system administrator for the voicemail code. Dierent
systems have dierent codes.
To congure voicemail settings using the Web interface:
1) Go to ACCOUNT[ACCOUNT SETTINGS and set voicemail number.
Retrieving your voicemail messages
To check your voicemail status via the Phone interface:
1) Press MENU/BACK[4. MESSAGES[1. VIEW VOICE MAIL.
2) You can view your messages (new and old messages).
Call Waiting Conguration
To congure Call Waiting via Phone interface:
1) Make sure active User Type is admin or var
2) Press MENU/BACK[2. FEATURES[2. CALL WAITING.
3) Use the LEFT or RIGHT navigation keys to enable/disable the call waiting feature.
4) Use the navigation keys to enable/disable the Play Tone option. This option is used
to dene whether to play a short tone when there is an incoming call during an
active call.
5) Press the OK button to save the changes, or MENU/BACK to return to the previous
menu.
Call Transfer
This call function allows your phone to transfer an active call to another phone :
Blind Transfer, Attended Transfer and Semi-Attend Transfer are supported.
To make a Blind Transfer via phone interface (no prior announcement of the call):
1) Press the CALL TRANSFER button during an active call, placing the call on hold.
2) Dial the second phone number and press the CALL TRANSFER button to complete
the transfer.
To make an Attended Transfer via phone interface (with prior announcement):
1) Press the CALL TRANSFER button during an active call, putting the call on hold.
2) Dial the second phone number.
3) When the call is answered, press the CALL TRANSFER button to complete the
transfer.
To make a Semi-Attended Transfer via phone interface (no prior announcement
of the call):
1) Press the CALL TRANSDER button during an active call, putting the call on hold.
2) Dial the second phone number.
3) While third party’s phone is ringing, press the CALL TRANSFER button or hang up.
Note: Make sure that the service provider you have registered with supports this function.

3534
You can only congure these settings via Web interface:
1) Go to ACCOUNT [ ACCOUNT SETTINGS.
2) Select desired account.
3) Make desired selections in Advanced section.
Check with your system administrator or service provider for more information.
Network Settings
Please refer to chapter “Conguration and Registration” for the Basic Network
WAN setting information. In the next paragraphs we will describe other Network
related settings.
Advanced Network Settings
VLAN
VLAN is a group of hosts with a common set of requirements that communicate
as if they were attached to the Broadcast domain, regardless of their physical
location.
The IP110 supports 802.1p and q packet tagging. VLAN ID and Priority can be set
via phone or web interface.
To congure VLAN settings via Phone interface:
1) Make sure the active User Type is admin or var
2) Press MENU/BACK[3. SETTINGS[2. ADVANCED.
3) Enter the password required, scroll to Network option, press OK button and
select VLAN, then press OK to enter.
4) Choose WAN Port and press OK button to enter.
5) Use the LEFT or RIGHT navigation keys to choose and set the VLAN Status; input
the VID Number, Priority.
6) Press OK button to save the settings, or MENU/BACK to return to VLAN menu.
To congure VLAN settings via Web interface:
Choose NETWORK[ADVANCED. Perform necessary changes. Check with your
system administrator for more information.
To listen to your new messages via the Phone interface:
1) Press the VOICEMAIL button directly.
2) You may be prompted to enter the password which is needed to connect to your
VoIP telephony system.
3) Your voice mailbox is connected and you are able to listen to your new and old
voicemails.
Note: Before retrieving a new VOICEMAIL, please make sure that the connect-
ing code has been set on the phone. If you have more than one account set on the
phone, when pressing the VOICEMAIL button you will be calling the active account
mailbox.
Advanced Functions
Account Setting
Please refer to “Conguration and Registration” chapter for the basic account
setting information. The following table lists the parameters in Advanced Account
Setting section of the web interface.
Field Name Description
Local SIP Port Local SIP port. The default value is 5060.
DTMF Type Select DTMF type.
Session Timer This toggles the Session Timer on or o.
Session Initiation Protocol (SIP). This extension allows for a periodic refresh
of SIP sessions through a re-INVITE or
UPDATE request. The refresh allows both
user agents and proxies to determine if
the SIP session is still active.
Voice Encryption (SRTP) Voice Encryption (SRTP)
ptime(ms) The time between two RTP packets of
the current used codec
SIP Server Type The type of SIP Server

3736
Firmware Update and Autoprovisioning
The phone is delivered with pre-installed rmware. To update the phone’s rm-
ware, please contact your system administrator. You can only update the rmware
via Web interface.
To update the rmware manually via Web interface:
Choose SYSTEM[UPGRADE; select the rmware le in your local computer.
Click UPGRADE button to update the new rmware.
Please do not power o during updates.
To update the rmware and conguration automatically, you can use auto provi-
sioning.
Note: Please check with your network administrator for the Autoprovisioning guide.
To launch Autoprovisioning using web interface:
Go to SYSTEM[PROVISIONING Settings
Set Auto Provision via phone interface:
1) Go to MENU/BACK[3. SETTINGS[2. ADVANCED
2) You are prompted to enter password
3) Scroll to 7. Auto Provision and press OK button.
Enter the URL, User Name and Password (optional).
Click OK key to save the changes and reboot the phone.
Note: Any power interruption during the subsequent process will most likely lead to
a ash memory error. As a result the system may not initiate. The procedure
can be only conducted in Administrator Mode. The upgrade priority is rst the DHCP
option eld, then the precongured URL eld.
Decryption
Your IP110 supports conguration le encryption for provisioning. In case encryp-
tion is used, AES key needs to be congured on the phone.
Set AES key via Web interface:
Go to SYSTEM[PROVISIONING Settings
Note: You can ask your system administrator for the decrypt password.
HTTPS
The IP110 supports HTTPS (Hypertext Transfer Protocol over Secure Socket Layer).
Adding SSL layer under HTTP, adds a security layer to HTTP. Admins can set this
transmission mode via web page.
To congure HTTPS settings via Web interface:
Go to NETWORK[ADVANCED, choose Web Server option. In the pull-down menu
of Type eld, choose the transmission mode, then click the CONFIRM button to
save the changes.
802.1X
IEEE 802.1X is an IEEE Standard for port-based Network Access Control (PNAC).
It is part of the IEEE 802.1 group of networking protocols. It provides an authen-
tication mechanism to devices wishing to attach to a LAN, either establishing a
point-to-point connection or preventing it if authentication fails. It is used for
securing wireless 802.1x access points and is based on the Extensible Authentica-
tion Protocol (EAP).
This IP phone supports 802.1X. For the details, please consult your system admin-
istrator or technical support.
Reset to Factory
You should reset the phone only when the phone conguration has been changed
and the phone is no longer functioning anymore. To maintain the conguration of
the phone, please see a network administrator or service provider for assistance.
To reset to factory via phone interface:
1) Make sure active User Type is admin or var.
2) Press MENU/BACK[3. Settings[2. Advanced.
3) You are prompted to enter the required password.
4) Scroll to Reset Factory option, then press OK button.
5) You are prompted to conrm the change, press OK to reset to factory settings,
or MENU/BACK to return to previous menu.
It will take a few minutes to reset, please do not power o during resetting, or it
will cause ash memory error.
Note: If you perform a factory reset, current settings including contact list, call
history, account settings, etc will be lost.
Your phone will have to be congured manually or reprovisioned.

3938
Set AES Key via phone interface:
Go to MENU/BACK[3. SETTINGS[2. ADVANCED[6. Set AES Key.
Enter the Common AES and the MAC-oriented option.
Press the OK button to save the changes.
System Log Export
To help with troubleshooting, users can export the system log and send it to the
network administrator for diagnosis.
To enable the system log capture via phone interface:
1) Make sure the active User Type is admin
2) PRESS [ 2. FEATURES [8. LOGS SETTING
3) Use the LEFT and RIGHT navigation keys to choose ENABLE
4) Press the OK button to save the changes
5) Reboot the phone
To enable the system log capture via web interface:
1) Go to SYSTEM [LOG SETTINGS
2) Change the “Print Enable” to Enable
3) Press the SAVE button.
4) After the Log Settings is saved successfully, reboot the phone
To export the system log via web interface:
When the desired data is collected, follow these steps to export the system log.
1) Go to SYSTEM [ LOG SETTINGS in the web interface
2) Press the “EXPORT” button
3) After the log le is created successfully, press the link “SAVE IT LOCALLY” to
download the log le.
Keys conguration
Send Key conguration
Admins can set a specic button (“#” or “*”) as the send key. If this feature is
enabled, once you’ve dialed the desired number, you can press this send key to
call your correspondent immediately.
Please check Send Key conguration in Basic Calls chapter for a complete de-
scription.
Programmable keys
The keys from 0-9 (memory keys) on the keypad are editable. Users can customize
specic features for these keys according to their needs. (The keys are only avail-
able when the phone is in idle mode).
This function can only be set via the Web interface:
PHONE[FUNCTION keys (Memory Key)
Conguration of function keys for idle mode is:
- Up key: access to dialed list
- DOWN key: access to CALL FORWARD
- LEFT key: access to call log
- RIGHT key: access to account switch
- OK key: access to status
- DND key: access to DND
Line keys Conguration
The phone has 2 line keys to which functions can be assigned out of a list of func-
tions. The following list shows the functions you can set on the Line keys. The next
paragraphs provide a description for each function. The default conguration for
each key is Line.
- Line
- Speed Dial
- Conference
- Transfer
- Hold
- DND
- Call Return
- Pick Up
- Call Park
- Voicemail
- Prex
- Redial
Note: Many of those features require IP PBX or service provider support and hence
must be congured in the server rst in order to work on your phone. Contact your
system administrator or Technical support for more details.
In addition, please note that not all the servers support the above-mentioned
features.
/