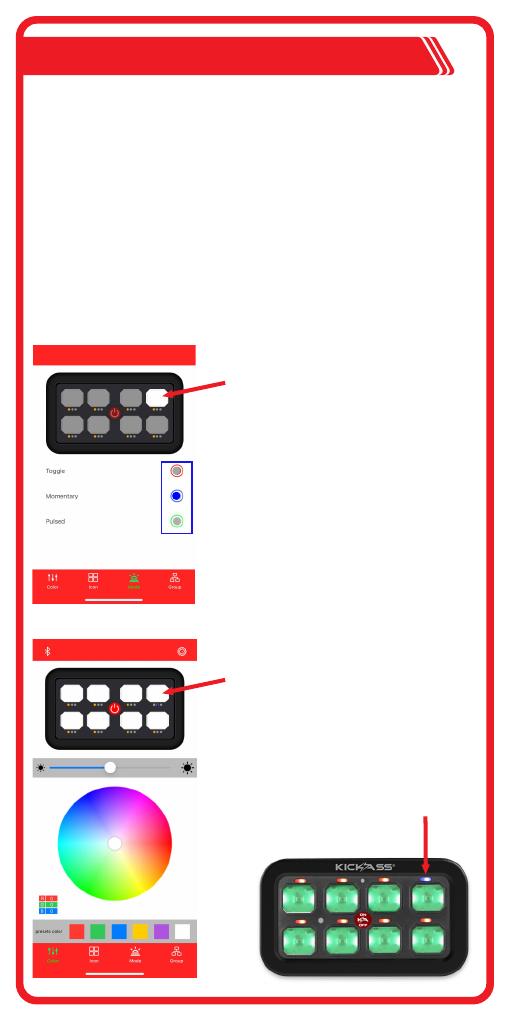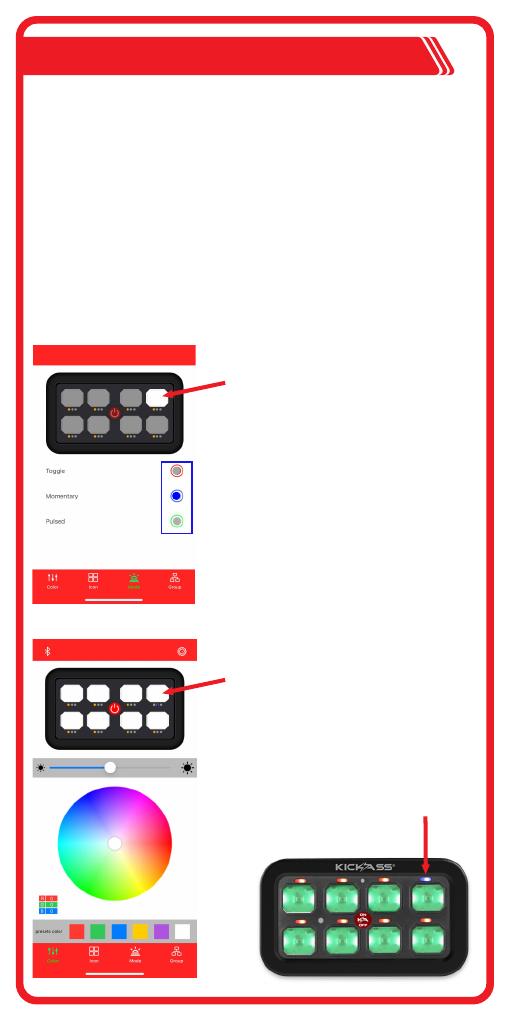
Switching Mode Setting
Each switch circuit can be programed to one of the following modes:
Toggle Mode - Red Indicator Light.
Press the circuit once to power on the connected device, press the
circuit again to power it off.
Momentary Mode - Blue Indicator Light.
The connected device will be on only you press the switch, when you
release your finger the device will powered off.
Pulse LED Mode - Green indicator light.
Press the switch once to power one the connected LED. The LED light
will continue pulse or strobe until the switch is powered off.
The speed of the pulse or strobe can be adjusted with slide bar when
this mode is selected.
Step 1: let’s take this switch as an
example, click and select the circuit.
Step 2: click and select the desired
mode you need. Let's select the
Momentary Mode in this example.
Step 3: go back to the “Color”
interface, and click this circuit, check
the function of the selected mode.
The setting mode will be automatically
saved and the setting remains next
time you open the app and operate
the switch panel.