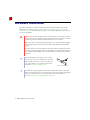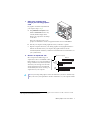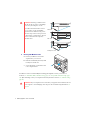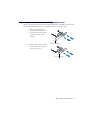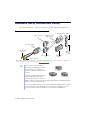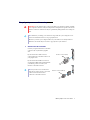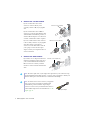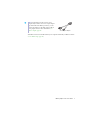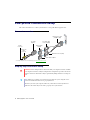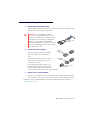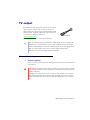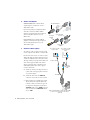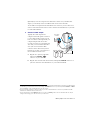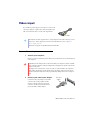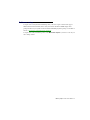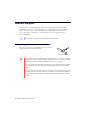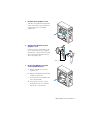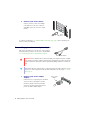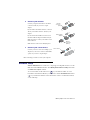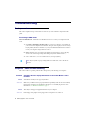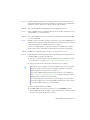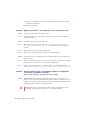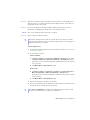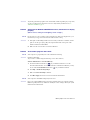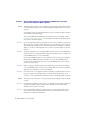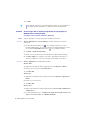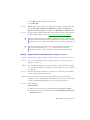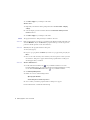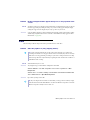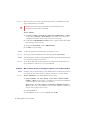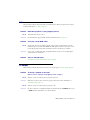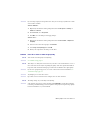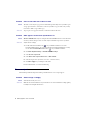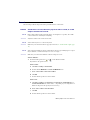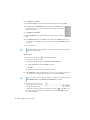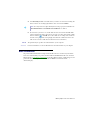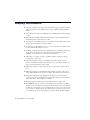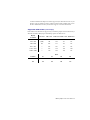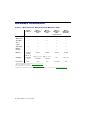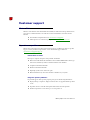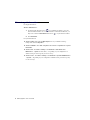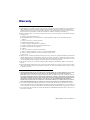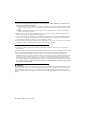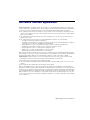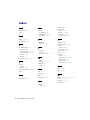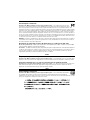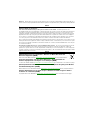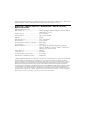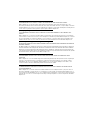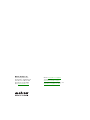Matrox Millennium P650 User manual
- Category
- Graphics cards
- Type
- User manual
This manual is also suitable for

User Guide
10818-301-0325
2011.04.27
Matrox Parhelia
Matrox Millennium P750
Matrox Millennium P690
Matrox Millennium P650
ENGLISH

2 Matrox graphics card – User Guide
Hardware installation
This section describes how to install your Matrox card. If your Matrox graphics card is already
installed in your computer, skip to “Standard (ATX) connection setup”, page 6 or “Low-profile
connection setup”, page 10. For information specific to your computer, like how to remove its cover,
see your system manual.
WA R N I NG :
To avoid personal injury and to prevent damage to your computer or Matrox
hardware, turn off your computer, unplug it, and then wait for it to cool before you install
your Matrox product and touch any of the internal parts of your computer.
While your computer is turned off but still plugged in, some electrical current is supplied
to the motherboard. This current may prevent newly installed hardware from working
properly.
Also, static electricity can severely damage electronic parts. Before touching any electronic
parts, drain static electricity from your body (for example, by touching the metal frame of
your computer). When handling a card, carefully hold it by its edges and avoid touching
its circuitry.
Note:
If your Matrox product supports stereo output
and you want to use a stereo-output bracket (provided
with some Matrox products), you need to connect your
stereo-output bracket to your graphics card. For more
information, see “Stereo output”, page 20.
Note:
Matrox low-profile graphics cards ship with standard (ATX) brackets compatible
with most systems. If you have a low-profile system, you may need to change the standard
bracket on your graphics card to a low-profile bracket. For more information, see
“Replacing brackets on a low-profile graphics card”, page 5.
Stereo-output bracket

Matrox graphics card – User Guide 3
1
Open your computer and
remove your existing graphics
card
*
If a graphics card
isn’t
already installed in
your computer, skip to step 2.
a
Using
Add/Remove Programs
in the
Windows
Control Panel
, remove any
currently installed display drivers.
Restart your computer for the changes
to take effect.
After your computer restarts, you’re
prompted to install drivers for the new graphics hardware detected. Click
Cancel
.
b
Turn off your computer and all peripherals such as your monitor or printer.
c
Open the computer and remove your existing graphics card. (If graphics hardware is
built into the motherboard of your computer, this graphics hardware should
automatically disable itself after your Matrox card is installed. For more information, see
your system manual.)
2
Choose an expansion slot
Most computers have different types of
expansion slots. Choose an AGP, PCI, or PCI
Express (PCIe) ×16 or ×1 slot, depending on
the type of Matrox card you have. If you have
a PCI card, your card supports both 64-bit
and 32-bit PCI slots. Your system manual
should identify the location of each type of
expansion slot in your computer.
* With multi-display mode, you may be able to use your existing graphics card. For Windows 2000/XP, see Windows 2000/XP
online help under “Install additional monitors”.
(64-bit)
(Back of computer)
(32-bit)
PCI
Express
slots
AGP slot
(×16)
(×1)
PCI
slots
Note:
If you’re using a PCI graphics card in a 64-bit PCI slot, your choice of PCI slot may
affect your card or system performance. For more information, see your computer manual.

4 Matrox graphics card – User Guide
3 Insert your Matrox card
a
Position your Matrox card over the
expansion slot you’ve chosen.
b
Push the card in firmly and evenly until
it’s fully seated in the slot.
c
Secure the bracket of your Matrox card
to the computer frame.
Your Matrox card is now installed.
Before restarting your computer
, connect your monitor or
monitors (see “Standard (ATX) connection setup”, page 6 or “Low-profile connection setup”, page
10).
After connecting
, restart your computer and install your Matrox software (see “Software setup”,
page 12).
WA R N I NG :
Inserting your Matrox card
into the wrong type of slot could damage
your card, your computer, or both.
If you have a PCI card and the versions
(32- or 64-bit) of your card and PCI
expansion slot are different, only part of
the card’s edge connector (the part closest
to the bracket) or expansion slot (the part
closest to the back of the computer)
should be used.
PCI card
32-bit
64-bit
AGP card
PCI Express card
×1
×16
WA R N I NG :
If your computer doesn’t restart after your graphics card is installed, turn off
your computer to avoid damaging electronic parts. For troubleshooting information, see
page 24.

Matrox graphics card – User Guide 5
Replacing brackets on a low-profile graphics card
Matrox low-profile graphics cards ship with standard (ATX) brackets compatible with most systems.
The following explains how to change your standard bracket to a low-profile bracket.
1
Remove the standard bracket
from your Matrox graphics card
by removing the hexagonal nuts
on either side of the monitor
connector.
2
Attach and fasten the low-profile
bracket with the two hexagonal
nuts you just removed.
Standard (ATX) bracket
Low-profile bracket

6 Matrox graphics card – User Guide
Standard (ATX) connection setup
This section describes how to connect your monitors to a standard (ATX) Matrox graphics card.
Connector overview
* Matrox Millennium P650 and P690 products include 2 DVI-to-HD15 adapters, but no dual-monitor cable. For Millennium
P650, TV output adapters are sold separately (see http://shopmatrox.com
).
Note:
To co n n e c t a
digital
monitor (a
monitor that uses digital input, usually a
flat panel monitor) to your Matrox
product, your monitor must have a DVI
connector.
If you have an
analog
monitor (a monitor
that uses analog input) with a DVI
connector and you want to connect it to
an HD-15 connector, you’ll need a separate adapter. If this adapter isn’t included with your
monitor, contact your monitor vendor.
Some monitors with DVI connectors support both digital and analog input. If you’re using
one of these monitors with your Matrox product, make sure it’s configured to use the
correct type of input. For more information, see your monitor documentation.
TV output adapter
*
Dual-monitor cable
(DVI-to-HD15)
*
Secondary (
B
) connector (DVI)
Main (
A
)
connector
(DVI)
DVI-to-HD15
adapter
*
HD-15 connector
(
1
)
HD-15 connector
(
2
)
Composite video
connector
S-video connector
DVI connector
(digital)
HD-15 connector
(analog)
DVI connector
(analog/digital)
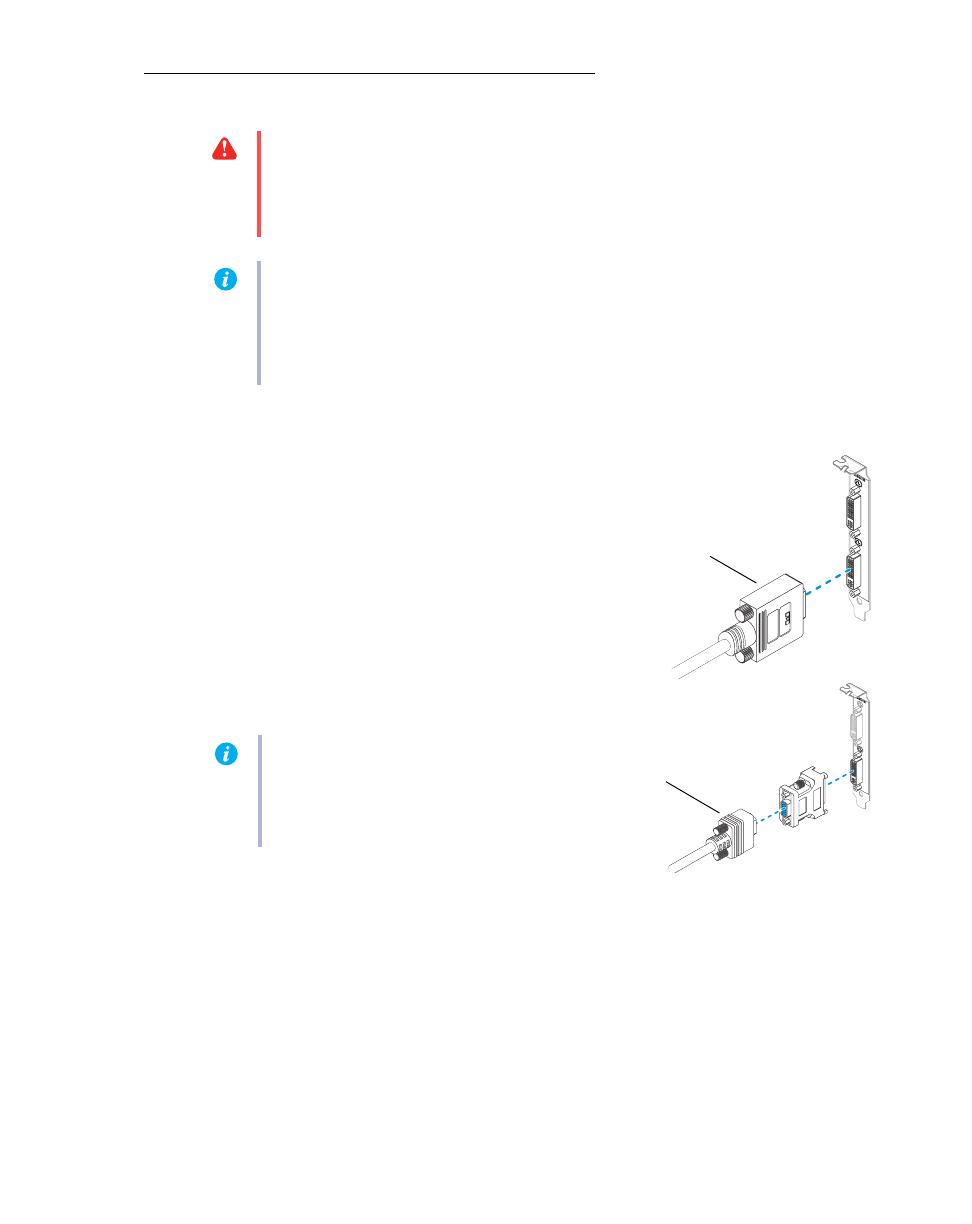
Matrox graphics card – User Guide 7
Step-by-step connection setup
1
Connect the first monitor
Connect your preferred monitor to the main
connector (
A
) on your Matrox graphics
card.
If your monitor has a DVI connector,
connect it directly to the main connector of
your graphics card.
If your monitor has an HD-15 connector,
use the DVI-to-HD15 adapter included with
your Matrox product to connect your
monitor to the main connector.
WA R N I NG :
Don’t change monitor connections while your computer is turned on. While
your computer is turned on, it may be using monitor settings that are specific to the current
monitor connections.
Some
devices may be permanently damaged if incorrect settings are
used.
Note:
Whenever you change your connection setup, make sure you’re using the correct
connectors and that all connectors are properly fastened.
Whenever you restart your computer, make sure your monitors are already turned on.
Otherwise, the software may not be able to properly detect your monitors.
Note:
If you want to use 3 monitors at a
time and one of these needs to use a DVI
connector, that monitor must be
connected to the main connector.
Monitor connector (DVI)
Monitor connector (HD-15)

8 Matrox graphics card – User Guide
2
Connect the second monitor
If your second monitor uses a DVI
connector, connect it directly to the
secondary connector (
B
) of your graphics
card.
If your second monitor uses an HD-15
connector, you can use a dual-monitor cable
(included with certain Matrox products) or
a DVI-to-HD15 adapter. To use 3 monitors
at a time, a dual-monitor cable is required.
If you use a dual-monitor cable, connect it
to the secondary connector on your graphics
card, then connect your monitor to
connector
1
on the dual-monitor cable. If
you’re going to connect the TV output
adapter, connect your computer monitor to
connector
2
instead.
3
Connect the third monitor
If you want to use 3 computer monitors at a
time and your Matrox product supports it,
your second and third monitors must use
HD-15 connectors. Connect your third
monitor to connector
2
on the dual-monitor
cable.
Monitor connector (DVI)
Monitor connector (HD-15)
Monitor connector (HD-15)
Note:
The left-to-right order of your displays isn’t dependent on your connection setup
and, through Matrox PowerDesk software, you can re-order your displays to match your
Windows desktop. For more information, see Matrox PowerDesk help.
Note:
To connect a TV or video recorder to your graphics
card, you need a TV output adapter (included with
certain Matrox products). The TV output adapter
connects to connector
1
on your dual-monitor cable or to
a DVI-to-HD15 adapter. For more information, see “TV
output”, page 13.
VIDEO OUT
S-VIDEO OUT
TV output adapter
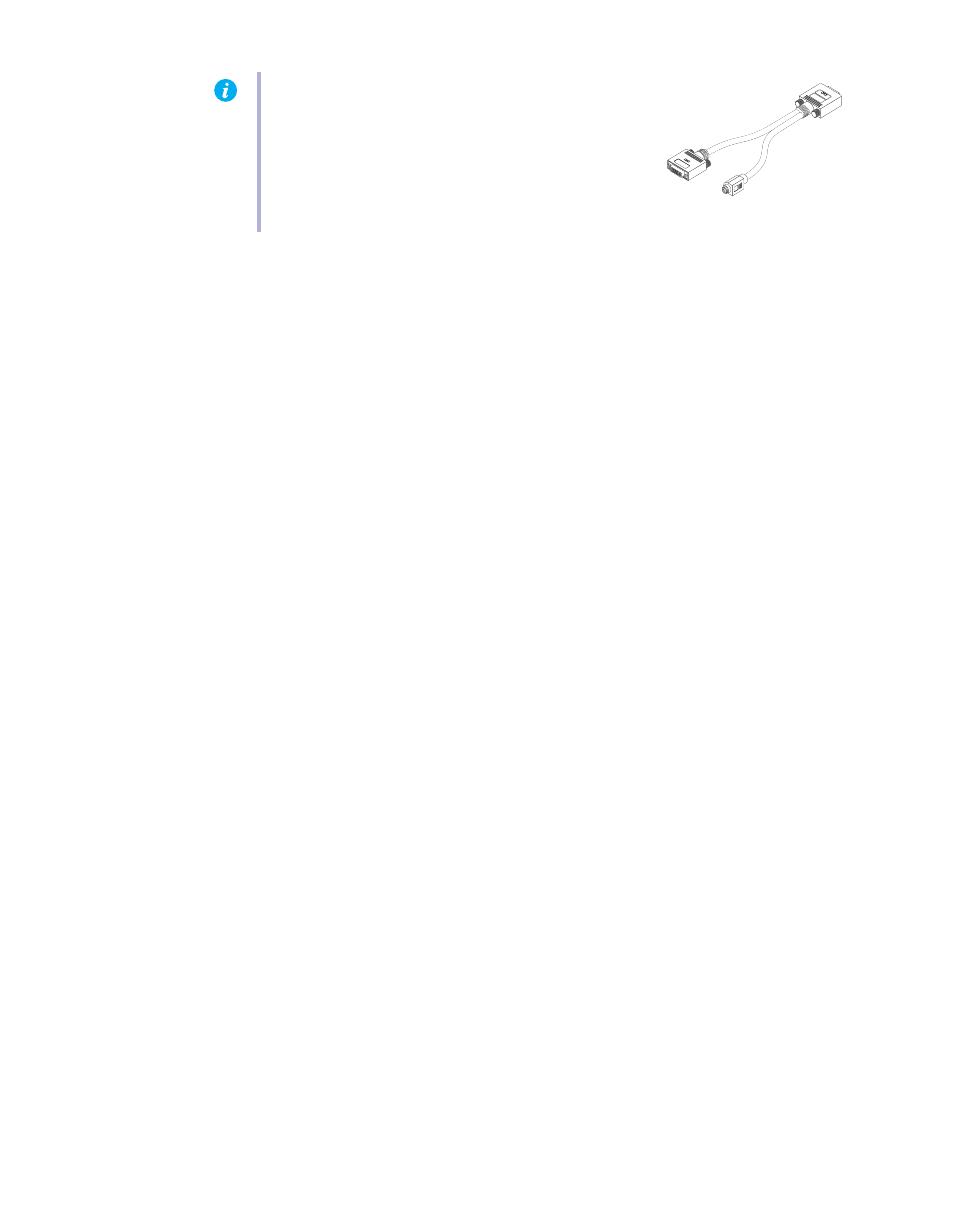
Matrox graphics card – User Guide 9
Your Matrox card is now installed. Restart your computer and install your Matrox software
(see “Software setup”, page 12).
Note:
If your Matrox product supports stereo
output and you want to use a stereo-output adapter
(provided with some Matrox products), you can
connect the adapter to the main connector (
A
) of
your graphics card. For more information, see
“Stereo output”, page 20.
Stereo-output adapter

10 Matrox graphics card – User Guide
Low-profile connection setup
This section describes how to connect your monitors to a low-profile Matrox graphics card.
Connector overview
* TV output adapters are sold separately (see http://shopmatrox.com).
Step-by-step connection setup
WA R N I NG :
Don’t change monitor connections while your computer is turned on. While
your computer is turned on, it may be using monitor settings that are specific to the current
monitor connections.
Some
devices may be permanently damaged if incorrect settings are
used.
Note:
Whenever you change your connection setup, make sure you’re using the correct
connectors and that all connectors are properly fastened.
Whenever you restart your computer, make sure your monitors are already turned on.
Otherwise, the software may not be able to properly detect your monitors.
Dual-monitor cable
(LFH60-to-DVI)
DVI-to-HD15 adapter
DVI-to-HD15
adapter
Secondary DVI
connector (2/4)
Main DVI connector (1/3)
TV output
adapter
*
Composite
video
connector
S-video
connector

Matrox graphics card – User Guide 11
Connecting a low-profile card
1
Attach the dual-monitor cable
Attach your Matrox dual-monitor cable to the connector on the bracket of your Matrox card.
Make sure the connectors are properly fastened.
2
Connect the first monitor
Connect your preferred monitor to the main
DVI connector (
1/3
) of your dual-monitor
cable.
If your monitor has a DVI connector, connect it
directly to the main DVI connector (
1/3
) of
your dual-monitor cable.
If your monitor has an HD-15 connector, use
the DVI-to-HD15 adapter included with your
product to connect your monitor to the main
connector. Make sure the connectors are properly fastened.
3
Connect the second monitor
Connect your second monitor to the secondary DVI connector (
2/4
) of your dual-monitor
cable. Depending on the connector type of your monitor, connect the same way as in step 2.
Your Matrox card is now installed. Restart your computer and install your Matrox software (see
“Software setup”, page 12).
WA R N I NG :
To avoid damaging the LFH-60
connector on your dual-monitor cable or on your
graphics card, carefully insert the connector on your
dual-monitor cable as straight as possible into the
connector on your graphics card. Specifically,
inserting the connectors into each other at an angle is
likely to bend and damage the pins on the connector
of the dual-monitor cable.
Dual-monitor
cable
Monitor
connector
(DVI)
DVI-to-HD15
adapter
Monitor connector
(HD-15)

12 Matrox graphics card – User Guide
Software setup
This section describes how to install Matrox software for
Windows
2000
,
Windows Server 2003
,
Windows XP
,
Windows XP Professional
x64
, and
Windows Vista
.
You may need administrator rights to install certain software. For
more information, see Windows documentation or contact your
system administrator.
1
Install display driver
Windows detects new hardware when you restart. If Matrox display drivers haven’t been
previously installed, Windows prompts you to install a display driver. Follow the on-screen
instructions. (The Matrox 32-bit and 64-bit display drivers are in the
Win2kXP
and
WinXP64
folders of your Matrox installation CD-ROM.)
2
Install optional software
After your computer restarts, the setup program shows you a list of additional items you can
install. Follow the on-screen instructions.
3
Set up your display software
Use Matrox PowerDesk software to change certain display settings or access Matrox features.
To access PowerDesk, double-click its icon ( ) on your Windows taskbar. To see the
PowerDesk icon in Windows XP/Vista, you may need to click the
Show hidden icons
button
( ) on your Windows taskbar. For more information on how to use Matrox PowerDesk,
see the online help.
Note:
This guide has references that are specific to the Matrox installation CD-ROM. If your Matrox
product wasn’t packaged by Matrox (for example, if it was included with your computer), your
product may not include this CD-ROM.
If you don’t have this CD-ROM, certain references in this guide may not reflect the software you
have. For more information, see other software documentation provided by your system vendor.

Matrox graphics card – User Guide 13
TV output
Connection setup
1
Turn off computer
Before you connect your Matrox product, make sure you shut down your system and turn off
your computer.
If your Matrox product supports TV output, you can use the TV
output adapter to connect a video recorder or a TV to your
Matrox graphics card. This adapter is only included with certain
Matrox products. To purchase a Matrox TV output adapter for
your product, see the Matrox online store
(http://shopmatrox.com
).
This section describes how to use the
TV output
feature.
Note:
TV output isn’t supported with full-screen DOS display modes (for example, the
information you see before Windows starts) or with standard VGA mode (for example,
when you restart Windows in “safe mode”). Older programs may use these display modes.
While one of these display modes is in use, your TV displays nothing (black).
This feature is supported only while using PowerDesk-HF.
VIDEO OUT
S-VIDEO OUT
TV output adapter
WA R N I NG :
Don’t change monitor connections while your computer is turned on. While
your computer is turned on, it may be using monitor settings that are specific to the current
monitor connections.
If a display device (monitor, TV, or video recorder) is connected while your computer is
using settings intended for another display device, the display of the new device may be
garbled or unusable.
Some
devices may be permanently damaged if incorrect settings are
used.

14 Matrox graphics card – User Guide
2
Attach TV adapter
Standard (ATX) card
– Connect the TV
output adapter to connector
1
on your
dual-monitor cable.
If you’re only using one computer monitor
and a TV, you can use a DVI-to-HD15
adapter to connect the TV output adapter to
the secondary (
B
) connector on your
Matrox card.
Low-profile card
– Use a DVI-to-HD15
adapter to connect the TV output adapter to
the secondary DVI connector on your
dual-monitor cable.
3
Connect video output
To connect to a TV or a video recorder, you’ll
need a composite video (RCA) or S-video cable.
If your video device (a TV or a video recorder)
didn’t come with one of these cables, these types
of cable are available at most electronics stores.
The type of cable you use depends on what your
video device supports. Many video devices
support composite video connections, and
some higher-quality video devices support
S-video connections.
a
Attach one end of your composite video or
S-video cable to the appropriate connector
on your TV adapter.
b
Attach the other end to the
VIDEO IN
*
connector on your TV
†
or video recorder.
c
Before viewing or recording video output
directly from your computer, make sure
your TV or video recorder is set up to use
line
input. For example, if your TV has a
TV/VIDEO
switch, set it to
VIDEO
; or if your
video recorder has a
TUNER/LINE
switch,
set it to
LINE
.
TV output adapter
TV output
adapter
DVI-to-HD15
adapter
Secondary DVI
connector
TV output adapter
TV or video recorder
using S-video
Composite
video (RCA)
cable
S-video cable
TV or video recorder
using composite
video
TV adapter
(Note: Using the Matrox composite video and
S-video connectors at the same time is
optional.)

Matrox graphics card – User Guide 15
Optionally, if you use the composite video
and
S-video connectors on your Matrox TV
adapter, you can directly connect two different video devices at the same time.
To v i e w
and
record output from the same Matrox video connector, you can connect it to a
video recorder and connect the video recorder to a TV. For more information, see your video
recorder and TV manuals.
4
Connect audio output
Typically, the sound output from a
computer comes from speakers connected
to your sound card. If you prefer, you can
hear or record the sound output from your
computer using the same TV or video
recorder you connect to your graphics card.
To do this, you need an audio cable with a
stereo jack on one end and two RCA
connectors on the other end. If you don’t
have this type of cable, you can buy one at
most consumer electronics stores.
a
Plug the stereo-jack end of the audio
cable into the
LINE OUT
*
()
connector on your sound card.
b
Plug the other end of the cable into the left (
L
) and right (
R
)
AUDIO IN
connectors of
your video device. For more information, see your sound card manual.
* The labels on your devices may not be consistent with what’s in this guide. Different manufacturers sometimes use different labels
for the same type of controls and connectors. For example, the
VIDEO IN
connector on your TV may be labeled
VIDEO 1
(or
VIDEO
2
). To match labels, see the documentation for your video devices.
† If your TV only has an antenna or cable TV connector, you can use an
RF modulator
to connect it to your Matrox card. RF
modulators are available at most electronics stores.
* If your computer has no audio
LINE OUT
connector, you can use its
SPKR
(speaker) connector instead. In this case, all your
computer sound output goes to the video device you connected to.
TV or video
recorder
Sound card

16 Matrox graphics card – User Guide
Software setup
If a TV or video recorder is connected to your Matrox product, you can use TV output mode to view
or record your display on your TV or video recorder. (To connect video devices to your computer,
see page 13.)
TV settings have lower resolutions and refresh rates than typical computer monitor settings. Lower
refresh rates may result in more noticeable flicker.
Windows 2000/XP/Vista
–
To add a TV to your Windows desktop or as a feature display, access
Multi-Display Setup
in your Matrox PowerDesk software.
You can also use a TV (or video recorder) as your secondary display:
With
Matrox Clone
– Access
Multi-Display Setup
in your Matrox PowerDesk
software and select
2 displays, Clone mode
.
With
Multi-Display Zoom
– Access
Matrox Zoom
in your Matrox PowerDesk
software and select
Multi-Display Zoom
.
With
PureVideo/DVDMax
– Access
Video Playback Settings
in your Matrox
PowerDesk software and enable
Use PureVideo/DVDMax
.
To select the TV standard (NTSC or PAL) used for TV output:
1
Access
Monitor Adjustments
in your Matrox PowerDesk software.
2
Click the TV in the left part of the page, then click
Select a TV output standard
.
3
Select
NTSC
or
PAL
according to the standard used by your TV or video recorder.
4
Click
OK
.
To adjust TV settings, access
Monitor Adjustments
and
Video Playback Settings
in your
Matrox PowerDesk software.
To access PowerDesk, double-click its icon ( ) on your Windows taskbar. To see the
PowerDesk icon in Windows XP/Vista, you may need to click the
Show hidden icons
button
( ) on your Windows taskbar. For more information on how to use Matrox PowerDesk,
see the online help.
Note:
Two TV standards are supported for TV output. The NTSC standard is used in North
America and Japan, among other places. The PAL standard is used in most of Western
Europe and in China, among other places.
If an incorrect TV standard is selected in Matrox software, the output from your computer
may not appear or record properly on your TV or your video recorder. To find out what
standard your TV or video recorder supports, see its documentation.

Matrox graphics card – User Guide 17
Video input
Connection setup
1
Turn off your computer
Before you connect your Matrox product, make sure you shut down your system and turn off
your computer.
2
Connect your video-input adapter
Connect the video-input adapter to the main
connector (
A
) on your graphics card. If a
monitor is already connected to the main
connector, disconnect that monitor and, if
present, the DVI-to-HD15 adapter.
If your Matrox product supports video-input, you can use the
video input adapter to capture video with your graphics card.
This section describes how to use the video-input feature.
Note:
Because the video-input and stereo-output adapters use the same connector, you can
only use one of these adapters at a time. For more information on stereo output, see
“Stereo output”, page 20.
This feature is supported only while using PowerDesk-HF.
Video-input adapter
WA R N I NG :
Don’t change monitor connections while your computer is turned on. While
your computer is turned on, it may be using monitor settings that are specific to the current
monitor connections.
If a display device (monitor, TV, or video recorder) is connected while your computer is
using settings intended for another display device, the display of the new device may be
garbled or unusable.
Some
devices may be permanently damaged if incorrect settings are
used.
Video-input
adapter

18 Matrox graphics card – User Guide
3
Connect your monitor
Connect your preferred monitor to the main
connector (DVI) on your video-input adapter.
If your monitor has a DVI connector, connect it
directly to the main connector (DVI) on your
adapter.
If your monitor has an HD-15 connector, use
the DVI-to-HD15 adapter included with your
Matrox product to connect your monitor to the
main connector.
Make sure the connectors are firmly in place.
4
Connect video input
Connect the video output of your video device
(for example, your video camera) to the
composite video (
VIDEO IN
) or S-video
(
S-VIDEO IN
) connector on your video-input
adapter.
5
Connect audio input
To connect the audio output of your video
device to your computer, make sure you have a
cable that corresponds to the connectors on
your audio hardware. Typically, video devices
use two RCA connectors and audio hardware
uses stereo jacks. These cables and adapters are
available at most electronics stores.
Connect the audio output of your video device
to the
LINE IN
() or
MICROPHONE
()
connector on your computer audio hardware. If
your video device has only one audio connector,
use the left audio connector on the cable.
Monitor
connector
(DVI)
DVI-to-HD15
adapter
Monitor connector
(HD-15)
Video device
(S-video)
Video device
(Composite video)
Video device
Note:
The labels on your devices may not be consistent with what’s in this guide. Different
manufacturers sometimes use different labels for the same type of controls and connectors.
For example, the
VIDEO IN
connector on your TV may be labeled
VIDEO 1
(or
VIDEO 2
).
To match labels, see the documentation for your video devices.

Matrox graphics card – User Guide 19
Software setup
To capture video with your Matrox Parhelia product, your video-capture software must support
WDM (Windows Driver Module) drivers and you must have the Matrox WDM display driver
package installed on your system. For the latest Matrox WDM display driver package, see the Matrox
Web s i te ( www.matrox.com/graphics/support/drivers
).
To capture video with your Matrox product, select
Matrox Video Capture
as your video source in your
video editing software.

20 Matrox graphics card – User Guide
Stereo output
You can use stereo output with OpenGL software that takes advantage of this feature. Matrox
products that support stereo output ship with a stereo-output bracket, a stereo-output adapter, or
both. To use stereo output, you need to install the stereo-output bracket and connect your
stereo-output device to that bracket, or you can connect your stereo-output device to the
stereo-output adapter.
Connecting your stereo-output bracket
This section describes how to install and use the stereo-output
bracket included with your Matrox product.
Note:
This feature is supported only while using PowerDesk-HF.
WA R N I NG :
To avoid personal injury and to prevent damage to your computer or Matrox
hardware, turn off your computer, unplug it, and then wait for it to cool before you install
your Matrox product and touch any of the internal parts of your computer.
While your computer is turned off but still plugged in, some electrical current is supplied
to the motherboard. This current may prevent newly installed hardware from working
properly.
Also, static electricity can severely damage electronic parts. Before touching any electronic
parts, drain static electricity from your body (for example, by touching the metal frame of
your computer). When handling a card, carefully hold it by its edges and avoid touching
its circuitry.
Stereo-output bracket
Page is loading ...
Page is loading ...
Page is loading ...
Page is loading ...
Page is loading ...
Page is loading ...
Page is loading ...
Page is loading ...
Page is loading ...
Page is loading ...
Page is loading ...
Page is loading ...
Page is loading ...
Page is loading ...
Page is loading ...
Page is loading ...
Page is loading ...
Page is loading ...
Page is loading ...
Page is loading ...
Page is loading ...
Page is loading ...
Page is loading ...
Page is loading ...
Page is loading ...
Page is loading ...
Page is loading ...
Page is loading ...
Page is loading ...
Page is loading ...
Page is loading ...
Page is loading ...
Page is loading ...
Page is loading ...
Page is loading ...
Page is loading ...
Page is loading ...
Page is loading ...
Page is loading ...
Page is loading ...
Page is loading ...
Page is loading ...
Page is loading ...
Page is loading ...
Page is loading ...
Page is loading ...
Page is loading ...
Page is loading ...
Page is loading ...
-
 1
1
-
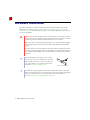 2
2
-
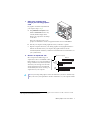 3
3
-
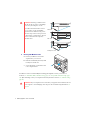 4
4
-
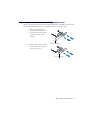 5
5
-
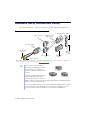 6
6
-
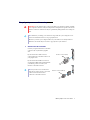 7
7
-
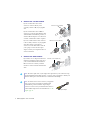 8
8
-
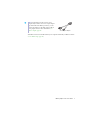 9
9
-
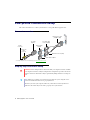 10
10
-
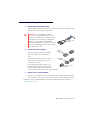 11
11
-
 12
12
-
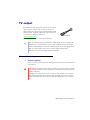 13
13
-
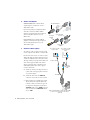 14
14
-
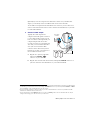 15
15
-
 16
16
-
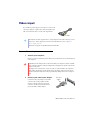 17
17
-
 18
18
-
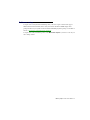 19
19
-
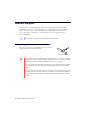 20
20
-
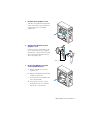 21
21
-
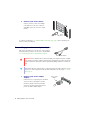 22
22
-
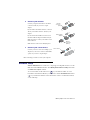 23
23
-
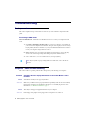 24
24
-
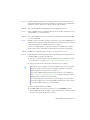 25
25
-
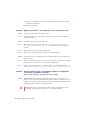 26
26
-
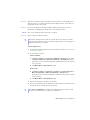 27
27
-
 28
28
-
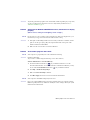 29
29
-
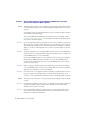 30
30
-
 31
31
-
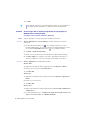 32
32
-
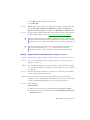 33
33
-
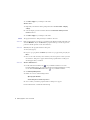 34
34
-
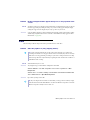 35
35
-
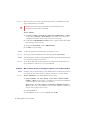 36
36
-
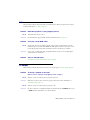 37
37
-
 38
38
-
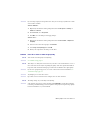 39
39
-
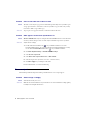 40
40
-
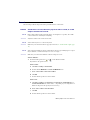 41
41
-
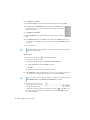 42
42
-
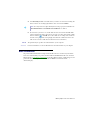 43
43
-
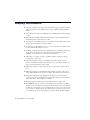 44
44
-
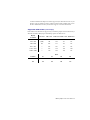 45
45
-
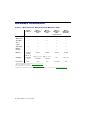 46
46
-
 47
47
-
 48
48
-
 49
49
-
 50
50
-
 51
51
-
 52
52
-
 53
53
-
 54
54
-
 55
55
-
 56
56
-
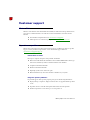 57
57
-
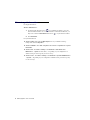 58
58
-
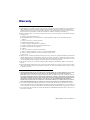 59
59
-
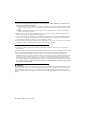 60
60
-
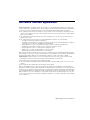 61
61
-
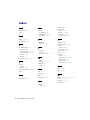 62
62
-
 63
63
-
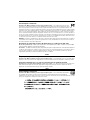 64
64
-
 65
65
-
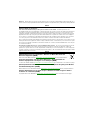 66
66
-
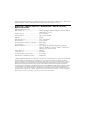 67
67
-
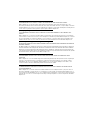 68
68
-
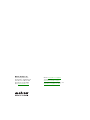 69
69
Matrox Millennium P650 User manual
- Category
- Graphics cards
- Type
- User manual
- This manual is also suitable for
Ask a question and I''ll find the answer in the document
Finding information in a document is now easier with AI
Related papers
-
Matrox Millennium G550 User manual
-
Matrox EPI-TC2P32LPAF User guide
-
Matrox Millennium G400 Max User manual
-
Matrox Millennium G450 LE User manual
-
Matrox QID-P128LPAF User manual
-
Matrox Millennium G550 User manual
-
Matrox PJ-4OLP User guide
-
Matrox Mura MPX-4/4 User manual
-
Matrox RAD Series User manual
-
Matrox Millennium G450 LE User manual
Other documents
-
 Matrox Electronic Systems LE G450 User manual
Matrox Electronic Systems LE G450 User manual
-
 Digital Tigers SideCar MMS Series User manual
Digital Tigers SideCar MMS Series User manual
-
Compaq W6000 User manual
-
IBM D3Q1KMST User manual
-
Tripp Lite P120-000 Datasheet
-
Compaq Evo Desktop D300s User manual
-
Compaq AP750 256 Technical Manual
-
LG LGP690.ATURBK User manual
-
IBM T55D User manual
-
Envision Matrox Concord Installation And Hardware Reference Manual