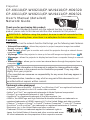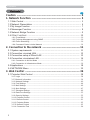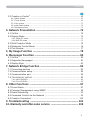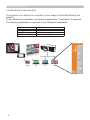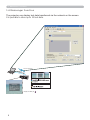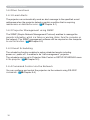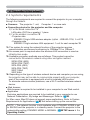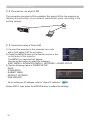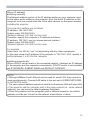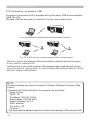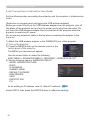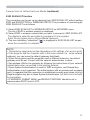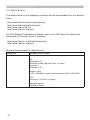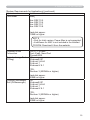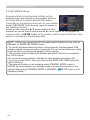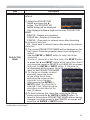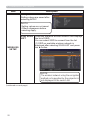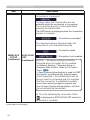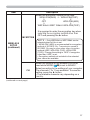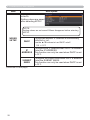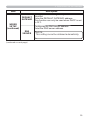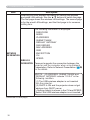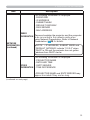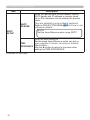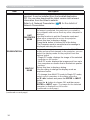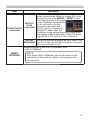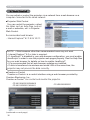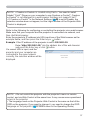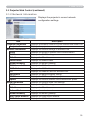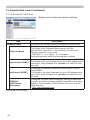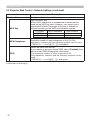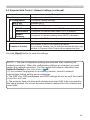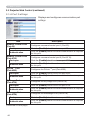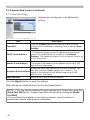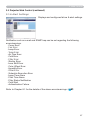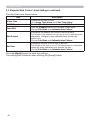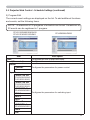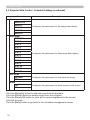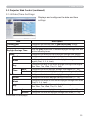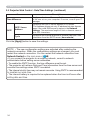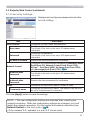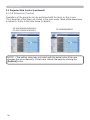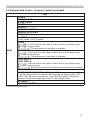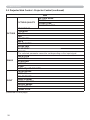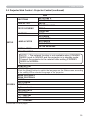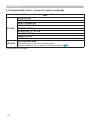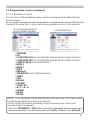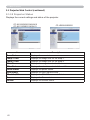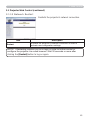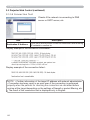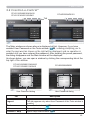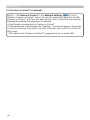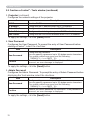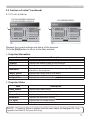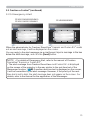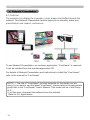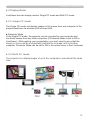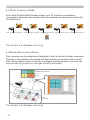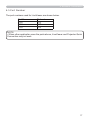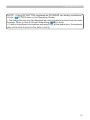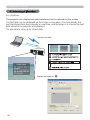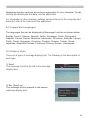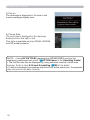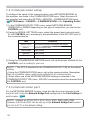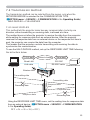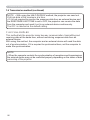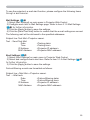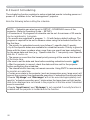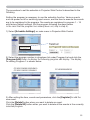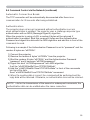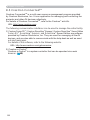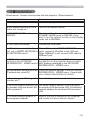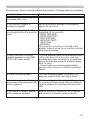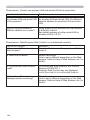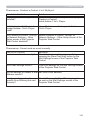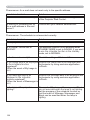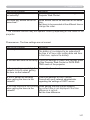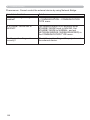1
Projector
User's Manual (detailed)
Network Guide
Thank you for purchasing this product.
This manual is intended to explain only the network function. For proper use of this
product, please refer to this manual and the other manuals for this product.
Features
This projector has the network function that brings you the following main features.
WARNING
• The information in this manual is subject to change without notice.
• The illustrations in this manual are for illustrative purposes. They may differ
slightly from your projector.
• The manufacturer assumes no responsibility for any errors that may appear in
this manual.
• The reproduction, transfer or copy of all or any part of this document is not
permitted without express written consent.
NOTE
Trademark acknowledgment
Network Presentation : allows the projector to project computer images transmitted
through a network. (
74)
Web Control : allows you to monitor and control the projector through a network from a
computer. (
36)
My Image : allows the projector to store up to four still images and project them. (
78)
Messenger : allows the projector to display text sent from a computer through a network.
(
80)
Network Bridge : allows you to control an external device through the projector from a
computer. (
83)
• Microsoft
®
, Internet Explorer
®
, Windows
®
and Windows Vista
®
are registered trademarks
of Microsoft Corporation in the U.S. and/or other countries.
• Adobe
®
and Flash
®
are registered trademarks of Adobe Systems Incorporated.
• Pentium
®
is a registered trademark of Intel Corporation.
• JavaScript
®
is a registered trademark of Sun Microsystems, Inc.
• HDMI
TM
, the HDMI logo and High-Definition Multimedia Interface are trademarks or
registered trademarks of HDMI Licensing LLC in the United States and other countries.
• Crestron
®
, Crestron e-Control
®
, e-Control
®
,Crestron Connected
TM
, Fusion RV
®
,Crestron
RoomView
®
and RoomView
TM
are trademarks or registered trademarks of Crestron
Electronics, Inc. in the United States and other countries.
• Trademark PJLink is a trademark applied for trademark rights in
Japan, the United States of America and other countries and areas.
All other trademarks are the properties of their respective owners.
CP-X9110/CP-WX9210/CP-WU9410/CP-HD9320
CP-X9111/CP-WX9211/CP-WU9411/CP-HD9321
►Before using this product, be sure to read all manuals for this
product. After reading them, store them in a safe place for future reference.

2
Contents
Contents
Caution .......................................................................................... 4
1. Network Function ..................................................................... 5
1.1 Web Control ................................................................................................ 5
1.2 Network Presentation . ................................................................................ 6
1.3 My Image Function ..................................................................................... 7
1.4 Messenger Function ................................................................................... 8
1.5 Network Bridge Function ............................................................................. 9
1.6 Other Functions .........................................................................................10
1.6.1 E-mail Alerts ................................................................................................................... 10
1.6.2 Projector Management using SNMP .............................................................................. 10
1.6.3 Event Scheduling ........................................................................................................... 10
1.6.4 Command Control via the Network ................................................................................ 10
2. Connection to the network .................................................... 11
2.1 System requirements ............................................................................... 11
2.2 Connection via wired LAN ......................................................................... 12
2.3 Connection setup of Wired LAN ............................................................... 12
2.4 Connection via wireless LAN .................................................................... 14
2.4.1 Connection in Ad Hoc Mode .......................................................................................... 15
2.4.2 Connection in Infrastructure Mode ................................................................................. 16
2.5 Applications .............................................................................................. 18
2.6 NETWORK Menu . .................................................................................... 20
3. Web Control ............................................................................ 36
3.1 Projector Web Control ............................................................................... 38
3.1.1 Login .............................................................................................................................. 38
3.1.2 Network Information ....................................................................................................... 39
3.1.3 Network Settings ............................................................................................................ 40
3.1.4 Port Settings .................................................................................................................. 44
3.1.5 Mail Settings .................................................................................................................. 46
3.1.6 Alert Settings .................................................................................................................. 47
3.1.7 Schedule Settings .......................................................................................................... 49
3.1.8 Date/Time Settings ......................................................................................................... 53
3.1.9 Security Settings ............................................................................................................ 55
3.1.10 Projector Control .......................................................................................................... 56
3.1.11 Remote Control ............................................................................................................ 61
3.1.12 Projector Status ........................................................................................................... 62
3.1.13 Network Restart ........................................................................................................... 63
3.1.14 Connection Test ........................................................................................................... 64

3
Contents
3.2 Crestron e-Control
®
.................................................................................. 65
3.2.1 Main window .................................................................................................................... 67
3.2.2 Tools window ................................................................................................................... 69
3.2.3 Info window ..................................................................................................................... 71
3.2.4 Help Desk window ........................................................................................................... 72
3.2.5 Emergency Alert .............................................................................................................. 73
4. Network Presentation ............................................................. 74
4.1 Outline ...................................................................................................... 74
4.2 Display Mode . ........................................................................................... 75
4.2.1 Single PC mode ............................................................................................................. 75
4.2.2 Multi PC mode ............................................................................................................... 75
4.3 Multi Projector Mode . ............................................................................... 76
4.4 Moderator Control Mode . ......................................................................... 76
4.5 Port Number . ............................................................................................ 77
5. My Image Function ................................................................. 78
6. Messenger Function ............................................................... 80
6.1 Outline ...................................................................................................... 80
6.2 Supported Languages .............................................................................. 81
6.3 Display Style ............................................................................................. 81
7. Network Bridge Function ....................................................... 83
7.1 Connecting devices .................................................................................. 83
7.2 Communication setup ............................................................................... 84
7.3 Communication port ................................................................................. 84
7.4 Transmission method ............................................................................... 85
7.4.1 HALF-DUPLEX .............................................................................................................. 85
7.4.2 FULL-DUPLEX ............................................................................................................... 86
8. Other Functions ...................................................................... 87
8.1 E-mail Alerts ............................................................................................. 87
8.2 Projector Management using SNMP ........................................................ 90
8.3 Event Scheduling ..................................................................................... 92
8.4 Command Control via the Network .......................................................... 95
8.5 Crestron Connected ............................................................................... 100
9. Troubleshooting ................................................................... 101
10. Warranty and after-sales service ...................................... 109

4
Caution
Caution
To use the wireless network function of this projector, the designated USB wire-
less adapter sold as an option is required. For precautions according to the stan-
dards and laws, refer to the documents that come with the adapter.
[Restriction on plugging and unplugging the USB wireless adapter]
Before you insert or pull out the USB wireless adapter from the projector, turn off
the power of the projector and pull out the power cord’s plug from the outlet. Do
not touch the USB wireless adapter that is connected to the projector while the
projector is receiving AC power.
Do not use any extension cable or device when connecting the adapter to the projector.
[Security precautions when using wireless LAN]
It is recommended that security settings, such as SSID and ENCRYPTION, are
specified when using wireless LAN communication. If the security settings are not
specified, the contents may be intercepted or it may cause unauthorized access
to the system. For details on wireless LAN security settings, refer to 3.1 Projector
Web Control.
►The optional IEEE802.11b/g/n USB wireless adapter uses the 2.4GHz radio
frequency band. You do not need a radio license to use the adapter, but you
should be aware of the following:
• DO NOT USE NEAR THE FOLLOWING!
• Microwave ovens
• Industrial, scientific or medical devices
• Designated low power radio stations
• Premises radio stations
Using the USB wireless adapter near the above may cause radio interference,
which would result in a decrease in transmission speed or interruption, and
even lead to malfunctioning of devices such as pacemakers.
•
Depending on the location where the USB wireless adapter is used, radio wave
interference may occur, which may result in a decrease in transmission speed
or interruption in communication. In particular, please be aware that using the
USB wireless adapter at locations where there is reinforced steel, other types of
metals or concrete is likely to cause radio wave interference.
• Available Channels
The USB wireless adapter uses the 2.4GHz radio frequency band, but
depending on the country or region you are in, the channels that you can use
might be limited. Please consult your dealer for information on the usable
channels.
• Bringing the optional USB wireless adapter out of the country or region you
reside in and using it there could lead to a violation of the radio laws of that
country or region.
CAUTION

5
1. Network Function
1. Network Function
This chapter describes the outline of network function.
Connecting the projector and the computer via the network, remote control and
status monitoring of the projector can be performed by Web browser.
Two types of interface, ”Projector Web Control” and “Crestron e-Control”, are
available for this projector. (
36 Chapter 3)
1.1 Web Control
Projector Web Control
Crestron e-Control
CP-X9110/WX9210/WU9410
CP-X9111/WX9211/WU9411
CP-HD9320/HD9321

6
1.2 Network Presentation
The projector can display the computer screen images transmitted through the
network.
To use Network Presentation, an exclusive application, "LiveViewer" is required.
The following application is required to use Network Presentation.
1. Network Function
OS Application
Windows LiveViewer
Mac OSX LiveViewer
iOS(iPhone/iPad) Projector Quick Connection

7
1.3 My Image Function
1. Network Function
The projector can display still images transferred via the network.
It is possible to allocate up to 4 image files.
MY IMAGE transmission requires an exclusive application for your computer.
Use the application to transfer the image data.
1
43
2
Transfer image data
Display image data (ex.
)

8
1.4 Messenger Function
1. Network Function
The projector can display text data transferred via the network on the screen.
It is possible to store up to 12 text data.
Transfer text data
Display text data (ex.
)
1
4
3
2
12

9
1.5 Network Bridge Function
1. Network Function
This projector is equipped with the NETWORK BRIDGE function to perform
mutual conversion of a network protocol and a serial interface.
By making use of the NETWORK BRIDGE function, a computer connected to the
projector via wireless or wired LAN is able to control an external device via
RS-232C communication using the projector as a network terminal.
RS-232C
RS-232C cable
CONTROL port
LAN port
External device
Wired LAN
LAN cable
Computer
Protocol change
TCP/IP data Serial data
WIRELESS port
(USB wireless adapter)
Wireless
LAN

10
1.6 Other Functions
1. Network Function
The projector can automatically send an alert message to the specified e-mail
addresses when the projector detects a certain condition that is requiring
maintenance or detected an error. (
87 Chapter 8-1)
1.6.1 E-mail Alerts
The SNMP (Simple Network Management Protocol) enables to manage the
projector information, which is a failure or warning status, from the computer on
the network. The SNMP management software will be required on the computer
to use this function. (
90 Chapter 8-2)
1.6.2 Projector Management using SNMP
The scheduling function enables to setup scheduled events including
power on / power off. It enables to be “self-management” projector.
The schedule can be set in Projector Web Control or SETUP-SCHEDULE menu
in the projector. (
92 Chapter 8-3)
1.6.3 Event Scheduling
You can configure and control the projector via the network using RS-232C
commands. (
95 Chapter 8-4)
1.6.4 Command Control via the Network

11
2. Connection to the network
2.1 System requirements
2. Connection to the network
The following equipments are required to connect the projector to your computer
through the network.
Ŷ&RPPRQ The projector: 1 unit, Computer: 1 or more sets
Ŷ&RQQHFWLQJGHYLFHIRUWKHSURMHFWRUDQGWKHFRPSXWHU
1) For the wired connection *1
LAN cable (CAT-5e or greater): 1 piece
2) For the wireless connection *2
- Projector side
IEEE802.11b/g/n USB wireless adapter (option : USB-WL-11N): 1 unit *3
- Computer side
IEEE802.11b/g/n wireless LAN equipment: 1 unit for each computer *4
*1: The system for using the network function of the projector requires
communication environment conforming to 100Base-TX or 10Base-T.
*2: An access point is required when the wireless LAN connection is used as
Infrastructure mode.
*3: Available encryption methods are as follows. This product cannot be
connected to the wireless network using other encryption method.
WPA2-PSK (AES)
WPA2-PSK (TKIP)
WPA-PSK (AES)
WPA-PSK (TKIP)
WEP 128bit
WEP 64bit
*4: Depending on the type of wireless network device and computer you are using,
the projector may not be able to communicate properly with your computer,
even if the computer is equipped with a built-in wireless LAN function.
To eliminate communication problems, use a Wi-Fi certified wireless network
device.
■ Web browser
Web browser is required to be installed in your computer to use Web control.
■ Application
Exclusive applications are required to be installed in your computer to use
Network Presentation, My Image and Messenger. Refer to (
18).
• The network function is not available when STANDBY MODE is set
to SAVING and the projector is in standby mode. Connect the projector to the
network after setting STANDBY MODE to NORMAL. (
SETUP menu in the
Operating Guide)
NOTE
For Mac users: Mac OS does not support some applications. Refer to System
Requirements for Applications (
18) first before setting up the connection.

12
2. Connection to the network
2.2
㻯㼛㼚㼚㼑㼏㼠㼕㼛㼚㻌㼢㼕㼍㻌㼣㼕㼞㼑㼐㻌㻸㻭㻺
The connection via wired LAN is available. Set wired LAN for the projector by
following the instructions of your network administrator when connecting to the
existing network.
1) Connect the projector to the computer via a hub
with a LAN cable (CAT-5e or higher).
2) Press the MENU button on the remote control or the
control panel of the projector.
The MENU you last used will appear.
Use the cursor button to select the following.
EASY MENU > ADVANCED MENU > NETWORK > WIRED SETUP
3) Set the following items in WIRED SETUP.
䡡㻌㻌DHCP
䡡㻌IP ADDRESS
䡡㻌SUBNET MASK
䡡㻌DEFAULT GATEWAY
䡡㻌DNS SERVER
As for setting an IP address, refer to “About IP address”. (
13)
Select APPLY, then press the ENTER button to reflect the settings.
2.3 Connection setup of Wired LAN
hub

13
• Although HDBaseT and LAN port can be used for wired LAN, they cannot be
used simultaneously. Connect LAN cable to the port set in WIRED NETWORK
on NETWORK menu.
•
The same network address cannot be used for both wireless LAN and wired LAN.
•
If the projector and the computer exist in the same network (i.e., same network
address), you can leave the default gateway field blank.
• When the projector and the computer exist in different networks, the default
gateway must be set. Consult to the network administrator in detail.
NOTE
2. Connection to the network
[About IP address]
■ Setting manually
The Network address portion of the IP address setting on your computer must
be the same as the setting on the projector. Also, the entire IP address on the
computer must not overlap with that of the other devices on the same network,
including the projector.
The projector’s settings are as follows.
IP address: 192.168.1.254
Subnet mask: 255.255.255.0
(Network address: 192.168.1 in this case)
Therefore, specify the computer’s IP address as follows.
IP address: 192.168.1.xxx (xxx shows decimal number.)
Subnet mask: 255.255.255.0
(Network address: 192.168.1 in this case)
For example
Select from 1 to 254 for “xxx” not duplicating with any other equipments.
In this case, since the IP address of the projector is “192.168.1.254”, specify a
setting between 1 to 253 for the computer.
■ Setting automatically
When a DHCP server exists in the connected network, it assigns an IP address
to the projector and the computer automatically. If DHCP server is not available,
set IP ADDRESS, SUBNET MASK and DEFAULT GATEWAY.

14
2. Connection to the network
2.4
㻯㼛㼚㼚㼑㼏㼠㼕㼛㼚㻌㼢㼕㼍㻌㼣㼕㼞㼑㼘㼑㼟㼟㻌㻸㻭㻺
Connection via wireless LAN is available with option parts, USB wireless adapter
(USB-WL-11N).
Wireless LAN has two types of connection, Ad Hoc and Infrastructure.
* Ad Hoc is one of the wireless LAN communication methods without having an
access point to communicate.
* Infrastructure is one of the wireless LAN communication methods with having
an access point to communicate. If communicating with existing network, consult
with your network administrator.
Fig. 2.4.a Without an access point communication (Ad Hoc)
Fig. 2.4.b With an access point communication (Infrastructure)
• Network settings can also be changed in Network Settings of Projector Web
Control㻚
• Wireless LAN initial settings for the projector are as follows.
Mode: Ad Hoc
DHCP: Off
IP address: 192.168.10.254
Subnet Mask: 255.255.255.0
Default Gateway: 0.0.0.0
SSID: wireless
Encryption: Off
Channel: 1
• The same network address cannot be used for both wireless LAN and wired LAN.
NOTE

15
2.4.1 Connection in Ad Hoc Mode
Set the following when connecting the projector and the computer in Ad Hoc mode.
Projector setting
[Restriction on plugging and unplugging the USB wireless adapter]
Before you insert or pull out the USB wireless adapter from the projector, turn off
the power of the projector and pull out the power cord’s plug from the outlet. Do
not touch the USB wireless adapter that is connected to the projector while the
projector is receiving AC power.
Do not use any extension cable or device when connecting the adapter to the
projector
.
1) Attach the USB wireless adapter to the WIRELESS port of the projector.
2) Turn on the projector.
3) Press the MENU button on the remote control or the
control panel of the projector.
The MENU you last used will appear.
Use the cursor button to select the following.
EASY MENU > ADVANCED MENU > NETWORK > WIRELESS SETUP
4) Set the following items in WIRELESS SETUP.
䡡㻌MODE: ADHOC
䡡㻌㻌DHCP
䡡㻌IP ADDRESS
䡡㻌SUBNET MASK
䡡㻌SSID
䡡㻌ENCRYPTION
䡡㻌CH
As for setting an IP address, refer to “About IP address”. (
13)
Select APPLY, then press the ENTER button to reflect the settings.
• As for the procedure of setting network and wireless connection for the
computer, refer to the manual of computer or wireless LAN device.
Computer setting
1) Set IP ADDRESS and SUBNET MASK for the computer according to IP
ADDRESS and SUBNET MASK set for the projector. Set the projector and the
computer so that they can have the same network address.
2) Select SSID set for the projector by following the procedure of wireless
connection of the computer. Enter encryption key by following the computer’s
instruction if it is encrypted.
NOTE
2. Connection to the network

16
2.4.2 Connection in Infrastructure Mode
Set the following when connecting the projector and the computer in Infrastructure
mode.
[Restriction on plugging and unplugging the USB wireless adapter]
Before you insert or pull out the USB wireless adapter from the projector, turn off
the power of the projector and pull out the power cord’s plug from the outlet. Do
not touch the USB wireless adapter that is connected to the projector while the
projector is receiving AC power.
Do not use any extension cable or device when connecting the adapter to the
projector.
1) Attach the USB wireless adapter to the WIRELESS port of the projector.
2) Turn on the projector.
3) Press the MENU button on the remote control or the
control panel of the projector.
The MENU you last used will appear.
Use the cursor button to select the following.
EASY MENU > ADVANCED MENU > NETWORK > WIRELESS SETUP
4) Set the following items in WIRELESS SETUP.
䡡㻌MODE: INFRASTRUCTURE
䡡㻌㻌DHCP
䡡㻌IP ADDRESS
䡡㻌SUBNET MASK
䡡㻌DEFAULT GATEWAY
䡡㻌DNS SERVER
䡡㻌SSID
䡡㻌ENCRYPTION
䡡㻌CH
As for setting an IP address, refer to “About IP address”. (
13)
Select APPLY, then press the ENTER button to reflect the settings.
2. Connection to the network

17
•㻌
Transmission speed may be slow depending on the settings of an access point.
•
If the projector and the computer exist in the same network (i.e., same network
address), you can leave the default gateway field blank.
• When the projector and the computer exist in different networks, the default
gateway must be set. Consult with the network administrator in detail.
• Set wireless LAN for the projector by following the instructions of your network
administrator when connecting to the existing network.
• Open System Authentication is used for WEP encryption, and Shared Key
Authentication is not supported. The authentication with an access point succeeds
and it is regarded that the connection is established normally even when
entering
illegal encryption key due to Open System Authentication, but data cannot actually
be transmitted.
•
IP ADDRESS, SUBNET MASK, and DEFAULT GATEWAY should be set in
advance when DHCP is set to OFF.
NOTE
The connection can be set up by selecting from SSID SCAN LIST without setting
SSID and ENCRYPTION in WIRELESS SETUP. The procedure of connecting by
SSID SCAN LIST is as follows.
1) Select SSID SCAN LIST in WIRELESS SETUP on NETWORK menu.
The list of SSID in wireless network is displayed.
2) Select SSID in wireless network that you want to connect in SSID SCAN LIST.
The display to enter the encryption key appears if it is encrypted.
Enter the encryption key by using software keyboard.
3) The icon indicating “connected” ( ) is displayed in SSID SCAN LIST screen
when the connection is complete.
Connection in Infrastructure Mode (continued)
SSID SCAN LIST function
2. Connection to the network

18
2.5 Applications
The latest version of the application software can be downloaded from the website
below.
http://www.hitachi-america.us/projectors
http://www.hitachidigitalmedia.com/
http://www.hitachi-dm.cn/
http://www.hitachi.co.jp/proj/
For iOS Network Presentation software, refer to the URL below for details and
downloads of Projector Quick Connection.
http://www.hitachi.co.jp/Prod/vims/proj/en/
http://www.hitachi.co.jp/proj/
[System Requirements for Applications]
Application Hardware and Software
LiveViewer [Windows]
OS:
Windows® XP
Windows Vista® (Service Pack 1 or later)
Windows 7
Windows 8/ 8.1
Graphic card:
VGA: 640x480 or higher (recommended XGA: 1024x768)
CPU:
Pentium 4 (2.8 GHz or higher)
Hard disk space:
100MB or higher
2. Connection to the network

19
[System Requirements for Applications] (continued)
Application Hardware and Software
LiveViewer [Mac]
Mac OSX 10.5
Mac OSX 10.6
Mac OSX 10.7
Mac OSX 10.8
Hard disk space:
15MB or higher
Projector Quick
Connection
iOS 5.1.1 or later
iPad, iPad2, New iPad
iPhone4/4S/5
Projector Image Tool
(PJImg)
OS:
Windows® XP
Windows Vista®
Windows 7
Windows 8/ 8.1
CPU:
Pentium 3 (500MHz or higher)
Hard disk space:
20MB or higher
Projector Messenger
Tool (PJMessenger)
OS:
Windows® XP
Windows Vista®
Windows 7
Windows 8/ 8.1
CPU:
Pentium 3 (500MHz or higher)
Hard disk space:
20MB or higher
•
Only for Intel version. Power Mac is not supported.
•
LiveViewer
for MAC is not included in the bundled
CD-ROM.
Download it from the website.
NOTE
2. Connection to the network

20
2.6 NETWORK Menu
2. Connection to the network
Remember that incorrect network settings on this
projector may cause trouble on the network. Be sure
to consult with your network administrator before
connecting to an existing access point on your network.
Select “NETWORK” from the main menu to access to
the following functions.
Select an item using the ▲/▼ cursor buttons on the
projector or remote control, and press the ► cursor button on the projector or
remote control, or ENTER button on the remote control to execute the item. Then
perform it according to the following table.
• When you use wired LAN, first select which function to use, LAN or
HDBaseT, in WIRED NETWORK menu.
• To use the wireless network function of this projector, the designated USB
wireless adapter sold as an option is required. Do not use any extension cable
or device when connecting the adapter to the projector.
•
The projector does not allow both wireless and wired LAN to be connected to
the same network.
• Do not set the same network address for both wireless and wired LAN.
• If you do not use SNTP, then you must set the DATE AND TIME during the
initial installation.
• The network function is not available when STANDBY MODE is set to
SAVING and the projector is in standby mode. Connect the projector to the
network after setting STANDBY MODE to NORMAL. (
SETUP menu in the
Operating Guide)
NOTE
Page is loading ...
Page is loading ...
Page is loading ...
Page is loading ...
Page is loading ...
Page is loading ...
Page is loading ...
Page is loading ...
Page is loading ...
Page is loading ...
Page is loading ...
Page is loading ...
Page is loading ...
Page is loading ...
Page is loading ...
Page is loading ...
Page is loading ...
Page is loading ...
Page is loading ...
Page is loading ...
Page is loading ...
Page is loading ...
Page is loading ...
Page is loading ...
Page is loading ...
Page is loading ...
Page is loading ...
Page is loading ...
Page is loading ...
Page is loading ...
Page is loading ...
Page is loading ...
Page is loading ...
Page is loading ...
Page is loading ...
Page is loading ...
Page is loading ...
Page is loading ...
Page is loading ...
Page is loading ...
Page is loading ...
Page is loading ...
Page is loading ...
Page is loading ...
Page is loading ...
Page is loading ...
Page is loading ...
Page is loading ...
Page is loading ...
Page is loading ...
Page is loading ...
Page is loading ...
Page is loading ...
Page is loading ...
Page is loading ...
Page is loading ...
Page is loading ...
Page is loading ...
Page is loading ...
Page is loading ...
Page is loading ...
Page is loading ...
Page is loading ...
Page is loading ...
Page is loading ...
Page is loading ...
Page is loading ...
Page is loading ...
Page is loading ...
Page is loading ...
Page is loading ...
Page is loading ...
Page is loading ...
Page is loading ...
Page is loading ...
Page is loading ...
Page is loading ...
Page is loading ...
Page is loading ...
Page is loading ...
Page is loading ...
Page is loading ...
Page is loading ...
Page is loading ...
Page is loading ...
Page is loading ...
Page is loading ...
Page is loading ...
Page is loading ...
-
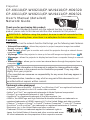 1
1
-
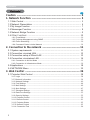 2
2
-
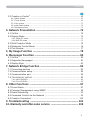 3
3
-
 4
4
-
 5
5
-
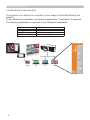 6
6
-
 7
7
-
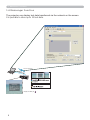 8
8
-
 9
9
-
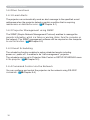 10
10
-
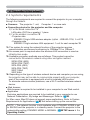 11
11
-
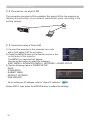 12
12
-
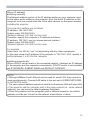 13
13
-
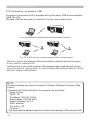 14
14
-
 15
15
-
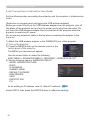 16
16
-
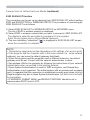 17
17
-
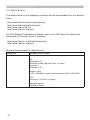 18
18
-
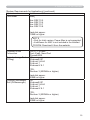 19
19
-
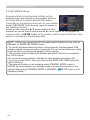 20
20
-
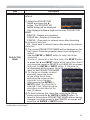 21
21
-
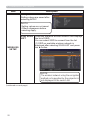 22
22
-
 23
23
-
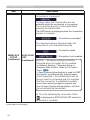 24
24
-
 25
25
-
 26
26
-
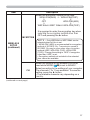 27
27
-
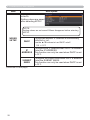 28
28
-
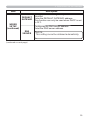 29
29
-
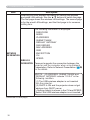 30
30
-
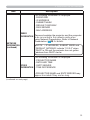 31
31
-
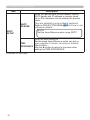 32
32
-
 33
33
-
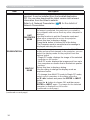 34
34
-
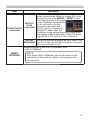 35
35
-
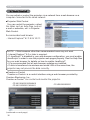 36
36
-
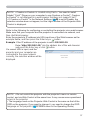 37
37
-
 38
38
-
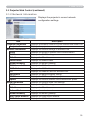 39
39
-
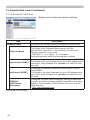 40
40
-
 41
41
-
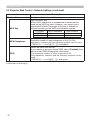 42
42
-
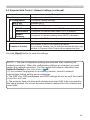 43
43
-
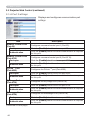 44
44
-
 45
45
-
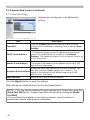 46
46
-
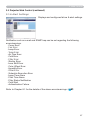 47
47
-
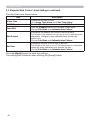 48
48
-
 49
49
-
 50
50
-
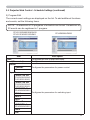 51
51
-
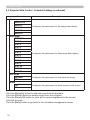 52
52
-
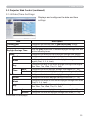 53
53
-
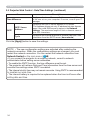 54
54
-
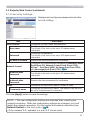 55
55
-
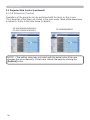 56
56
-
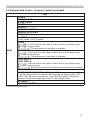 57
57
-
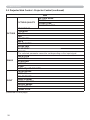 58
58
-
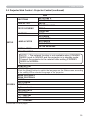 59
59
-
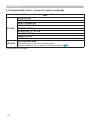 60
60
-
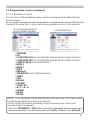 61
61
-
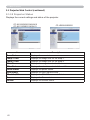 62
62
-
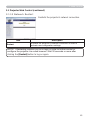 63
63
-
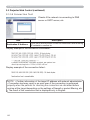 64
64
-
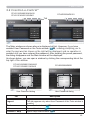 65
65
-
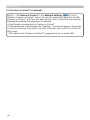 66
66
-
 67
67
-
 68
68
-
 69
69
-
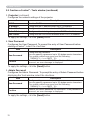 70
70
-
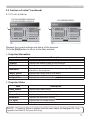 71
71
-
 72
72
-
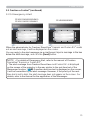 73
73
-
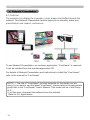 74
74
-
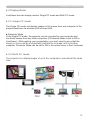 75
75
-
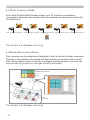 76
76
-
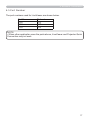 77
77
-
 78
78
-
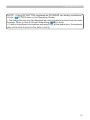 79
79
-
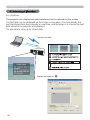 80
80
-
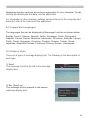 81
81
-
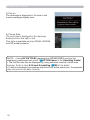 82
82
-
 83
83
-
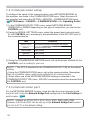 84
84
-
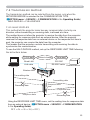 85
85
-
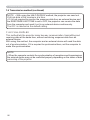 86
86
-
 87
87
-
 88
88
-
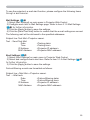 89
89
-
 90
90
-
 91
91
-
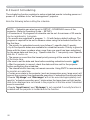 92
92
-
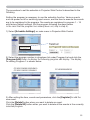 93
93
-
 94
94
-
 95
95
-
 96
96
-
 97
97
-
 98
98
-
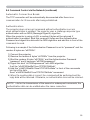 99
99
-
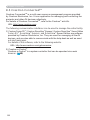 100
100
-
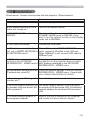 101
101
-
 102
102
-
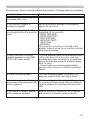 103
103
-
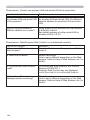 104
104
-
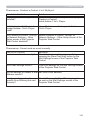 105
105
-
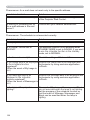 106
106
-
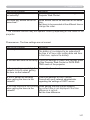 107
107
-
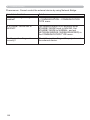 108
108
-
 109
109
Hitachi CX-WU9411 Network Manual
- Category
- Projectors
- Type
- Network Manual
Ask a question and I''ll find the answer in the document
Finding information in a document is now easier with AI
Related papers
Other documents
-
Maxell MPJW3501 Network Guide
-
Maxell MPWU8101B Network Guide
-
Maxell MCWX5505 Network Guide
-
Christie LWU502 User manual
-
Christie LWU720i-D User manual
-
Christie LWU900-DS Installation Information
-
Christie LWU530-APS Installation Information
-
Christie LWU421 User manual
-
Maxell MCWX8265 Network Guide
-
Christie DHD1052-Q User manual