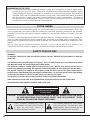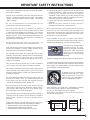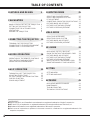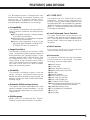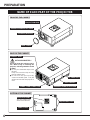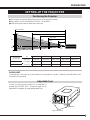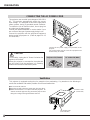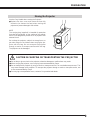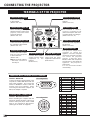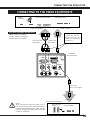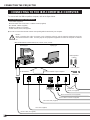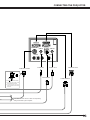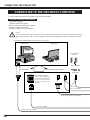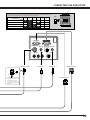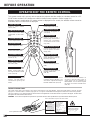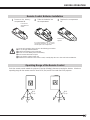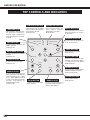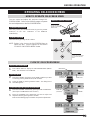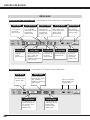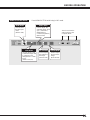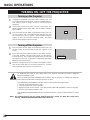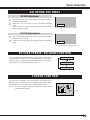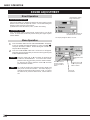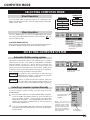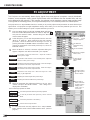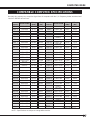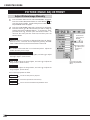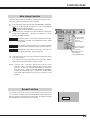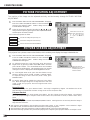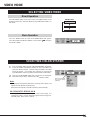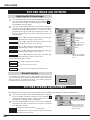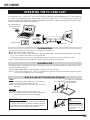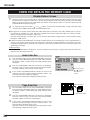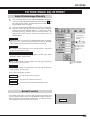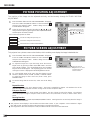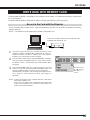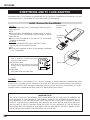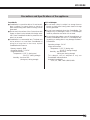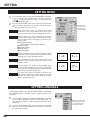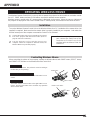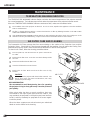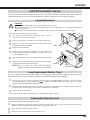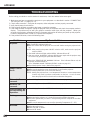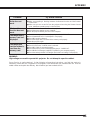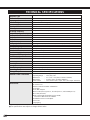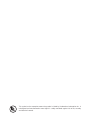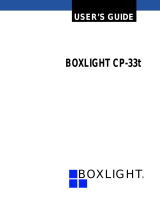Owner's Manual
PLC-XU10N
Multimedia Projector
MODEL

2
INFORMATION TO THE USER
NOTE :This equipment has been tested and found to comply with the limits for a Class A digital device,
pursuant to Part 15 of FCC Rules. These limits are designed to provide reasonable protection against
harmful interference when the equipment is operated in a commercial environment. This equipment
generates, uses, and can radiate radio frequency energy and, if not installed and used in accordance
with the instruction manual, may cause harmful interference to radio communications. Operation of
this equipment in a residential area is likely to cause harmful interference in which case the user will
be required to correct the interference at his own expense.
As the owner of a new Multimedia Projector, you are probably eager to try out your new projector. Before you
do, we suggest that your spend a little time reading this manual to familiarize yourself with the operating
procedures, so that you will receive maximum satisfaction from the many features included in your new
projector.
This owner's manual will acquaint you with your projector's features. Reading it will help us too. Through the
years, we have found that many service requests were not caused by problems with our projectors. They
were caused by problems that could have been prevented, if the owner had followed the instructions in the
manual.
You can often correct operating problems yourself. If your projector fails to work properly, see
"TROUBLESHOOTING" section on pages 44 ~ 45 and try the solution marked for each problem.
WARNING:
TO REDUCE THE RISK OF FIRE OR ELECTRIC SHOCK, DO NOT EXPOSE THIS APPLIANCE TO RAIN OR
MOISTURE.
This Projector has a grounding-type AC line plug. This is a safety feature to be sure that the plug will fit
into the power outlet. Do not try to defeat this safety feature.
This projector produces intense light from the projection lens. Do not stare directly into the lens as
possible eye damage could result. Be especially careful that children do not stare directly into the beam.
The Remote Control Unit, supplied to this projector, emits the laser beam as the Laser Pointer function
from the Laser Light Window while pressing the LASER button. Do not look into the Laser Light Window
or shine the laser beam on yourself or other people. Eye damage may result.
This projector should be set in the way indicated. If not, It may result in fire hazard.
If the projector will not be used for an extended time, unplug the projector from the power outlet.
READ AND KEEP THIS OWNER'S MANUAL FOR LATER USE.
CAUTION : TO REDUCE THE RISK OF ELECTRIC SHOCK, DO NOT REMOVE COVER (OR BACK).
NO USER-SERVICEABLE PARTS INSIDE EXCEPT LAMP REPLACEMENT. REFER
SERVICING TO QUALIFIED SERVICE PERSONNEL.
THIS SYMBOL INDICATES THAT
DANGEROUS VOLTAGE CONSTITUTING
A RISK OF ELECTRIC SHOCK IS
PRESENT WITHIN THIS UNIT.
THIS SYMBOL INDICATES THAT THERE
ARE IMPORTANT OPERATING AND
MAINTENANCE INSTRUCTIONS IN THE
OWNER'S MANUAL WITH THIS UNIT.
TO THE OWNER
SAFETY PRECAUTIONS
CAUTION
RISK OF ELECTRIC SHOCK
DO NOT OPEN

3
IMPORTANT SAFETY INSTRUCTIONS
All the safety and operating instructions should be read before
the product is operated.
Read all of the instructions given here and retain them for
later use. Unplug this projector from AC power supply before
cleaning. Do not use liquid or aerosol cleaners. Use a damp
cloth for cleaning.
Do not use attachments not recommended by the
manufacturer as they may cause hazards.
Do not place this projector on an unstable cart, stand, or
table. The projector may fall, causing serious injury to a child
or adult, and serious damage to the projector. Use only with
a cart or stand recommended by the manufacturer, or sold
with the projector. Wall of shelf mounting should follow the
manufacturer's instructions, and should use a mounting kit
approved by the manufacturers.
Do not expose this unit to rain or use near water... for
example, in a wet basement, near a swimming pool, etc...
Slots and openings in the back and bottom of the cabinet are
provided for ventilation, to insure reliable operation of the
equipment and to protect it from overheating.
The openings should never be covered with cloth of other
materials, and the bottom opening should not be blocked by
placing the projector on a bed, sofa, rug, or other similar
surface. This projector should never be placed near or over a
radiator or heat register.
This projector should not be placed in a built-in installation
such as a book case unless proper ventilation is provided.
This projector should be operated only from the type of power
source indicated on the marking label. If you are not sure of
the type of power supplied, consult your authorized dealer or
local power company.
Do not overload wall outlets and extension cords as this can
result in fire or electric shock. Do not allow anything to rest
on the power cord. Do not locate this projector where the
cord may be damaged by persons walking on it.
Never push objects of any kind into this projector through
cabinet slots as they may touch dangerous voltage points or
short out parts that could result in a fire or electric shock.
Never spill liquid of any kind on the projector.
Do not attempt to service this projector yourself as opening or
removing covers may expose you to dangerous voltage or
other hazards. Refer all servicing to qualified service
personnel.
Unplug this projector from wall outlet and refer servicing to
qualified service personnel under the following conditions:
a. When the power cord or plug is damaged or frayed.
b. If liquid has been spilled into the projector.
c. If the projector has been exposed to rain or water.
d. If the projector does not operate normally by following the
operating instructions. Adjust only those controls that are
covered by the operating instructions as improper
adjustment of other controls may result in damage and will
often require extensive work by a qualified technician to
restore the projector to normal operation.
e. If the projector has been dropped or the cabinet has been
damaged.
f. When the projector exhibits a distinct change in
performance-this indicates a need for service.
When replacement parts are required, be sure the service
technician has used replacement parts specified by the
manufacturer that have the same characteristics as the
original part. Unauthorized substitutions may result in fire,
electric shock, or injury to persons.
Upon completion of any service or repairs to this projector,
ask the service technician to perform routine safety checks to
determine that the projector is in safe operating condition.
This projector is equipped with a
grounding type AC line plug.
Should you be unable to insert the
plug into the outlet, contact your
electrician. Do not defeat the
safety purpose of this grounding
type plug.
Follow all warnings and instructions marked on the projectors.
For added protection to the projector during a lightning storm,
or when it is left unattended and unused for long periods of
time, unplug it from the wall outlet. This will prevent damage
due to lightning and power line surges.
An appliance and cart combination
should be moved with care. Quick
stops, excessive force, and uneven
surfaces may cause the appliance
and cart combination to overturn.
If the projector is to be built into a compartment or similarly
enclosed, the minimum distances must be maintained.
Do not cover the ventilation slot on the projector.
Heat build-up can reduce the service life of your projector,
and can also be dangerous.
GROUND
20cm
50cm 50cm 50cm
PROJECTOR
(FRONT)
PROJECTOR
(SIDE)
WALL

4
TABLE OF CONTENTS
FEATURES AND DESIGN 5
BEFORE OPERATION 16
COMPUTER MODE 25
VIDEO MODE 31
SETTING 40
APPENDIX 41
PREPARATION 6
NAME OF EACH PART OF THE PROJECTOR 6
SETTING UP THE PROJECTOR 7
CONNECTING THE AC POWER CORD 8
VENTILATION 8
MOVING THE PROJECTOR 9
CONNECTING THE PROJECTOR
10
TERMINALS OF THE PROJECTOR 10
CONNECTING TO THE VIDEO EQUIPMENT 11
CONNECTING TO THE COMPUTER 12
OPERATION OF THE REMOTE CONTROLS 16
TOP CONTROLS AND INDICATORS 18
OPERATING ON-SCREEN MENU 19
SELECTING COMPUTER MODE 25
SELECTING COMPUTER SYSTEM 25
PC ADJUSTMENT 26
COMPATIBLE COMPUTER SPECIFICATIONS 27
PICTURE IMAGE ADJUSTMENT 28
PICTURE POSITION ADJUSTMENT 30
PICTURE SCREEN ADJUSTMENT 30
SELECTING VIDEO MODE 31
SELECTING COLOR SYSTEM 31
PICTURE IMAGE ADJUSTMENT 32
PICTURE SCREEN ADJUSTMENT 32
SETTING MENU 40
SETTING LANGUAGE 40
OPERATING WIRELESS MOUSE 41
MAINTENANCE 42
TROUBLESHOOTING 44
TECHNICAL SPECIFICATIONS 46
BASIC OPERATION 22
TURNING ON / OFF THE PROJECTOR 22
ADJUSTING THE PICTURE 23
PICTURE FREEZE / NO SHOW FUNCTION 23
CURSOR FUNCTION 23
SOUND ADJUSTMENT 24
TRADEMARKS
● Apple, Macintosh, and PowerBook are trademarks or registered trademarks of Apple Computer,Inc.
● IBM and PS/2 are trademarks or registered trademarks of International Business Machines, Inc.
● Windows and PowerPoint are registered trademarks of Microsoft Corporation.
● Each name of corporations or products in the owner's manual is a trademark or a registered trademark of its
respective corporation.
MCI MODE 33
OPERATING THE PC CARD SLOT 33
SHOW THE DATA IN THE MEMORY CARD 34
PICTURE IMAGE ADJUSTMENT 35
PICTURE POSITION ADJUSTMENT 36
PICTURE SCREEN ADJUSTMENT 36
WRITE DATA INTO THE MEMORY CARD 37
SMART MEDIA AND PC CARD ADAPTER 38

5
FEATURES AND DESIGN
This Multimedia Projector is designed with most
advance technology for portability, durability, and
ease for use. The projector utilizes built-in
multimedia features, a palette of 16.77 million colors,
and matrix liquid crystal display (LCD) technology.
◆ Compatibility
This projector is compatible with many different
types of personal computers and video devices,
including;
● IBM-compatible computers, including laptops,
up to 1280 x 1024 resolution.
● Apple Macintosh and PowerBook computers
up to 1280 x 1024 resolution.
● Various video equipments using any of the
world wide video standards, including NTSC,
NTSC4.43, SECAM, PAL, and PAL-M.
◆ Image Resolution
Picture Image is projected in the resolution of 1024
x 768. The projector provides computer images just
as they appear on your computer's monitor. Screen
resolutions between 1024 x 768 and 1280 x 1024
are compressed to 1024 x 768. The projector
cannot display screen resolutions above 1280 x
1024. If your computer's screen resolution is higher
than 1280 x 1024, reset it to a lower resolution
before you connect the projector.
◆ Automatic Multiscanning System
This projector can detect output signals from most
personal computers currently distributed. It is free
from complicated adjustments to project picture
images from PC.
◆ Accessories
This projector comes with the parts listed below.
Check to make sure all are included. If any parts
are missing, contact to a sales dealer.
● Owner's Manual.
● AC Power Cord.
● Wireless Remote Control Unit.
● Batteries for Remote Control Unit.
● VGA Cable.
● VGA/MAC Adapter.
● Mouse Cable for PS/2 port.
● Mouse Cable for serial port.
● Mouse Cable for ADB port.
● MCI Cable (RS-232C Cable).
● Media Card Imager for Windows 95 (CD-ROM)
and Owner's Manual for this software.
● SmartMedia (Memory Card).
● PC Card Adapter for SmartMedia.
● Lens Cover.
● Carrying Bag.
◆ Other Features
This projector has Picture Freeze and Mute
functions, and Air Pad Remote Control.
◆ Portability
This projector is extremely compact in size and
weight. Having a sophisticated shape like an
attaché case with a retractable carrying handle, the
projector will help you make powerful presentation
wherever you go.
◆ PC CARD SLOT
This projector has a PC CARD SLOT for easier
presentation. Pictures can be projected just by
inserting a memory card including image data and
the presentation data can be edited by the software
"Media Card Imager" (supplied) easily. Refer to the
pages 33 ~ 39 and the Owner's Manual for Media
Card imager for operations.
◆ Multilanguage
MENU DISPLAY is displayed with; English,
Deutsch, Français, Italiano, Español, or Japanese
◆ Laser Pointer and Cursor Function
The Laser Pointer and Cursor functions are
provided on this projector and the Remote Control
Unit. These functions are easily controlled with the
Remote Control. Refer to the pages 16 and 23 for
operations.

6
PREPARATION
NAME OF EACH PART OF THE PROJECTOR
This Air Intake Vent
should not be blocked.
BOTTOM OF THE CABINET
BACK OF THE CABINET
CARRY HANDLE
PC CARD SLOT
HOT AIR EXHAUSTED !
Air blown from the exhaust vent is
hot. When using or installing the
projector, following attention should
be taken.
● Do not put a flammable object near
this part.
Keep heat-sensitive objects away
from the exhaust vent.
● Do not touch this part especially
screws and metallic parts. This part
will become hot while the projector is
used.
INFRARED REMOTE RECEIVERPOWER CORD CONNECTOR
EXHAUST VENT
FRONT OF THE CABINET
AIR INTAKE VENT
LAMP COVER
ADJUSTABLE FEET
PROJECTION LENS
SPEAKER (Monaural)
INFRARED REMOTE RECEIVER
LENS COVER

7
PREPARATION
SETTING-UP THE PROJECTOR
Positioning the Projector
●This projector is basically designed to project on a flat projection surface.
●The projector can be focused from 4.6'(1.4m) ~ 35.4'(10.8m).
●Refer to the figure below to adjust the screen size.
H1
H2
300"
230"
200"
154"
150"
115"
100"
77"
40"
35.4' (10.8m)
24.0' (7.3m)
18.0' (5.5m)
11.8' (3.6m)
4.6' (1.4m)
Screen Size
(W x H) mm
Height (H1)
30”
Height (H2)
609 x 457
17.1”(435mm)
0.9”(22mm)
60”
1219 x 914
34.3”(870mm)
1.7”(44mm)
100”
2032 x 1524
57.1”(1451mm)
2.9”(73mm)
150”
3048 x 2286
85.7”(2177mm)
4.3”(109mm)
200”
4064 x 3048
114.3”(2903mm)
5.7”(145mm)
300”
6096 x 4572
171.4”(4354mm)
8.6”(218mm)
ROOM LIGHT
The brightness in the room has a great influence on the quality of a picture. Adjust the light little darker, and
fine pictures are provided.
Adjustable Feet
Picture tilt and projection angle can be adjusted by
twisting ADJUSTABLE FEET. Projection angle can be
adjusted 0 to 2 degrees by rotating Adjustable Feet.
UP
UP
DOWN
DOWN
ADJUSTABLE FEET
30"

8
PREPARATION
● Do not cover the vent slot.
● Keep the rear grill at least one meter away from any object.
● Make sure that there is no object under the projector. An
obstacle under the projector may prevent the projector from
taking the cooling air through the bottom vent slot.
This projector is equipped cooling fans for protection from overheating. Pay attention to the following to
ensure the ventilation and avoid a possible risk of fire and malfunction.
Ventilation
This projector uses nominal input voltages of 100-120 V
AC. The projector automatically selects the correct
input voltage. It is designed to work with single-phase
power systems having a grounded neutral conductor.
To reduce the risk of electrical shock, do not plug into
any other type of power system.
Consult your authorized dealer or service station if your
are not sure of the type of power supply being in use.
Connect the projector with the peripheral equipment
before turning the projector on. (Refer to pages 10 ~15
for connection.)
Connect the AC power supply cord (provided) to the
projector.
The socket-outlet must be near this equipment and
must be easily accessible.
CAUTION
For the safety, unplug the AC Power Cord when the
appliance is not used.
When this projector is connected to the outlet with
the AC Power Cord, the appliance is in Stand-by
Mode and consumes a little electric power.
Projector side (Female)
AC outlet side (Male)
CONNECTING THE AC POWER CORD
AIR INTAKE VENT
(BOTTOM SIDE)
EXHAUST VENT
(REAR SIDE)

9
PREPARATION
Moving the Projector
Use the Carry Handle when moving the Projector.
●Replace the lens cover and rotate the feet fully
clockwise (to shorten the feet) when moving the
projector to prevent damage to the cabinet.
NOTE
The carrying bag (supplied) is intended for protection
from dust and scratches on the surface of the cabinet,
and it is not designed to protect the LCD projector from
external shock.
Do not drop the projector, subject it to strong forces, or
put other things on the cabinet when carrying the pro-
jector with this bag. Do not transport the projector
through a courier or transport services with this bag.
The projector can be damaged.
CAUTION IN CARRYING OR TRANSPORTING THE PROJECTOR
● Do not drop or give a shock to the projector, otherwise damages or malfunctions may result.
● When carrying the projector, use a carrying case recommended by Sanyo.
● Do not transport the projector by using a courier or transport service in an unsuitable transport case. This
may cause damage to the projector. To transport the projector through a courier or transport service, use
a case recommended by Sanyo.
● For carrying or transportation cases, contact a Sanyo authorized dealer.

10
CONNECTING THE PROJECTOR
TERMINALS OF THE PROJECTOR
¥
COMPUTER IN
MONITOR OUT
CONTROL PORT
AUDIO IN
MCI SERIAL
AUDIO OUT
(MONO)
VIDEOR-AUDIO-L
S-VIDEO
Connect the computer output
to this terminal.
(Refer to P12 ~15.)
When controlling the computer
with the Remote Control of this
projector, connect the mouse
port to this terminal.
(Refer to P12 ~15.)
Connect to the monitor to this
terminal.
(Refer to P12 ~15.)
This terminal is used to
connect a computer to edit
(write and read) the data of PC
card with "Media Card Imager."
(Refer to P12 ~15, 37.)
Connect the audio amplifier to
this terminal.
(Refer to P12 ~15.)
Connect the S-VIDEO
output from the video
equipment to this terminal.
(Refer to P11.)
Connect the audio output from
the computer to this terminal.
(Refer to P12 ~15.)
Connect the audio outputs
from the video equipment
to these terminals.
(Refer to P11.)
● When the audio output is
monaural, connect it to
he Left jack.
Connect the S-VIDEO
output from the video
equipment to this
terminal.
(Refer to P11.)
This projector adopts micro
computer to control the
appliance. The micro computer
rarely work incorrectly and may
not control the projector
properly. In that case, press
RESET button with sharpened
tool (like pen) to shut down the
appliance. The projector is
switched off.
D o not use RESET button
unreasonably.
COMPUTER INPUT TERMINAL MONITOR OUTPUT TERMINAL
CONTROL PORT CONNECTOR
COMPUTER AUDIO INPUT JACK
AUDIO INPUT JACKS
VIDEO INPUT JACK
MCI SERIAL TERMINAL
AUDIO OUTPUT JACK
S-VIDEO INPUT JACK
RESET BUTTON
COMPUTER INPUT / MONITOR OUTPUT TERMINAL
Terminal : HDB15-PIN
Connect the display output terminal of the
computer to COMPUTER INPUT with the
VGA Cable (supplied). And connect the
monitor to MONITOR OUTPUT with the
monitor cable (not supplied). When
connecting the Macintosh computer, the
MAC/VGA Adapter is required.
Terminal : MULTI-POLE 12-PIN
When controlling the computer with the
projector's Wireless Remote Control Unit,
connect control port (PS/2, Serial or ADB
port) on your computer to this terminal.
(Three types of cables are supplied.)
5
1
2
34
10
9 678
15
14 13
1112
1
2
3
4
5
6
7
8
9
10
11
12
Red Input
Ground (Horiz.sync.)
Green Input
Sense 2
Blue Input
Ground (Red)
Ground (Green)
Ground (Blue)
1
5
2
4
3
6
7
8
Non Connect
Horiz. sync.
Ground (Vert.sync.)
Sense 1
Sense 0
Vert. sync.
Reserved
9
13
10
12
11
14
15
-----
CLK
DATA
-----
-----
-----
-----
-----
GND
-----
-----
-----
T X D
-----
-----
-----
R X D
-----
READY
-----
GND
-----
-----
-----
-----
ADB
-----
-----
-----
-----
-----
-----
GND
-----
-----
-----
PS/2 Serial ADB
1
2
3
4
5
6
7
8
9
10
11
12
Pin Configuration
Pin Configuration
CONTROL PORT CONNECTOR

11
CONNECTING THE PROJECTOR
¥
COMPUTER IN
MONITOR OUT
CONTROL PORT
AUDIO IN
MCI SERIAL
AUDIO OUT
(MONO)
VIDEOR-AUDIO-L
S-VIDEO
CONNECTING TO THE VIDEO EQUIPMENTS
Satellite
TV Turner
Video Cassette Recorder Video Disc Player
Video Audio Cable
(Not supplied)
S-VIDEO Cable
(Not supplied)
Audio Amplifier
Audio Speaker
(stereo)
External Audio Equipment
Audio Cable
(Stereo / Not supplied)
Terminals
of the Projector
Use the either of VIDEO jack
or S-VIDEO jack. When the
both jacks are connected, the
S-VIDEO jack has priority over
the VIDEO jack.
Video / Audio Output S-VIDEO Output
Audio Input
NOTE :
When connecting the cable, the power cords of
both the projector and the external equipment
should be disconnected from AC outlet. Turn the
projector and peripheral equipment on before the
computer is switched on.
· VIDEO CABLE (not supplied)
· S-VIDEO CABLE (not supplied)
· AUDIO CABLE (not supplied)
Use Cables and Adapter indicated below.

12
CONNECTING THE PROJECTOR
CONNECTING TO THE IBM-COMPATIBLE COMPUTER
To connect with the IBM-compatible computer, refer to the figure below.
· VGA CABLE (supplied)
· MOUSE CABLE FOR PS/2 PORT or SERIAL PORT (supplied)
· MCI SERIAL CABLE (supplied)
· MONITOR CABLE (not supplied)
· AUDIO CABLE (stereo /not supplied)
◆ Be sure to connect the MOUSE CABLE corresponding with the terminal of your computer.
Use Cables and Adapter indicated below.
IBM-COMPATIBLE COMPUTERS (VGA / SVGA / XGA / SXGA)
VGA Cable (supplied)
Monitor Output
Desktop type Laptop type
Monitor
Audio Speaker
(stereo)
Audio Amplifier
MCI Serial Cable (supplied)
Mouse Cable for Serial Port (supplied)
Mouse Cable for PS/2 Port (supplied)
Audio Cable
(stereo / not supplied)
Monitor Cable (not supplied)
Terminal Terminal
Serial port Serial port PS/2 port Audio Output Audio Input
To each terminal of your computerTo the Monitor
NOTE :
When connecting the cable, the power cords of both the projector and the external equipment should be
disconnected from AC outlet. Turn the projector and peripheral equipment on before the computer is switched
on.

13
B
A
¥
COMPUTER IN
MONITOR OUT
CONTROL PORT
AUDIO IN
MCI SERIAL
AUDIO OUT
(MONO)
VIDEOR-AUDIO-L
S-VIDEO
CONNECTING THE PROJECTOR
To disconnect MOUSE CABLE,
1. Hold the portion (B) of the
connector with one hand.
2. Pull the portion (A) to the
arrow direction and remove
connector.
CONTROL PORT
AUDIO OUTAUDIO IN
MONITOR OUT
COMPUTER IN
MCI SERIAL
Use either of these Mouse Cables corresponding
with your terminal of your computer.

14
CONNECTING THE PROJECTOR
ON
1
2
3
4
56
DIP
CONNECTION TO THE MACINTOSH COMPUTER
To connect with the Macintosh computer, refer to the figure below.
· VGA CABLE (supplied)
· VGA/MAC ADAPTER (supplied)
· MOUSE CABLE FOR ADB PORT (supplied)
· MONITOR CABLE (not supplied)
· PC AUDIO CABLE (stereo / not supplied)
Use Cables and Adapter indicated below.
MACINTOSH COMPUTERS (VGA / SVGA / XGA / SXGA)
VGA Cable (supplied)
Monitor Output
Desktop type Laptop type
Monitor
Audio Speaker
(stereo)
Audio Amplifier
Mouse Cable for PS/2 Port (supplied)
Audio Cable
(stereo / not supplied)
Monitor Cable (not supplied)
ADB port Audio Output Audio Input
To each terminal of your computerTo the Monitor
Terminal
MAC Adapter (supplied)
Set the switches depending
on the RESOLUTION MODE
that you want to use before
your turn on the projector and
computer
NOTE :
When connecting the cable, the power cords of both the projector and the external equipment should be
disconnected from AC outlet. Turn the projector and peripheral equipment on before the computer is switched
on.

ON
1
2
3
4
5
6
DI
P
B
A
ON
OFF
¥
COMPUTER IN
MONITOR OUT
CONTROL PORT
AUDIO IN
MCI SERIAL
AUDIO OUT
VIDEOR-AUDIO-L
S-VIDEO
(MONO)
13" MODE (640 x 480)
16" MODE (832 x 624)
19" MODE (1024 x 768)
OFFON ON
ON ON
ON ON
OFF OFF OFF
OFFOFF OFF OFF
OFF OFF OFF OFF
123456
OFF OFFON ONON ON21" MODE (1152 x 870)
15
CONNECTING THE PROJECTOR
CONTROL PORT AUDIO OUTAUDIO IN
MONITOR OUT
COMPUTER IN
To disconnect MOUSE CABLE,
1. Hold the portion (B) of the
connector with one hand.
2. Pull the portion (A) to the
arrow direction and remove
connector.
◆ MAC/VGA ADAPTER
Set the switches as shown in the table below depending on the RESOLUTION MODE that
you want to use before your turn on the projector and computer.

PAG E
MENU
AUTO
IM
AG
E
MUTE
VOLUME
FOCUS
ZO
O
M
ON-OFF
NORMAL
CURSOR
COMPUTER/
MCI
VIDEO
F
R
E
E
Z
E
/
N
O
S
H
O
W
D
. ZO
O
M
LASER
16
BEFORE OPERATION
OPERATION OF THE REMOTE CONTROL
COMPUTER / MCI BUTTON
Used to select source either
COMPUTER or MCI mode.
(P25)
This remote control unit is not only able to operate the projector but also usable as a wireless mouse for a PC.
POINT button and two CLICK buttons are used for wireless mouse operation. (Refer to page 41.)
Wireless mouse is usable when PC mouse pointer is displayed on the screen, the wireless mouse cannot be
used when the On-Screen Menu is displayed.
VIDEO BUTTON
Used to select VIDEO
source. (P31)
VOLUME BUTTONS
Used to adjust volume. (P24)
Used to execute the item selected, or to
increase or decrease the values in
certain items such as CONTRAST or
BRIGHTNESS. It is also used to expand
the image in DIGITAL ZOOM mode.
(P30, 36)
FOCUS BUTTON
Used to adjust focus. (P23)
MUTE BUTTON
Used to mute sound. (P24)
AUTO IMAGE BUTTON
Use to operate AUTO IMAGE
function. (P 29)
FRONT CLICK BUTTON
Used as right button of PC mouse
in wireless mouse operation. It is
also used to compress the image in
DIGITAL ZOOM mode. (P30, 36)
POINT BUTTON
Used to select an item on the
MENU. It is also used to pan
the image in DIGITAL ZOOM
mode. (P30, 36)
LASER BUTTON
Used to operate laser pointer
function. The laser beam is
emitted while pressing this
button.
ZOOM BUTTON
Used to adjust zoom. (P23)
POWER ON-OFF BUTTON
Used to turn the projector on
or off. (P22)
PAGE BUTTON
Used to move to next /
previous page of the data in
memory card. This buttons
are activated in MCI mode
only. (P34)
FREEZE / NO SHOW BUTTON
Used to stop the picture or to
turn the picture into black
image. (P23)
CURSOR BUTTON
Used to display CURSOR on
the screen. (P23)
NORMAL BUTTON
Used to reset to normal
picture adjustment preset by
the factory. (P29, 32)
MENU BUTTON
Used to call MENU operation.
(P19)
D.ZOOM BUTTON
Used to turn the projector into
DIGITAL ZOOM mode.
(P30, 36.)
LASER POINTER button
This remote control emits a laser beam as the Laser Pointer from the Laser Light Window. When the LASER button is pressed, the laser
light goes on: When the button is released, light goes off. Laser light is emitted with the RED light which tells the laser beam being emitted.
The laser emitted is a class II laser; therefore, do not look into the Laser Light Window or shine the laser beam on yourself or other people. The three marks
to the right are the caution labels for the laser beam.
CAUTION : Use of controls or adjustments or performance of procedures other than those specified herein may result hazardous radiation exposure.
LASER RADIATION
DO NOT STARE INTO BEAM
CLASS 2 LASER PRODUCT
LASER-STRAHLING
NICHT IN DEN STRAHL BLICKEN
LASR KLASSE 2
[Uœ¸ N XQ [U»
r[ …« ¨¢–˘
IEC60825-1, Am.1 1997
MAX OUTPUT
(¯ o˝)
: 1mW
WAVE LENGTH
(g•)
: 660±20nm
LASER RADIATION–
DO NOT STARE INTO BEAM
CAUTION
MAX OUTPUT : 1mW
WAVE LENGTH : 660±20nm
CLASS II LASER PRODUCT
This product is complied with 21 CFR
part 1040.10
AVOID EXPOSURE-LASER
RADIATION IS EMITTED
FROM THIS APERTURE
[U[ı oß
r[ …« ¨¢
Laser Light Window
SELECT BUTTON
These caution labels are put on the remote control.

17
BEFORE OPERATION
Remote Control Batteries Installation
1
2 3
Slide the lid
upward.
Press the lid
downward and
slide it.
For correct polarity (+ and –), be sure
the battery terminals are in contact
with the pins in the compartment.
Remove the battery
compartment lid.
Slide the batteries into
the compartment.
Replace the compartment
lid.
Operating Range of the Remote Control
To insure safe operation, please observe the following precautions :
● Use (2) AA type alkaline batteries.
● Replace two batteries at the same time.
● Do not use a new battery with a used battery.
● Avoid contact with water or liquid.
● Do not drop the remote control unit.
● If batteries have leaked on the remote control, carefully wipe the case clean and load new batteries.
Point the remote control toward the projector (Receiver Window) whenever pressing the buttons. Maximum
operating range for the remote control is about 16.4’ (5m) and 60° front and rear of the projector
16.4'
(5 m)
60°
16.4'
(5 m)
60°

18
BEFORE OPERATION
TOP CONTROLS AND INDICATORS
LAMP REPLACE
LAMP
WARNING TEMP.
READY
SELECT
MENU
MODE
AUTO IMAGE
PAGE ZOOM
FOCUS
VOLUME
NORMAL
ON–OFF
+
–
Used to select zoom adjust.
(Refer to P23.)
Used to active or terminate the
MENU operation.
(Refer to P19.)
MENU BUTTON
MODE BUTTON
AUTO IMAGE BUTTON
PAGE BUTTONS
READY INDICATOR
SELECT BUTTON
POWER ON–OFF BUTTON
FOCUS BUTTON
NORMAL BUTTON
VOLUME BUTTONS
WARNING TEMP. INDICATOR
LAMP INDICATOR
POINT BUTTONS
LAMP REPLACE INDICATOR
Used to select input source.
(Computer, Video and MCI)
(Refer to P25 and 31.)
Used to operate AUTO IMAGE
function.
(Refer to P29.)
Used to select focus adjust.
(Refer to P23.)
Used to move next/previous
page of the data in the memory
card plugged into PC CARD
SLOT. These buttons are used
to stop or resume AUTO-PLAY
function. Page buttons are
activated in MCI mode.
(Refer to P34.)
This indicator is lit in green
when the projector is ready to
be turned on.
This indicator is lit in dim when
the projector is turned on.
And the light is brightened
when the projector is in stand-
by mode.
This indicator turns to yellow
when the life of the projection
lamp draws to an end.
(Refer to P43.)
This indicator flashes red
when internal projector
temperature is too high.
(Refer to P42.)
Used to adjust volume.
(Refer to P24.)
Used to reset to normal picture
adjustment preset by factory.
(Refer to P29 and 32.)
Used to move the pointer.
(Refer to P19.)
Used to execute the item
selected or to adjust the values
in certain items on the MAIN
MENU DISPLAY.
Used to turn the projector on
or off. (Refer to P22.)
ZOOM BUTTON

19
BEFORE OPERATION
HOW TO OPERATE ON-SCREEN MENU
FLOW OF ON-SCREEN MENU
Display ON-SCREEN MENU
Press MENU button to display the ON-SCREEN MENU (MENU
BAR). The red frame is the POINTER.
Select the ITEM by pressing SELECT button. The dialog box of
the ITEM appears.
Move the POINTER (red frame) to the ITEM ICON that you want
to select by pressing POINT RIGHT/ LEFT buttons.
Move the POINTER to the ITEM that you want to adjust and
adjust the ITEM by pressing SELECT button.
Refer to the following pages for details of respective adjustments.
Move the POINTER downward by pressing POINT DOWN button.
(The shape of POINTER become an arrow.)
Select the MENU
Control and adjust through ON-SCREEN MENU
1
2
3
5
4
You can control and adjust this projector through ON-
SCREEN MENU. Refer to the following pages to operate
the each adjustment on the ON-SCREEN MENU.
1 MOVING THE POINTER
2 SELECT THE ITEM
Move the pointer (see the NOTE below) by pressing POINT
button(S) on the TOP CONTROL or the REMOTE
CONTROL(S).
Select the item by pressing SELECT button.
SELECT
SELECT
BUTTON
POINT
DOWN
BUTTON
MENU BAR
POINTER
(red frame)
ITEM ICON
POINTER
(red frame)
MENU
POINTER
Used to select the item.
SELECT BUTTON
Used to move the Pointer
to UP/ DOWN/ RIGHT/
LEFT.
POINT BUTTON
Used to select the item.
SELECT BUTTON
Used to move the
Pointer to UP/ DOWN/
RIGHT/ LEFT.
POINT BUTTON
WIRELESS REMOTE CONTROL
TOP CONTROL
OPERATING ON-SCREEN MENU
NOTE :Pointer is the icon on the ON-SCREEN Menu to
select the item. See the figures on the section
"FLOW OF ON-SCREEN MENU" below.

20
BEFORE OPERATION
MENU BAR
SYSTEM MENU
Used to select a
computer
system.
(Refer to P25)
IMAGE MENU
Used to adjust the
computer image. [Fine
sync. / Total dots /
White Balance /
Contrast / Brightness]
(Refer to P28)
PC ADJUST MENU
Used to adjust the
parameters to
match with the input
signal format.
(Refer to P26)
SETTING MENU
Used to set the Display
Menu and to reset
Lamp Replacement
Monitor Timer.
(Refer to P40)
LANGUAGE MENU
Used to select
the language
used in the Menu.
(Refer to P40)
MODE MENU
Used to select
the Computer
input mode.
(Refer to P25)
POSITION MENU
Used to adjust
the position of
the image.
(Refer to P30)
SOUND MENU
Used to adjust
the Sound
Volume, or to
select Mute.
(Refer to P24)
SCREEN MENU
Used to adjust the
size of the image.
(Refer to P30)
AUTO IMAGE MENU
Used to adjust Fine
sync., Total dots,
and Picture Position
automatically.
(Refer to P29)
MENU BAR IN COMPUTER MODE
Press MENU BUTTON while being in Computer mode.
SYSTEM MENU
Used to select a color
system among [
PAL,
SECAM, NTSC, NTSC
4.43, PAL-M
].
(Refer to P31)
IMAGE MENU
Used to adjust the
picture image. [Color /
Tint / Contrast /
Brightness/ Sharpness]
(Refer to P32)
MODE MENU
Used to select
the Video input.
(Refer to P31)
SCREEN MENU
Used to set the size
of the image among
Regular, Wide,
Extend or Zoom.
(Refer to P32)
MENU BAR IN VIDEO MODE
Press MENU BUTTON while being in Video mode.
These icons have the
same function as the
Computer Mode.
Page is loading ...
Page is loading ...
Page is loading ...
Page is loading ...
Page is loading ...
Page is loading ...
Page is loading ...
Page is loading ...
Page is loading ...
Page is loading ...
Page is loading ...
Page is loading ...
Page is loading ...
Page is loading ...
Page is loading ...
Page is loading ...
Page is loading ...
Page is loading ...
Page is loading ...
Page is loading ...
Page is loading ...
Page is loading ...
Page is loading ...
Page is loading ...
Page is loading ...
Page is loading ...
Page is loading ...
Page is loading ...
-
 1
1
-
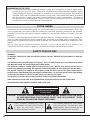 2
2
-
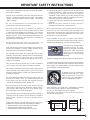 3
3
-
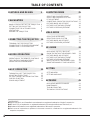 4
4
-
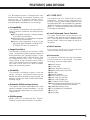 5
5
-
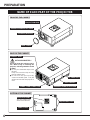 6
6
-
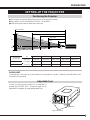 7
7
-
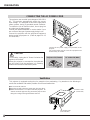 8
8
-
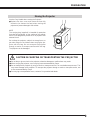 9
9
-
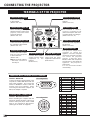 10
10
-
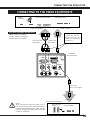 11
11
-
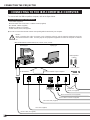 12
12
-
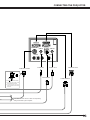 13
13
-
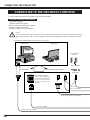 14
14
-
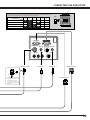 15
15
-
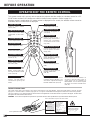 16
16
-
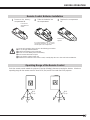 17
17
-
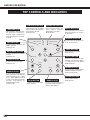 18
18
-
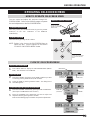 19
19
-
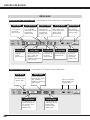 20
20
-
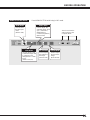 21
21
-
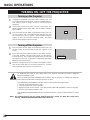 22
22
-
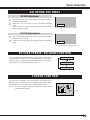 23
23
-
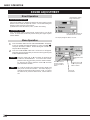 24
24
-
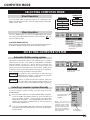 25
25
-
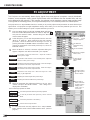 26
26
-
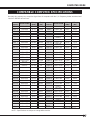 27
27
-
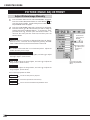 28
28
-
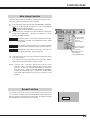 29
29
-
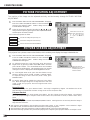 30
30
-
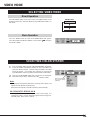 31
31
-
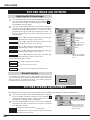 32
32
-
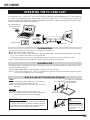 33
33
-
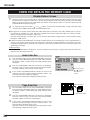 34
34
-
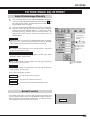 35
35
-
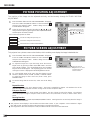 36
36
-
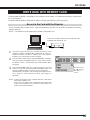 37
37
-
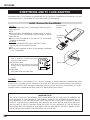 38
38
-
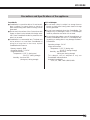 39
39
-
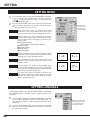 40
40
-
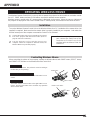 41
41
-
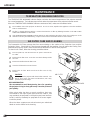 42
42
-
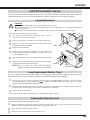 43
43
-
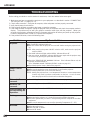 44
44
-
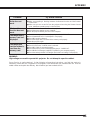 45
45
-
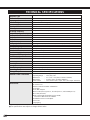 46
46
-
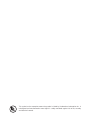 47
47
-
 48
48
Canon PLC-XU10N User manual
- Category
- Projectors
- Type
- User manual
Ask a question and I''ll find the answer in the document
Finding information in a document is now easier with AI