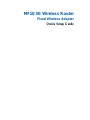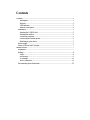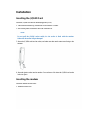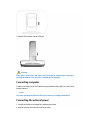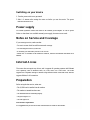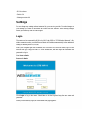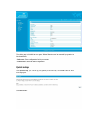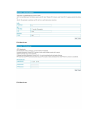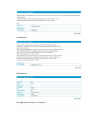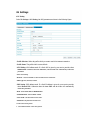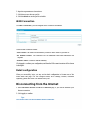ZTE MF10 Quick Setup Manual
- Category
- WLAN access points
- Type
- Quick Setup Manual
ZTE MF10 is a fixed wireless adapter and portable 3G wireless router providing wireless broadband internet service, on 2G and 3G network. Its some elaborated features are:
- Easy to connect your computers or other devices to the MF10 device via Ethernet or WLAN interface for internet connectivity.
- Complies with 802.11 b/g/n standard with Wi-Fi security options such as WEP/WPA/WPA2.
- It has one USB 2.0 Master high speed port and two RJ45 Ethernet ports.
- It is a server and DNS proxy with web-based interface for local management.
ZTE MF10 is a fixed wireless adapter and portable 3G wireless router providing wireless broadband internet service, on 2G and 3G network. Its some elaborated features are:
- Easy to connect your computers or other devices to the MF10 device via Ethernet or WLAN interface for internet connectivity.
- Complies with 802.11 b/g/n standard with Wi-Fi security options such as WEP/WPA/WPA2.
- It has one USB 2.0 Master high speed port and two RJ45 Ethernet ports.
- It is a server and DNS proxy with web-based interface for local management.

MF
10
3G Wireless Router
Fixed Wireless Adapter
Quick Setup Guide

Contents
Contents
................................
................................
................................
..............................
2
Description:
................................
................................
................................
................
3
Features:
................................
................................
................................
.....................
3
LED Indicator
................................
................................
................................
............
3
Interface Description
................................
................................
................................
.
4
Installation
................................
................................
................................
......................
5
Inserting the (U)SIM Card
................................
................................
........................
5
Inserting the modem
................................
................................
................................
..
5
Connecting computer
................................
................................
................................
6
Connecting the external power
................................
................................
.................
6
Switching on your dev
ice
................................
................................
..........................
7
Power supply
................................
................................
................................
..................
7
Notes on Service and Coverage
................................
................................
....................
7
Internet Ac
cess
................................
................................
................................
...................
7
Preparation
................................
................................
................................
.....................
7
Settings
................................
................................
................................
...........................
8
Login
................................
................................
................................
..........................
8
Quick setup
................................
................................
................................
................
9
3G Settings
................................
................................
................................
...............
12
WAN Connection
................................
................................
................................
....
13
Disconnecting from the Internet
................................
................................
.................
13

Description:
Features:
LED Indicator
ZTE MF10 is a portable 3G wireless router providing wireless broadband internet
service on 2G and 3G network, user can simply connect co
mputers to MF10 via
Ethernet or WLAN interface to get high
-
speed internet connectivity, The USB modem
stick on MF10 via a USB 2.0 Master high speed port can support multi
-
mode 3G
bands, such as HSPA/UMTS/EDGE/GPRS/GSM, MF10 comply with 802.11b/g
standard w
ith Wi
-
Fi security.
Size:93 × 70 × 25mm
Weight:83g
Tri
-
bands HSUPA/HSDPA/UMTS(850/1800/2100MHz)
Four bands EDGE/GPRS/GSM(850/900/1800/1900MHz)
One USB 2.0 Master high speed port
Two RJ45 Ethernet ports
IEEE 802.11b/g WLAN access point(supporting
WEP/WPA/WPA2 security)
Server and DNS proxy
WEB based interface for local management
1
. P
O
W
E
R
ON
External power supply works
normally.
OFF
External power suppl
y is disconnected
or power off.
2
.
WLAN
ON
WLAN
works normally.
Blinking
Data transmission
OFF
WLAN
works abnormally.
3.
PPP
ON
Internet connected
Blinking
The router attempts to connect
Internet.
Indicator
State
Description

Indicator
State
Description
Notes:
The indicators (including
WLAN
and PPP) are all blinking in green when:
•
? The (U)SIM card has not been installed.
•
? The PIN code or PUK code is required.
•
? The router can not work normally.
WPS
LAN 1
LAN
2
POWER Socket
POWER Switch
OFF
Internet disconnected and not attempt
to conn
ect.
4
.
WPS
ON
WPS
authentication
is started and
available.
Blinking
WPS
authentication
is in progress or
unavailable.
OFF
WPS
authentication
is not started.
5
LAN
Off
Out of Connection
Solid Green
Connection
Flashing Green
Data Service Process
1.
: WPS button is used to start Wi
-
Fi Protected Setup authentication process.
2
.
: Ethernet connections to computer.
3.
: Ethernet connections to computer.
4
.
: Connection to the external po
wer supply.
5
.
: Turn the router ON or OFF. Hold on for several seconds to restore the
factory default settings.
Interface Description

Installation
Inserting the (U)SIM Card
Inserting the modem
Insert the (U)SIM card into the modem(supplied by ZTE).
1.
Take down the modem cap, and then the USB connector is visible.
2.
Pull
out
the plastic socket above the USB connector out.
3.
Insert the (U)SIM card into the socket, and make sure that metal contact area facing to the
modem.
4.
Insert the plastic socket into the modem. Y
ou can hear a click when the (U)SIM card socket
locks into place.
Insert the modem into the router.
1.
Rotate the
front
cover.
Notes:
Do not pul
l the (U)SIM socket rudely for the socket is fixed with the modem.
Otherwise the socket will get damaged.

2.
Plug the USB connector into the USB port
.
Connect y
our computer to the LAN interface
using the Ethernet cable (RJ45)
or
to the
WLAN
Wireless interface.
1.
Connect the external power adaptor to a standard power outlet.
2.
Insert the plug into the socket at the rear of the router.
Warning:
Please power off the router and remove the external power adapter before removing or
inserting the modem, if not, the router or modem may be damaged.
Notes:
The router will adapt the Ethernet cable style (crossover or straight) automatically.
Connecting computer
Connecting the external power

Sw
itching on your device
Pow
er supply
Notes on Service and Coverage
Preparation
1.
Turn the power switch on to get started.
2.
Wait 1~2 minutes after turning the router on before you use the service. The power
indicator should be lit on.
For normal operation connect the router to the external power adapter. In case of power
failure or when there is no available external power supply, the router can not work.
If you cannot get service, make sure that
:
•
You are in an area which has sufficient network coverage.
•
You are using the correct (U)SIM card.
•
If necessary you need enter y
our PIN or PUK code.
•
Please wait 1
-
2 minutes for the modem to initialize, attach to the network and obtain an IP
address.
The router does not require any drivers, and it supports all operating systems with Ether
net
LAN capability, such as Windows 2000, XP, Vista, MAC OS X and Linux. The router
supports two computers surfing on internet using Ethernet cable
s
at the same time, and also
supports Wireless LAN connection.
Before using the data service, make sure:
•
The (U)SIM card is installed into the modem.
•
The modem is inserted into the router.
•
The Ethernet cable is connected properly.
•
The power light is on.
•
The PPP light is on.
It is suggested that you use one of these web browsers to connect to the internet.
Internet Access
Web browser requirement:

•
IE 6.0 or above
•
Firefox 2.0
•
Netscape version 9.0
Do not change any setti
ngs unless instructed by your service provider. To make changes to
your settings you need to disconnect the router from the network. After making changes
reboot your router by turn off and on again.
The router can be
connected by RJ45 or by Wi
-
Fi (the SSID is “ZTE Wireless Network”). By
either connection mode, you should set to obtain an IP address automatically in the attribution
setting of Internet protocol
(TCP/IP).
After your computer gets the IP address (like 192
.168.0.101) from the router, open a web
browser and type “http://192.168.0.1” in the address bar, and then input the username and
password to log in.
:
:
Click
to log in the router. Check
to let the Explorer keep t
he user name and
password.
When you successfully login, the router status web page appears:
Settings
Login
User Name
admin
Password
admin
Login
Save

The whole page is divided into two parts. Related functions can be executed by operation in
the related areas.
•
: Show configuration list for your rout
er.
•
: Show the detail configuration.
Click
, you can set up your gateway in the safe way. Click
button to show
following figure:
Click
button
Index area
Content area
Quick Setup
Next
Next
Quick setup

Click
button.
Click
button.
Next
Next

Click
button.
Click
button.
Click
button to confirm your configuration.
Next
Next
Apply

3G Settings
APN Setting
3G Settings > APN Setting
Profile Selection
Profile Name
APN Setting
Manual APN
Auto APN
APN
Dial No
PDP Type
IP
PPP
PDP Setting
Manual PDP
Auto PDP
DNS
Auto DNS
Manual DNS
Authentication
CHAP
PAP
User Name
Password
Add
Select
, the APN parameters are shown in the following figure:
•
: Sel
ect the profile which you want to use for the internet connection.
•
: The profile which is set as default.
•
: APN address mode. If a fixed APN is given by your service provider, select
. Otherwise select the
, and
the router will automatically obtain this
parameter.
•
: APN string.
•
.: This dial number is used for data service connection.
•
:
(Default)
or
.
•
: PDP address mode. If a fixed IP address is given by your service prov
ider,
select
. Otherwise select the
and the router will automatically
obtain this parameter.
•
: Select
or
.
•
: Select
or
.
•
: Set user name for this APN.
•
: Set password fo
r this APN.
To add a new APN profile:
1.
Click
to define a new APN profile.

2.
Input those parameters as shown above.
3.
Click
to save this new profile.
4.
Click
to set this profile as default.
Click
, you can configure how to connect to the Internet.
There are three connection modes:
•
: The router will automatically connect to WAN when it is powered on.
•
: The connection wi
ll be established when data transmission are
required.
•
: Connect to Internet manually.
Click
to confirm your configuration, and then the PPP connection status will be shown
in the figure.
When you successfully log
in,
you may set the detail
configuration
in Content area of
the
router status web page
.
Y
ou can configure Router, Wi
-
Fi Settings, Firewall, Advanced
separately, please refer to the
User Manual
one by one.
1.
Select
from
page, if you want to terminate your
Internet connection.
2.
C
lick
to confirm.
Save
Set default
WAN Connection
Auto Connect
On Demand Connect
Manual Connect
Apply
Disconnect Internet
WAN Connection
Apply
Tips:
Turn off the router can also terminate Internet connection.
WAN Connection
D
etail configuration
Disconnecting from the Internet
-
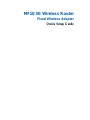 1
1
-
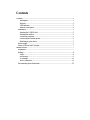 2
2
-
 3
3
-
 4
4
-
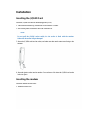 5
5
-
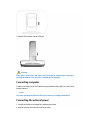 6
6
-
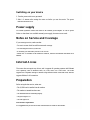 7
7
-
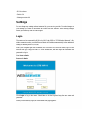 8
8
-
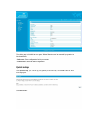 9
9
-
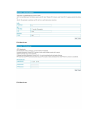 10
10
-
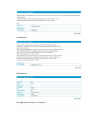 11
11
-
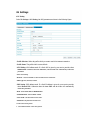 12
12
-
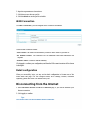 13
13
ZTE MF10 Quick Setup Manual
- Category
- WLAN access points
- Type
- Quick Setup Manual
ZTE MF10 is a fixed wireless adapter and portable 3G wireless router providing wireless broadband internet service, on 2G and 3G network. Its some elaborated features are:
- Easy to connect your computers or other devices to the MF10 device via Ethernet or WLAN interface for internet connectivity.
- Complies with 802.11 b/g/n standard with Wi-Fi security options such as WEP/WPA/WPA2.
- It has one USB 2.0 Master high speed port and two RJ45 Ethernet ports.
- It is a server and DNS proxy with web-based interface for local management.
Ask a question and I''ll find the answer in the document
Finding information in a document is now easier with AI
Related papers
Other documents
-
CP Plus DN211-S Installation guide
-
Netcomm Network Router 3G10WV User manual
-
Billion BiPAC 6200WZL R2 User manual
-
Billion BiPAC 6200NXL User manual
-
Dovado USB Mobile Broadband Router Owner's manual
-
Billion BiPAC 7300GX User manual
-
Billion Electric Company BiPAC 7300GX 3G/ADSL2+ Wireless Router User manual
-
Netcomm 3G39W-I User guide
-
Telewell TW-EA510v3(c) 3G/4G User manual
-
Draytek VIGORFLY200 User manual