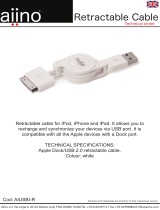Page is loading ...

Rev: 06.22.2016
Page 1
MyRV™ Tablet Owner's Manual
MyRV™
OWNER'S MANUAL

Rev: 06.22.2016
Page 2
MyRV™ Tablet Owner's Manual
Safety and System Information
System Information
The MyRV™ tablet is an Android-based device that uses the MyRV™ application to bring system controls and
monitoring software to a touchscreen tablet. The MyRV™ tablet can access the internet (if available), basic how-
to RV videos, product videos, owner's manuals and many more RV owner's resources. The systems controlled
and monitored by MyRV™ include slide-outs, leveling systems, awnings, lighting, temperature, water tanks, tire
pressure, battery levels and many more.
The MyRV™ Control Panel is accessed within the MyRV™ application on the tablet. When powering on or waking
the tablet, the MyRV™ application will run automatically as it is pre-configured to do so. In order for the MyRV™
application to present the operator with the MyRV™ Control Panel, there MUST be power to the coach. This will
power the various MyRV™ controllers located throughout the unit. This will also power the wireless hub and enable
connectivity with the tablet, ultimately allowing wireless connectivity. Please note that with power to the coach,
the tablet should always be able to gain access to the MyRV™ Control Panel when placed in the docking station due
to it being a wired connection. Use this to assist when diagnosing concerns with the system.
NOTE: After powering up the RV, it may take several minutes (2-5) for the MyRV™ tablet and MyRV™ Hub to
fully energize and communicate. Please allow this time for the system to establish communications
to ensure swift application operations.
TABLE OF CONTENTS
Safety and System Information 2
System Information 2
Operation 3
Power On/O 3
Connecting the MyRV™ Tablet to the MyRV™ Wireless Network 4
Wireless Hub and Range Extender 4
Docking Station 4
Applications and Internet 5
MyRV™ Control Panel 6
MyRV™ Resources 11
Troubleshooting 14
Connecting the Replacement MyRV™ Tablet to the MyRV™ Wireless Network 14

Rev: 06.22.2016
Page 3
MyRV™ Tablet Owner's Manual
Operation
Power On/Off
1. To power ON the MyRV™ tablet, hold and release the power button for 2-3 seconds (Fig. 1).
NOTE: It will take a few moments to start up and load the system.
2. To enter or exit sleep mode, press and release the power button.
NOTE: When in sleep mode, the tablet will continue to draw small amounts of power. If the tablet is going
to be unused for an extended period of time, it is recommended that the tablet be powered "off."
3. To power OFF the MyRV™ tablet, press and hold the power button until a utility screen appears (Fig. 3).
4. Select "Power off" (Fig. 3A).
5. Press “OK” (Fig. 4A) when confirmation box displays: “Your tablet will shut down.”
NOTE: Do not complete the steps to "Factory Reset" your tablet in settings. This will erase all data on your
tablet and VOID the warranty on the tablet.
Reset
Micro USB
Headphone Jack
Power Button
Microphone
Volume Control
TF/Micro SD
Card Port
Fig. 1
Fig. 2
A
A
Fig. 3 Fig. 4

Rev: 06.22.2016
Page 4
MyRV™ Tablet Owner's Manual
Connecting the MyRV™ Tablet to the MyRV™ Wireless Network
1. On the MyRV™ home page, select “Apps & Internet.”
2. On the "Apps and Internet Browser," select the “WiFi Manager.”
3. Locate the MyRV™ Hub (Fig. 5) or Range Extender (Fig. 6) and the label which contains the SSID and
password to the MyRV™ system.
4. Match the SSID on the MyRV™ Hub (Fig. 5A) or Range Extender (Fig. 6A) to the corresponding SSID in
the "Wifi Manager."
5. Select the SSID and enter the password located on the MyRV™ Hub (Fig. 5B) or Range Extender (Fig. 6B)
then press "Connect."
A
B
Wireless Hub and Range Extender
The MyRV™ system is equipped with a wireless hub and range extender. When powered, the hub and range
extender provide the perimeter of the coach with wireless connectivity. This allows the tablet to effectively send
commands wirelessly to the MyRV™ system. The hub and range extender's only purpose is to provide wireless
connectivity. The hub and range extender does not keep configuration data, so when troubleshooting wireless
connection concerns, ensure the tablet can operate the MyRV™ Control Panel when housed in the docking station.
Again, as long as there is power to the coach, the MyRV™ system should operate from the dock.
Docking Station
The MyRV™ system includes a tablet docking station. This is typically mounted near the center of the coach, and
houses the tablet when the wireless operation is unnecessary or during travel. To connect the tablet to the docking
station, open the door on the docking station, and slide the tablet into the sleeve on the door about ¾ of the way
in. Then connect the micro USB plug on the docking station into the micro USB port on the tablet. Slide the tablet
the rest of the way into the sleeve and then close the door. The docking station is wired to the coach power system,
which will charge the tablet during its storage period. The docking station is also wired for communication with
the various controllers in the coach. This allows the tablet to function when stored in the dock without being
reliant on the wireless hub.
Fig. 5
Fig. 6
A
B

Rev: 06.22.2016
Page 5
MyRV™ Tablet Owner's Manual
A
Connectivity can be viewed:
• From the home menu of the MyRV application, click on APPS & INTERNET.
• Click on the WI-FI MANAGER icon and you should see something similar to (Fig. 9).
Applications and Internet
1. Locate “Apps & Internet” by scrolling down to the bottom of the screen (Fig. 7).
2. Pressing the “Apps & Internet” (Fig. 7A) will open the “Apps and Internet Browser” (Fig. 8).
From here the "Apps and Internet Browser" will assist in connecting to Wi-Fi, if available. If Wi-Fi is available,
you may proceed in downloading Play Store applications, viewing web pages and email, and setting date/
time.
NOTE: The wireless hub cannot be used as a Wi-Fi hotspot. The MyRV tablet is Wi-Fi capable and may be
used to access the internet, but a usable Wi-Fi connection MUST be available.
Fig. 7 Fig. 8
Fig. 9

Rev: 06.22.2016
Page 6
MyRV™ Tablet Owner's Manual
MyRV™ Control Panel
NOTE: Password protection will only be on tablets manufactured on or after 7-13-15.
• If the tablet is outside of the dock and connected to the system via WiFi, clicking on “MyRV™ Control Panel” from
the main MyRV™ screen will show the attached password screen (Fig. 10A). The default PIN is 1234.
• The PIN is not required if the tablet is inside the dock and connected to the USB cable.
• The MyRV™ Control Panel screen includes a settings button in the upper-right hand corner (Fig. 11A).
• Clicking the settings button will open the attached settings screen, where the PIN can be changed (Fig. 12).
A
A
Fig. 10 Fig. 11
Fig. 12

Rev: 06.22.2016
Page 7
MyRV™ Tablet Owner's Manual
A
A. Lighting (if equipped) (Fig. 15):
I. Pressing the highlighted "On" or "Off" on the "Master Light" will turn all lights on or off (Fig.
16A).
II. Pressing the highlighted "On" or "Off" will turn individual lights on or off (Fig. 16B).
NOTE: Status of individual lights is displayed by the light bulb to the left of the light name (Fig. 17A).
A
The control panel will operate various devices connected to the MyRV™ system.
1. Locate “MyRV™ Control Panel” (Fig. 13).
2. Pressing the “MyRV™ Control Panel” (Fig. 13A) will open the “MyRV™ Applications” (Fig. 14).
3. Press the icon of the device you wish to operate.
NOTE: Icons that are grayed out are loading and cannot function until loading is complete. Icons will be full
color once loaded.
A
Fig. 13 Fig. 14
Fig. 15 Fig. 16 Fig. 17
B

Rev: 06.22.2016
Page 8
MyRV™ Tablet Owner's Manual
A
B
C. Leveling (if equipped):
I. Pressing the "Leveling" icon (Fig. 20A) will allow you to access the leveling controller.
II. In order to level the coach, press the "Auto Level" button (Fig. 21A).
A
A
B. Awning (if equipped) (Fig. 18):
I. Pressing "Extend" will extend the awning (Fig. 19A).
II. Pressing "Retract" will retract the awning ( Fig. 19B).
NOTE: If there are multiple awnings on the unit, you will be prompted to select which awning to extend or
retract.
Fig. 18
Fig. 19
Fig. 20 Fig. 21

Rev: 06.22.2016
Page 9
MyRV™ Tablet Owner's Manual
E. TV Lift (if equipped):
I. Pressing the "TV Lift" icon (Fig. 25A) will allow you to access the TV Lift screen.
II. To raise the TV lift, press the "Up" button (Fig. 26A).
III. To lower the TV lift, press the "Down" button (Fig. 27A).
A
A
D. Rear Stabilizer (if equipped):
I. Pressing the "Rear Stabilizer" icon (Fig. 22A) will allow you to access the rear stabilizer screen.
II. To extend the rear stabilizer, press the "Extend" button (Fig. 23A).
III. To retract the rear stabilizer, press the "Retract" button (Fig. 24A).
A
A
A
Fig. 22 Fig. 23 Fig. 24
Fig. 25 Fig. 26 Fig. 27
A

Rev: 06.22.2016
Page 10
MyRV™ Tablet Owner's Manual
F. Tank Monitor (if equipped):
I. Pressing the "Tank Monitor" icon (Fig. 28A) will allow you to access the tank monitor screen
(Fig. 29).
G. Slide-out (if equipped):
I. Pressing the "Slides" icon (Fig. 30A) will allow you to access the slide-out screen.
II. Select the slide-out you would like to operate (Fig. 31).
A
Fig. 28 Fig. 29
Fig. 30 Fig. 31
A

Rev: 06.22.2016
Page 11
MyRV™ Tablet Owner's Manual
MyRV™ Resources
There are various types of resources in MyRV™ including:
1. How To (Fig. 34A)
A. Various operation and informational videos (Fig. 35).
2. Troubleshooting Videos (Fig. 34B)
A. Step by step troubleshooting and maintenance videos (Fig. 36).
NOTE: Troubleshooting videos may not be specific to any coach.
A
B
A
B
B
A
I. Pressing "Out" will extend the slide-out (Fig. 32A).
II. Pressing "In" will retract the slide-out (Fig. 32B).
NOTE: Push the application “Home” icon (Fig. 33A) to return to MyRV™ applications (Fig. 13). Push (Fig. 33B)
to go back to the MyRV Control Panel (Fig. 14).
Fig. 32
Fig. 33
Fig. 34 Fig. 35 Fig. 36

Rev: 06.22.2016
Page 12
MyRV™ Tablet Owner's Manual
3. Owner's Manuals (Fig. 37A)
A. Product documentation containing operation and basic troubleshooting (Figs. 38 and 39).
NOTE: Product documentation may not be specific to any coach.
4. Search Function (Fig. 40B)
A. Searches the MyRV™ tablet for any files (documentation, videos, images, etc.) containing the
search term (Fig. 41).
I. Enter search terms into search pop-up (Fig. 40A) and press the search button (Fig. 40B) to
view all files related (Fig. 41).
A
A
B
B
Fig. 37 Fig. 38 Fig. 39
Fig. 40 Fig. 41

Rev: 06.22.2016
Page 13
MyRV™ Tablet Owner's Manual
5. FAQs (Fig. 42A)
A. Frequently asked questions with drop down answers (Fig. 43).
I. Press the question to reveal the answer and a link to more information (Fig. 44A).
6. RV Resources (Fig. 42B)
A. List of RV resources which link to websites that help with finding campgrounds, ordering parts or
being a member of a group (Fig. 45).
A
A
B
Fig. 42 Fig. 43
Fig. 44 Fig. 45

Rev: 06.22.2016
Page 14
MyRV™ Tablet Owner's Manual
Troubleshooting
Connecting the Replacement MyRV™ Tablet to the MyRV™ Wireless Network
If replacement of the MyRV™ tablet is necessary, the new tablet will need to be connected to the MyRV Hub
to operate the systems of the coach. See "Connecting the MyRV™ Tablet to the MyRV™ Wireless Network"
instructions on page 4.
NOTE: If the MyRV™ tablet says “authenticating” for more than a few seconds, the password may have been
entered incorrectly. Cancel and re-enter the password.
NOTE: If the MyRV™ tablet becomes unresponsive, press the reset button on the back of the tablet.
What Is Happening? Why? What Should Be Done?
There is no internet
access.
The MyRV™ tablet can only
connect to a single wifi signal at
a time.
Disconnect from the MyRV™ Hub wireless
signal and reconnect to an external wifi signal.
There is no connection
to the MyRV™ control
panel.
There is no connection to the
MyRV™ Hub.
Check the connection in the Wifi Manager
application. If the connection is weak, move
closer to the MyRV hub. If that doesn't remedy
the situation, place the tablet into the MyRV
docking station. The docking station is wired
to the system, and this should connect the
tablet to the MyRV™ Hub. Also, try relocating
the MyRV™ Hub away from appliances such as
microwaves or refrigerators.
There is no power to the MyRV™
system.
Check power connections to the MyRV™ hub,
multi-function receiver and digital switch.
Repair and replace as necessary.
Not in range of the MyRV™ Hub. Move closer to the MyRV™ Hub.
The MyRV™ tablet will
not turn on.
The power button was not held
down long enough to power on
the tablet.
Press and hold the power button for 4-5
seconds.
The battery is dead.
Hook the MyRV™ tablet into the wall mount
docking station to charge the MyRV™ tablet.
If the MyRV™ tablet will not turn on after being
charged on the docking station, it may need to
be replaced. Call Lippert Customer Service at
(574) 537-8900.

The contents of this manual are proprietary and copyright protected by Lippert Components, Inc. (“LCI”).
LCI prohibits the copying or dissemination of portions of this manual unless prior written consent from an
authorized LCI representative has been provided. Any unauthorized use shall void any applicable warranty.
The information contained in this manual is subject to change without notice and at the sole discretion of LCI.
Revised editions are available for free download from www.lci1.com.
Please recycle all obsolete materials.
For all concerns or questions, please contact
Lippert Components, Inc.
Ph: (574) 537-8900 | Web: www.lci1.com | Email: [email protected]
Rev: 06.22.2016
Page 15
MyRV™ Tablet Owner's Manual
/