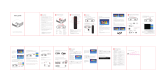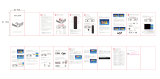Page is loading ...

Please read manual throughly before using and keep it for future reference.
TOLLFREE HELPDESK : 1800-121-4480
EVERYCOM X7 PROJECTOR
USER MANUAL

CONTENTS
Packing Content 01
Function Overview 03
Remote Overview 04
Precautions 02
Projection Distance & Size 05
Input Source 06
Quick Start 07
Projector Connection 08
Multimedia Menu 09
Specifications 13
Settings Of The Main Menu 08-10
Projector Installation Options 11-12
Troubleshooting Guide 14-15

Support @ 1800-121-4480
Remote User Manual
PACKING CONTENT
NOTICE
AV Cable Power Cable
Projector
Recommended Not Recommended
VOL+
CH+ 0
1
32
4 5 6
7 8 9
CH-
VOL-
SOURCE
INFO
EXITMENU
ENTER
01

PRECAUTIONS
Support @ 1800-121-4480
1. Before use, please read the Instructions carefully.
2. To ensure stable power supply for the product, please use the power supply
circuit that meets national power consumption requirements and power
sockets that are provided with such protection means as grounding.
3. Please use the power supply indicated on the projector and power source
provided with the projector to supply power.
4. Do not remove the seal and unpack the projector by yourself, otherwise our
company will not assume the quality assurance service for free.
5. In order to avoid your eyes from being burnt, do not look directly at the
projector-camera when the projector is working.
6. Do not place the projector on such articles as wiping cloth and blanket that
may result in plugging of vents.
7. Do not spray or splash water on the product as it is not waterproof, and do
not place vase, water cup and other articles filled with liquid around the
product.
8. To prevent electric shock, do not make the product caught in the rain or
wetted.
9. Please turn the power off and unplug the power line if the product is idle for
a long time.
10. Please use the original foam and other vibration-proof materials to
transport the product.
11. Do not try to repair the product on your own when you find that it is has
been damaged. Please contact the distributor.
02

Serial
Number
Define
Describe
1
2
3
4
5
6
7
8
9
10
11
12
13
14
FUNCTION OVERVIEW
on/off
up and down, Left and
Right
ok
menu
Signal source
focusing ring
Keystone Correction
VGA/Computer
HDMI
Compound video input
interface
3.5mm headphone jack
the USB interface
SD card
IR force control head
on/off
multi-function up and down,
left and right
function to confirm
menu display
source display
resolution adjustment
+15 adjustment picture keystone out alignment
Computer input or other VGA output devices
connect HDMI input or other HDMI output device
3-in-1 switching line access composite video
signal
headphone jack or active speaker jack
Connect the USB disk or move the hard disk/mouse
SD card slot
remote reception signal
15
16
17
Speaker Built In Speaker
Power input For main power connection
Air outlet For perfect airflow inside projector
6
1
2
2
2
2
3
5
4
7
8
9
10
11
12
13
14
15
16 17
18
18
D-TV interface
To Connect D-TV Connections
19
Power LED
19
Support @ 1800-121-4480
03
For Standby Status

REMOTE OVERVIEW
Play / Pause
Up
On / Off
Left
Channel -
Volume-
Right
Volume+
Input Source
Down
Menu
Mute
Exit
VOL+
0
1
3
2
4
5
6
7 8
9
VOL-
SOURCE
INFO
EXITMENU
ENTER
Screen
Channel +
Fast Forward
Fast Rewind
Numbers Keys
Stop
Enter/OK
CH+CH-
Support @ 1800-121-4480
04

3.85ft
(1.2m)
18.96ft
(3.8m)
32"
120"
The Recommended projection screen is around 85 inches with a projection distance of around 2 meter
Ambient darkness will improve the clarity of the projected images.
PROJECTOR CONNECTION
PROJECTION DISTANCE & SIZE
5
2
1
3
7
7
SET TOP BOX
The distance at which you place the projector from the screen determines the approximate size of the image.
The projection size increases when the projector is father from the screen.
Being too far or too close between the projector and the wall/screen, or the incorrect adjustment of the Note:
focus ring and Keystone may result in the poor image.
Support @ 1800-121-4480
05

Press button on the projector or remote to enter the interface of INPUT SOURCE.
B. USB / SD Connection
INPUT SOURCE
A. VGA Connection
C. HDMI Connection
ATV
PC - RGB
HDMI
AV
USB / SD
Input Source
ATV
PC - RGB
HDMI
AV
USB / SD
Input Source
ATV
PC - RGB
HDMI
AV
USB / SD
Input Source
OK
OK
OK
SET TOP BOX
Note: When the projector is connected with a computer, please convert the computer output
correspondingly in addition to the input conversion of the projector.
Support @ 1800-121-4480
06

QUICK START
1. STARTUP AND SHUTDOWN
* Connect the projector to the DC terminal of the power adapter, and then plug in the power adapter so that the projector is in standby status
when the power light of the projector is on.
Press the power key on the projector or the power key on the remote controller, so that the projector is started to enter workingSTARTUP:
status when the power light on the projector glitters;
Press the power key on the projector or the power key on the remote controller to shutdown the projector SHUTDOWN:
3. KEYSTONE CORRECTION
2. IMAGE FOCUSING
*This projector comes with 15°Keystone correction and focus function. Please kindly note, you may adjust the focus
wheel (located at front) and keystone correction ring (located at rear) simultaneously until to get crystal clear images
Support @ 1800-121-4480
07

PHOTO
USB 2.0
MUSIC MOVIE TEXT
MULTIMEDIA MENU
To play video, select 'MOVIE" to enter the next menu for selection:
To play music, select 'MUSIC' to enter the next menu for selection,
To play photo, select PHOTO" to enter the next menu for selection,
To play text. select 'TEXT' to enter the next menu for selection
After USB or SD signal channel is selected, the following operation interface will be generated
SETTING OF MAIN MENU
1.1 Image submenu
1.1.1 Operation of the remote controller
Press the key "MENU" on the remote controller to call out the main menu, then press the key " “ or “ " to enter the image submenu:
press the key “ “ or “ “ to select the items to be adjusted, and press the key "OK" to enter setting.
1.1.2 Operation of keys on the projector
Press the key "MENU" to call out the main menu, then press the key "V-” or "V+" to enter the image submenu: press the key "CH- or "CH+"
to select the items to be adjusted, and press the key "OK" to enter setting.
In the image menu, you can set the picture mode, color temperature, scaling pattern, noise reduction,
and flip front of the projector as well as the computer screen.
PICTURE
Picture Mode User
Color Temperat
Aspect Ratio
Noise Reduction
Screen
Flip
HDMI mode AV
Reduce Display
Support @ 1800-121-4480
08

1.2 Sound submenu
1.2.1 Operation of the remote controller
Press the key "MENU" on the remote controller to call out the main menu, then press the key " “ or “ " to enter the image submenu:
press the key “ “ or “ “ to select the items to be adjusted, and press the key "OK" to enter setting.
1.2.2 Operation of keys on the projector
Press the key "MENU" to call out the main menu, then press the key "V-” or "V+" to enter the image submenu: press the key "CH- or "CH+"
to select the items to be adjusted, and press the key "OK" to enter setting.
In the sound menu, you can set the sound mode, balance, auto volume, surround sound, fiber mode
and EQ of the projector.
1.3 Time submenu
1.3.1 Operation of the remote controller
Press the key "MENU" on the remote controller to call out the main menu, then press the key " “ or “ " to enter the image submenu:
press the key “ “ or “ “ to select the items to be adjusted, and press the key "OK" to enter setting.
1.3.2 Operation of keys on the projector
Press the key "MENU" to call out the main menu, then press the key "V-” or "V+" to enter the image submenu: press the key "CH- or "CH+"
to select the items to be adjusted, and press the key "OK" to enter setting.
In the time menu, you can set the time (current time, not stored after shutdown), off time, on time,
sleep time and auto sleep of the projector
TIME
SOUND
Clock
Off Time Off
On Time Off
Sleep Timer Off
Auto Sleep Off
Sound Mode Standerd
Balance
Auto Volume
Surround Sound
Support @ 1800-121-4480
09

1.4 Option submenu
1.4.1 Operation of the remote controller
Press the key "MENU" on the remote controller to call out the main menu, then press the key " “ or “ " to enter the image submenu:
press the key “ “ or “ “ to select the items to be adjusted, and press the key "OK" to enter setting.
1.4.2 Operation of keys on the projector
Press the key "MENU" to call out the main menu, then press the key "V-” or "V+" to enter the image submenu: press the key "CH- or "CH+"
to select the items to be adjusted, and press the key "OK" to enter setting.
In the option menu, you can perform menu language setting, restore factory default setting, menu
display time setting and internal softwere update setting on the projector.
1.5 Update submenu
1.5.1 Operation of the remote controller
Press the key "MENU" on the remote controller to call out the main menu, then press the key " “ or “ " to enter the image submenu:
press the key “ “ or “ “ to select the items to be adjusted, and press the key "OK" to enter setting.
1.5.2 Operation of keys on the projector
Press the key "MENU" to call out the main menu, then press the key "V-” or "V+" to enter the image submenu: press the key "CH- or "CH+"
to select the items to be adjusted, and press the key "OK" to enter setting.
In the update menu, you can perform ATV auto tuning, manual tuning and programme edit on the
projector.
CHANNEL
Option
Auto Tuning
ATV Manual Tuning
Programme Edit
OSD Language English
Restore Factory Default
Blending
OSD Duration
Blue Screen
Software Update (USB)
Support @ 1800-121-4480
10

PROJECTOR INSTALLATION OPTIONS
Depending on how you positioned the projector, you may need to change the projection direction to project
your images correctly. If you project from the ceiling or from the rear, please go to please go to Menu—Picture—Flip
to set up the projection modes. There are following modes for different installing options.
Front
Rear On Desk
Front On Ceiling
Rear On Ceiling
OK
1. Front, in this mode, the projector must be placed in front of the wall/screen, and image will be directly
projected to the wall/screen.
2. Rear on desk, in this mode, the projector can be placed behind the screen and a compatible screen which
supports rear projector will be required.
Support @ 1800-121-4480
11

3. Front On Ceiling, which flips the image over top-to-bottom to project upside-down from a ceiling or
wall mount.
4.Rear On Ceiling, in this mode, the projector is placed behind the screen with the lens upside down. This mode
allows you to flip the image over. A compatible screen which supports rear projector will be required.
Note: Wherever you set up the projector, make sure to position it squarely in front of the center of the
screen or the wall.
Support @ 1800-121-4480
12

Support @+91-9818398143
SPECIFICATION
Display
Video Format
Supported
Photo Format
Supported
Unit Dimensions
Speaker
Focus
Installation Type
Resolution
Light Source
Ports
Audio Format
Supported
Unit Net Weight
Power Supply
Keystone
Aspect Ratio
Input Signal
1800 Lumens
AVI/MP4/DIVX/MOV/DAT/
MPEG/FLV/H264/VC1/
RM/RMVB
BMP/JPG/PNG
212 x 150 x 78mm
(8.3 x 5.9 x 3.07in)
4Ω2W
Manual
Front / Rear / Ceiling
Native 800x600
Support Max : 1080p
LED
AV x 1/USB Port x1/VGA Port x 1/
SD x 1/Audio Out x1/HDMI In x1
MP3/WMA/AAC
1.0kg (2.20lbs)
AC 110-240V, 50/60Hz
15 Vertical,
Manual keystone Correction
4:3/16:9
800x600/1024x768/1280x800/
1920x1080
Support @ 1800-121-4480
13
SD Card Maximun
Support
Hard Disk Maximun
Support
1024GB (Need External
Power Supply)
SD2.0/SDHC
(Support 32GB)

2. Mobile Connection
*iOS: Genuine lightning to HDMI cable.
*Android: Micro USB to HDMI adapter / Type C to HDMI cable.
*Wireless Display Adapter: Anycast , Chromecast , Amazon Firestick.
TROUBLESHOOTING GUIDE
1. Home Theater Connection
*The Projector can be connected to Home Theater using Audio-out Port available on the projector.
Support @ 1800-121-4480
14
3. Why Is the Display of the Projector Available but Without Audio?
*The Projector or the connected device (PC, TV, etc.) is muted
*Dolby sound is not supported, exit to play again
*The audio format is not supported by the projector *VGA connection can only transmit analog signal of video not audio. An external speaker is
required when the device is connected via VGA cable.
*Encryption applied to the videos or media player which holds the video. Try more videos to define this possibility.
*Exclude the above possibilities, try another HDMI cable /external speaker, and a 2.0USB disk/ Micro SD card within 32G/USB hard disk within 1TB
to play directly to check if the video and audio are both available.
4. Why Is the Audio of the Projector Available but Without Display?
*The video format is not supported by the projector
*Encryption applied to the videos or media player which holds the video
*If the lamp of the projector is off with only audio playing, the lamp is defective. Please contact Everycom for a replacement
*Try another HDMI cable if you select the HD input source
5. Why Does the Projection Screen Show No Signal?
*Make sure all cables are plugged correctly and firmly
*Make sure you select the right input source. For example, if you insert a USB drive, please select USB in the interface of Input Source
*USB 2.0 disk is supported on this projector. If a USB 3.0 is connected, it will only show No Signal.
6. How Can I do if the Image is Blurry or Out of Shape?
*Adjust the focus and keystone ring by moving it leftward/rightward till it shows the best images
*Place projector on a flat surface horizontally or vertically. An inclination of any angle may result in blurry displays or uneven colors
*Darker environment suggested achieving the best projecting performance
*The eligible distance of 1.2m-3.8m/32inch-120inch between the projector
*Projecting wall or screen is clean white if possible.
7. How Can I Do if the Image is Up Side Down?
*Enter Menu—Picture—Flip to flip the projection image accordingly
8. How Can I Do if the Projection Screen is Not Square or Allied Horizontally
*Make sure the projector is placed on a flat surface with projector light in the middle of the screen.
*Make sure the projector screen is placed horizontally
9. How Can I Do if there is Color Distortion?
*Make sure the video source has a fine resolution.
*Adjust the colors: enter Menu-Picture-Color Temperature, then select different modes and adjust the value accordingly.
*Reset the projector to manufacturer setting: enter Menu-Option-Restore Factory Default to reset..
Problems listed below might occur during the operation of your projector. Please refer to the possible factors
which might cause the issue to do troubleshooting.

10. How Can I Do if the Remote is Unresponsive?
*Make sure the batteries are installed correctly and the power is enough.
*The remote works with the projector through the IR receiver. The remote works only when the IR receiver is within the direct reaction distance
and will be unresponsive if the IR receiver is blocked or covered.
11. How Should I do if There are Small Dots on Display?
*Tap the projector slightly to shake off the dust which may be caused during installing or shipping
*Clean the lens with clean non-woven fabrics
12. How Should I Do if There is Expanding Dark Spot or Smoke when Using the Projector?
*Check if the fan noise increases or the fan stops working. Unplug the projector and contact Everycom Team for assistance.
*Make sure the outlet and projector power adapter are not wet or humid which will cause sparks or smoke on outlet when power on the
projector.
13. Why Does the Projector is Shut Off During Playing?
*Make sure the power plug is working and firmly fitted into the outlet.
*If the LED indicator on the projector is light up, but the fan doesn't work, please contact Everycom Team for assistance.
*Overheat on the projector will activate built-in power-off protection panel. Restart the projector when it gets cooler.
*Overload of power when USB disk of 1TB or above is connected without external power supply will cause shutting off. Insert the disk when the
projector is powered off or provide an external power supply for disk would solve the issue.
14. Can this Projector Support 3D Effect?
* The projector supports 3D video source, and 3D viewing performance is achievable with Red-Blue 3D Glasses; but please understand the
experience will not be better than in the theater and we do not recommend it if you have a higher expectation about 3D effect.
15. Why doesn’t Anything Work in the Main Interface Especially with External Storage Connected?
*Correct input source must be selected when you use the USB disk or microSD card; otherwise, No Signal will be shown on the screen.
16. Why doesn’t the Projector’s Lamp Light Up or Power On?
*Please contact Everycom for assistance when this occurs.
17. How Can I Change the Language?
*Press the Menu button to enter Option -OSD Language interface to select the language
18. What kind of Screws do I need for mounting this Projector?
* British Standard Pipe Thread of 1/4 inch
19. What Kind of Cable do I Need when Connecting TV BOX, TV, Firestick and DVD Player to the Projector?
*HDMI cable for all devices mentioned above. For some TV without HDMI port, VGA cable will work. Certain DVD players require the AV cable
connection.
20. How Can I Display PowerPoint on the Projector?
*To project the PowerPoint from a computer or other mobile devices, you can just connect the computer or the mobile device to the projector
following the steps mentioned here;
*To project from a USB disk, PowerPoint is not supported. However, we can save PowerPoint profile as PNG, or JPG or other image formats which
are supported by the projector, then
select the photos that we plan to do loop play. Default interval of each photo is about 5 second and we can pause it by controlling through the
button on the remote or the projector.
Support @ 1800-121-4480
15
CAUTION
The symbol indicates AC voltage
RECYCLING
This product bears the selective sorting symbol for Waste electrical and electronic equipment (WEEE).
/
![PONER SAUNDProjector, [2020 Updated] Mini Projector 1080P Supported, 5500 Lux 210" Display](http://vs1.manuzoid.com/store/data/001208228_2-7c0288773e53ffafb4e7d89f8e3ca176-160x210.png)