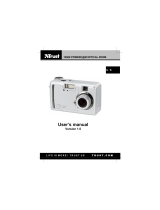Page is loading ...

1
Users Manual

2
Flash
Viewfinder
Macro switch
Display On/Off
Mode
Set/Flash
Select/Zoom/
Self timer/
Speaker
Microphone
Mode Selection switch
Shutter
Power On/Off
USB
TV out
Camera
Overview
Manual picture mode
Automatic picture mode
Playback mode
Video Mode
Audio mode
Webcam mode
Front View Rear View
Top View
Side View
Mode selection

3
Slide open the battery compartment and insert the batteries as
illustrated.
Push down on the battery door with both thumbs (1)
and slide the door inward while pushing down (2)
1
2
Caution: Only use size AAA alkaline batteries. Batteries may leak or explode if handled improperly. Remove batteries (and memory card) from the camera if you are
going to store the camera for extended periods of time. Ensure the camera is turned off before inserting or removing batteries. Do not disassemble batteries. Do not
expose batteries to flames or excessive heat. Do not immerse batteries in or expose to water. Discontinue use immediately if you notice any changes in the battery
such as discoloration, deformation or leakage.
Your camera comes with 4 x AAA high performance alkaline batteries. It is recommended that you use high
performance alkaline batteries in your epsilon 2.1 digital camera. It is possible to use
rechargeable batteries but these may have a shorter life especially if you use Ni-CD rather than Ni-Mh.
Inserting the
Batteries
— + — +

4
You can use SD to increase the amount of storage capacity of your epsilon 2.1 camera.
The card can vary in capacity from16MB upwards, a 16MB card can hold up to 102 images.
To insert the SD (Secure Digital) card into the camera open the battery door on the bottom of the
camera. Slide the SD into the slot as illustrated.
To insert the SD card into the camera press
down on to the card until it clicks. Close the
battery door as illustrated on the previous page.
Note: When not being used please store the SD card in the protective sleeve provided. Do not touch the gold contacts on the card or im-
merse in liquid. If the card becomes dirty, rub gently with a clean soft cloth and do not use solvents or abrasive materials as this will damage
the card.
Inserting
SD Memory
To eject the SD card press down to
release it and then pull it out.

5
1. Switch the epsilon 2.1 on by holding down the Power On/Off switch for a second.
2. Turn the mode selection switch so that the is lined up with red spot next to the power On/Off button.
3. Press the (Mode) button on the camera and then the 4 way controller right until the “setting” mode is
displayed.
4. Use the 4 way controller up and down to cycle through the options.
5. Press the (Set) button to enter that option.
6. Use the 4 way controller to change the option.
7. Press the (set) button to save the option that you have changed.
8. To exit the mode settings simply press the (mode) button at any time.
4 way controller Exposure White balance Settings Format
Exposure
Use this option to set the camera’s exposure for Manual picture taking only.
White Balance
Use this option to adjust the light balance of the camera in Manual mode only. Select the appropriate light source from
the list. The options are:
Auto
Daylight
Shade
Tungsten
Flourescent.
Format
To clear the entire contents of the SD card or internal memory select “yes” and click on the set button to confirm.
Setting up the
Camera

6
Settings
Date and time: Set the date and time by moving the 4 way controller left/right
for the day/month/year/hour/minute, Move up/down to change and press Set to
confirm.
Date style: Choose the type of date/time style you prefer moving up and down
with the 4 way controller and then press Set to confirm.
Beep: You may select to have the camera sounds On or Off, press the Set but-
ton to confirm.
Video System: This is to set the type of output from the camera on your TV. For
Europe set “PAL” otherwise the images will appear black and white on your TV.
Image size: Select the size of image you wish to take pictures at. The larger the
picture the less images can be stored on the camera.
Press Set to confirm your selection.
Quality: There are 2 choices of quality, “normal” or “fine”. Press Set to confirm
your selection.
Self Timer: select the amount of time delay you require for shooting a self
timed image. Use the up and down on the 4 way controller to move between
the choices.
Language: Select the appropriate language and press Set to select. Please note
that English is the default factory setting.
Power saving: To reduce battery drain you can use the power saving functions
of the camera. You can select for the camera to switch off automatically after 1
minute, 2 minute or not at all. Press Set to confirm your choice.

7
LCD Display
White balance
Exposure
Image size: Large/Medium/Small
Image Quality: Normal/Fine
Burst shoot mode
Flash: On/Off/Auto
Number of pictures remaining.
Zoom
Battery status
Burst shoot mode: To enable/disable this simply press the 4 way controller right to switch On/Off in picture taking mode. Once the shutter is
pressed the display will go black and an image will be shot every second for 5 seconds.
Flash: Press the button on the rear of the camera to change between flash On/Off/Auto mode. Please note the flash cannot be used
in burst shooting, video or audio mode.
Zoom: To zoom in or out press the 4 way controller up to zoom in or down to zoom out.
Self Timer: To enable/disable self timer press right on the 4 way controller, once the shutter button is pressed a 10 second count down will
begin and one image will be shot.
Self Timer

8
Switch on your epsilon camera by holding down the power button for a second.
Turn the Mode selection switch to the Automatic or Manual setting for picture taking.
You can either use the viewfinder or display screen to focus on the picture you want to take.
When you are ready press down the shutter button hard and release.
The image will now be processed, when the display appears again you can take the next shot.
Note: If you have used the flash the camera will take a short while longer to recharge the flash.
Taking pictures
Macro Mode
If you want to take photo’s of close up ob-
jects slide the Macro switch upwards.
This will focus in on close objects, if this is
not enabled anything closer than one meter
will appear blurred.
Slide up
Macro switch
Power Switch
Shutter button
Mode selection set to “Auto”

9
Recording video
& Audio clips
To record video clips with your epsilon 2.1 digital camera turn the mode selection button to the video
position.
To start recording video with sound press the shutter button. To stop the recording simply press the shutter
button again.
The maximum amount of time you are able to record is dependant on the amount of memory you have in the
camera. This can be increased with SD (Secure Digital) a 16MB card will record approximately
2minutes of video.
Audio
To record Audio clips turn the mode selection button to the Audio position.
To start recording Audio press the shutter button. To stop the recording simply press the shutter button
again.
The maximum amount of time you are able to record is dependant on the amount of memory you have
in the camera.
Recording time in seconds Video
Audio
Recording time in seconds

10
Viewing images,
Video & Audio
To view your images, Video or Audio on the camera display screen turn the mode selection
switch to the Play mode.
To move between the images press the 4 way controller right to move forward through the
images or left to move backward through the images.
You can zoom into your still images by pressing the 4 way controller upwards or zoom out
by moving the controller downwards.
Playback options
If you press the (mode) button while in playback mode a menu will be displayed on the
right hand side. Use the 4 way controller to move up and down through the menu and press
the set button to confirm your choice.
Delete all: select this to delete every unprotected file on the camera.
Delete one: select this to delete the particular image on screen.
Lock: select this to protect that selected image to prevent it from being deleted. However
if you use the format option as described on the setting up your camera section the
locked images will be removed.
DPOF (Digital print order format): If this option is selected then that particular image is
marked in such a way that it can be printed automatically. A special printer is required for
this function.

11
Television playback
TV
To view your images on your TV plug in the supplied TV lead into the AV Socket of your television and the other end into the TV Out on the
camera. Switch the camera on and turn the mode selection switch to playback mode. Because the camera is connected to the television
the display screen on the rear will not show. You will need to change your television to the AV channel to view the images (please consult
your television user guide if you are unsure how to do this). The last image taken will be displayed on your TV, to move through your images
and video clips press the 4 way controller left or right.
Note: When playing back your video clips no sound will be reproduced through the television but only on the speaker of the camera.
The camera will need to be set to “PAL” to playback in colour on your TV, if not if will be displayed in black and white. Please read the earlier section on setting up your
camera to change the camera to “PAL”.
TV AV socket
Video
It is also possible to record you images onto Video tape as described above by connecting the camera to your video recorders AV socket
(if available) instead.
Again you would need to change the video recorder channel to AV (please consult your video recorder manual).
Surveillance camera
Turn the mode selection switch to the mode video mode and connect your camera to your TV or Video. Turn your camera on and
you now have a full colour, full screen surveillance camera

12
Software
installation
Before plugging in your camera to your computer insert the CD that came with your epsilon 2.1 into your CD/DVD drive of your computer.
After a few seconds the installation screen will appear. Select the language of your choice and the following screen will then appear.
Each component of software will automatically guide you through the installations after you click on a button.
Camera Driver: Click on this button to install the camera driver onto your computer, this is an essential part of the installation as Windows
would be unable to recognize the camera without this.
MGI PhotoSuite®: Install this software for editing/printing your images.
MGI VideoWave®: This software can be installed so that you are able to edit any movies that you record on your epsilon 2.1.
MGI PhotoVista®: This is panoramic photo imaging software, take a series of photos of a view point and let this software stitch them together.
NetMeeting®: Conference over the internet with friends on the other side of the world using your epsilon 2.1 as a web camera.
User Manual: View the full user manual for your camera.
Digitaldream: This link will take you directly to our website, here you can register your product. Check out new products and find answers to
frequently asked question.

13
Downloading
Your images
To download your images from your camera turn the mode selection dial to the playback position. Connect the
large end of the USB lead to your computer and the smaller end of the USB lead to the camera. There is no need to
switch the camera on as it will automatically turn on when connected to the USB lead.
Windows® 98/Me/2000
Option1
Double click on the “My Computer”
icon on your desktop.
1
2
Double click on the
“Removable Drive” icon.
3
Double click on the
“DCIM” folder.
4
Double click the
101v2210 folder

14
You will now have a window that appears with your images, videos and audio clips inside.
Double click this and you will be
able to view the picture taken
Double click this type of file and you
will be able to view your movie.
If this type of file is opened then it
will playback your audio clips
Please note that these files are still located on the camera. If you wish to copy them over to your computer for storage simply drag and drop
them onto your computer.
To drag and drop a file:
Click on one of the files with the left mouse button and
hold the button down. Move the mouse while still
holding the left mouse button down and it will drag the
file. Once you have the file over the “My documents”
folder let go of the left mouse button, this will copy the
file from the camera to the My documents folder.

15
Option2
To open your images and edit them double click on the MGI PhotoSuite® 4 icon on your desktop.
1
Click on this icon.
2
Click on the “computer”
button
3
Click the drop
down arrow
Select the “removable Drive” from the list
4
Double mouse click on the “DCIM” folder.

16
5
Double click on the “101V2210” folder.
6
Click on a file to
preview it and
then click the
“open” button
This is the
Preview area
7
Once you have opened an image and finished editing or printing it you can save it to your computer. If you click on “file” and “save” it will be
saved back onto the camera and will be lost if you format the camera. If you want to store your images on your computer click on the “file”
menu and click on “save as”.
8
Click on the drop
down arrow and
select the “My
Documents” folder.
Next click on the
“save” button”

17
Downloading
Your images
Windows® XP
If you have Windows® XP you can download your images as previously described, however you can
also use the Camera wizard built in to Windows® XP.
Plug in your epsilon 2.1 to the USB port and the following auto download will appear.
Click on the
camera/scanner
wizard
1 2
3
Tick the pictures
you want to
download
4 5 6
100V2210

18
Web camera
function
To use your epsilon 2.1 as a web camera on your computer you will need to turn the mode selection
dial to the PC Cam mode.
You can use any web camera software that is available on the internet or use the standard Microsoft®
NetMeeting® conferencing software supplied on the epsilon CD Rom.
To start NetMeeting® click on your start button and go to
programs and click on the NetMeeting® icon.
If this is the first time you have run the software you will be
guided through setting up your camera and microphone.
For full information on using NetMeeting®
click on the help menu.

19
Help and Support
For a more comprehensive guide to using the software that comes on the epsilon 2.1 CD please refer to
the Help menu within that particular program.
For epsilon 2.1 Technical Support please contact Digital Dream:
Business Hours
9AM to 5PM GMT, Monday to Friday
Telephone
UK 01304 248221
Website
www.digitaldreamco.com
Email support form
www.digitaldreamco.com/support.htm

20
Disclaimer
The information in this user manual has been produced from manufacturers guidelines and has been checked by us.
However if you believe the information to be incorrect or are unsure please telephone our Technical
support department who will be able to help you further and act on your comments.
Digitaldream Co Europe Ltd cannot not be held responsible for any images or files lost or corrupted on your epsilon
2.1 digital camera.
Please note that all images are for illustrative purposes only and have been down sampled to r educe the size of this
document.
Microsoft® , Windows® and NetMeeting® are either registered trademarks or trademarks of Microsoft Corporation in
the United States and/or other countries.
MGI, PhotoSuite®, PhotoVista® and VideoWave® are trademarks of Roxio, Inc.
Digital Dream is a trademark of Digital Dream Co Europe Ltd.
/