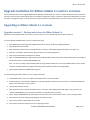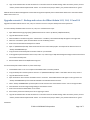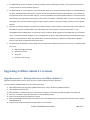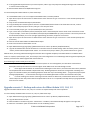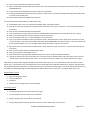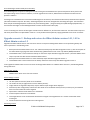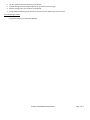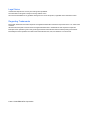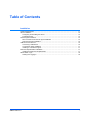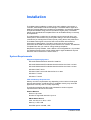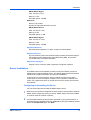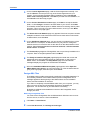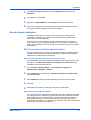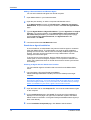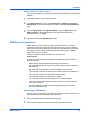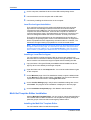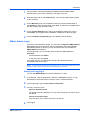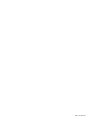Copystar FS-C2026MFP 120V Operating instructions
- Type
- Operating instructions


©2011KYOCERAMITACorporation Page1of7
Apr11,2011,KTD
UpgradeGuidelineforKMnetAdmin3.xand2.xversions
ThisdocumentdescribeshowtoupgradeKMnetAdmin.MovingtoKMnetAdmin3.xandto2.xrequiresbackupandrestoreoperations
fromthepreviousversions.KMnetAdminversion1.01requiresanupgradetoversion1.5beforeanupgradetoKMnetAdmin2.0canbe
successful.Theupgradeprocesscanbeexecuted
intwosteps:backuptheolderKMnetAdminversionandrestoreintothenewversion.
UpgradingtoKMnetAdmin3.xversions
Upgradescenario1‐BackupandrestoreforKMnetAdmin3.x
UpgradefromolderKMnetAdminversions3.0tonewerversions3.0or3.xrequiresbackupandrestoreoperations.
TocreateabackupofKMnetAdminversion3.0,followthesesteps:
1. OpenKMnetAdminloginpage(http://[KMnetAdminservernameoripaddress]:7478/kmnetadmin).
2. LogintoAdministrationconsole.
3. Open
Preferencesmenuandclick“Databasebackup”menuitem.TheDatabaseBackupwillappearintherightview.
4. Selectthe“Immediate”optionandclick“Apply”buttontostarttheBackupprocess.
5. Waitafewminuteswhilethebackupfileiscreated.
6. Open“C:\KMnetAdminBackup”folder(defaultpathtobackupfolder)
andlocatethemostrecentbackupzipfile.Anexampleof
thefilenameformatis“backup‐1302169962015.zip”.
Note:Theusercanchangeapathtobackupfolderbyusing“BackupFolderPath”iconontheDatabaseRestoreview’stoolbar.
Ifthepathtobackupfolderhaschanged,thebackupzip
fileshouldbelocatedinthechangedfolder.
7. RemoveKMnetAdminfromAdd/RemovePrograms.
TorestorebackupfileinKMnetAdmin3.0or3.x,followthesesteps:
1. InstallKMnetAdmin3.xoruseacomputerwithKMnetAdmin3.xalreadyinstalled.
2. IfKMnetAdmin3.xwasinstalled
ondifferentPC,copythebackupfilecreatedinpreviousversionto“C:\KMnetAdminBackup”
folder.Ifthisfolderdoesnotexist,createit.
3. LogintoAdministrationconsole.
4. OpenPreferencesmenuandclick“Databaserestore”menuitem.TheDatabaseRestorewillappearintherightview.The
“backup‐1302169962015.zip”fileshould
beavailableintheDatabaseRestorelistview.
5. Select“backup‐1302169962015.zip”backupfileinthelistviewandclick“StartRestoreProcess”iconontherighttoolbar.
6. ClickOKbuttononthewarningmessagedialogtostartRestoreProcess.
7. WaitafewminutesforKMnetAdmin3.x
torestore.
8. Afterrestoreprocesshasfinished,click“GotoLoginPage”button.

©2011KYOCERAMITACorporation Page2of7
9. LogintotheAdministratorconsoleandcheckforasuccessfulrestoreoftheMailsettings.Aftertherestoreprocess,theuser
“admin”passwordwillbereplacedwith“admin”.Forallotherusers(except“Admin”),thepasswordwillbesetto“guest”.
AdministrationandDeviceManagementconsoleswillbemigrated
completelyfromanolderKMnetAdmin3.0tothenewerKMnet
Adminversion3.0or3.x.
Upgradescenario2‐BackupandrestoreforKMnetAdmin1.03,1.04,1.5and2.0
UpgradefromKMnetAdminversions1.03,1.04,1.5and2.0toversion3.xrequiresbackupandrestoreoperations.
TocreateabackupofKMnetAdminversion1.03,1.04,1.5or2.0followthesesteps:
1. OpenKMnetAdminloginpage(http://[KMnetAdminservernameoripaddress]:7478/kmnetadmin).
2. Loginto
Administrationconsole.
3. SelectDatabaseinthelefttree(System–Maintenance–Database).TheDatabaseBackupwillappearintherightview.
4. Selectthe“Immediate”optionandclickSubmittostarttheBackupprocess.
5. Waitafewminuteswhilethebackupfileiscreated.
6. Open“C:\KMnetAdmin\backup”folder
andlocatethemostrecentbackupzipfile.Anexampleofthefilenameformatis
“backup‐1251898073655.zip”.
7. Copythemostrecentbackupfileintoanotherfolderonyourharddisk.
8. Iftheupgradeisperformedfromversion1.03,1.04or1.5,makeacopyofMapViewbackground
imagesandFirmwarefilesto
restorethosemanuallylater.
9. RemoveKMnetAdminfromAdd/RemovePrograms.
TorestorebackupfileinKMnetAdmin3.x,followthesesteps:
1. InstallKMnetAdmin3.xoruseacomputerwithKMnetAdmin3.xalreadyinstalled.
2. Copythebackupfilecreatedinprevious
versionto“C:\KMnetAdminBackup”folder.Ifthisfolderdoesnotexist,createit.
3. LogintoAdministrationconsole.
4. OpenPreferencesmenuandclick“Databaserestore”menuitem.TheDatabaseRestorewillappearintherightview.The
“backup‐1251898073655.zip”fileshouldbeavailableintheDatabaseRestorelistview.
5. Select
“backup‐1251898073655.zip”backupfileinthelistviewandclick“StartRestoreProcess”iconontherighttoolbar.
6. ClickOKbuttononthewarningmessagedialogtostartRestoreProcess.
7. WaitafewminutesforKMnetAdmin3.xtorestore.
8. Afterrestoreprocesshasfinished,click“Go
toLoginPage”button.
9. LogintotheAdministratorconsoleandcheckforasuccessfulrestoreoftheMailsettings.Aftertherestoreprocess,theuser
“admin”passwordwillbereplacedwith“admin”.Forallotherusers(except“Admin”),thepasswordwillbesetto“guest”.
Limitations:

©2011KYOCERAMITACorporation Page3of7
1. TheKMnetAdmin3.xdoesn’tsupportAccountingManagerandPrintJobManagerconsoles,sotheinformationaboutthese
consoleswillnotberestoredtoKMnetAdmin3.x.
2. TheKMnetAdmin3.xusestheAgentstocommunicatewithdevices.EachnetworkintheKMnetAdmin3.xshouldbelinkedto
theAgent.TheKMnetAdmin2.0andearlierversionscommunicatewithdevicesdirectly(withoutAgents),sothenetworksof
thesepreviousversionswerenotlinkedtoAgents.TosolvecompatibilityissuesbetweenKMnetAdmin3.xandearlierversions,
eachnetworkwillbemigratedtoKMnetAdmin3.xwithalink
toLocalAgent.IftheKMnetAdmin3.xserverisinstalledwithout
LocalAgent,theusershouldinstallLocalAgentusingstand‐aloneinstallerorsetupremoteAgentmanuallyforeachmigrated
network.
3. AlldevicesintheKMnetAdmin3.xarelinkedtoaspecifiednetwork(itallowstoadd
somedeviceswiththesameIPaddresses
fromdifferentnetworkstoKMnetAdmin).TheKMnetAdmin2.0andearlierdoesn’thavethisfunctionality.Tosave
compatibilitybetweenKMnetAdmin3.xandearlierversions,alldeviceswillbemigratedasUnmanagedwith“Notconnected”
status.Tomakethesedevicesmanaged,the
usershoulddiscoveralldevicesusingNetworkDiscoveryprocess(Administration
console)orusingAddDevicesdialog.AfterKMnetAdmin3.xdiscoversthedevices,eachdevicewillbelinkedtospecified
networkanditwillbemanagedwithactualdevicestatus.
4. ThefollowingDeviceManagerconsolesettingscannotbemigratedfrom
KMnetAdminversions1.03,1.04,1.5toKMnetAdmin
version3.x:
1. Mapviewbackgroundimage.
2. SavedFirmwarefiles.
3. Alllogfiles.
4. DefaultListViewsettings.
UpgradingtoKMnetAdmin2.xversions
Upgradescenario1‐BackupandrestoreforKMnetAdmin2.0
UpgradefromKMnetAdminversions2.0toversion2.xrequiresbackupandrestoreoperations.
TocreateabackupofKMnetAdminversion2.0,followthesesteps:
8. OpenKMnetAdminloginpage(http://[KMnetAdminservernameoripaddress]:7478/kmnetadmin).
9. LogintoAdministrationconsole.
10. SelectDatabaseinthelefttree
(System–Maintenance–Database).TheDatabaseBackupwillappearintherightview.
11. Selectthe“Immediate”optionandclickSubmittostarttheBackupprocess.
12. Waitafewminuteswhilethebackupfileiscreated.
13. OpenC:\KMnetAdmin\backupfolderandlocatethemostrecentbackupzipfile.
Anexampleofthefilenameformatisbackup‐
1251898073655.zip.
14. Copythemostrecentbackupfileintoanotherfolderonyourharddisk

©2011KYOCERAMITACorporation Page4of7
15. Iftheupgradewillbeperformedonyourlocalcomputer,makeacopyofanyMapViewbackgroundimagesandFirmwarefiles
torestorethosemanuallylater.
16. RemoveKMnetAdminfromAdd/RemovePrograms
TorestorebackupfileinKMnetAdmin2.x,followthesesteps:
10. InstallKMnetAdmin2.x
oruseacomputerwithKMnetAdmin2.xalreadyinstalled.
11. OpenServices(StartÆControlPanelÆAdministrativeToolsÆServicesortype“services.msc”inthecommandpromptthen
pressEnter)
12. StopservicesforKMnetAdminReport,KMnetAdmin.
13. CopythebackupfilecreatedinpreviousversiontoC:\KMnetAdmin\Restorefolder.
Ifthisfolderdoesnotexist,createit.
14. Openacommandprompt(StartÆRun)andtype“cmd”thenpressEnter.
15. Inthecommandprompt,type“cdc:\kmnetadmin\bin”thenpressEnter.
16. Type“restore.batc:\kmnetadmin\restore\<backupfilename>”wherebackupfilenameisthefilenamecreatedfromversion
1.01(forexample,“restore.batc:\kmnetadmin\restore\backup‐1251898073655.zip”)thenpressEnter.Therestoreprocesswill
beexecutedimmediately.Ifnoerrormessagesappearduringtherestore,theprocessissuccessful.
17. OpenServices(StartÆControlPanelÆAdministrativeToolsÆServicesortype“services.msc”inthecommandpromptthen
pressEnter)
18.
StartservicesforKMnetAdminandKMnetAdminReport
19. WaitafewminutesforKMnetAdmintostart.
20. OpenKMnetAdminloginpage(http://[KMnetAdminservernameoripaddress]:7478/kmnetadmin)
21. LogintotheAdministratorconsoleandcheckforasuccessfulrestoreoftheMailsettings.Aftertherestore
process,theuser
“admin”passwordwillbereplacedwith“admin”.Forallotherusers(except“Admin”),thepasswordwillbesetto“guest”.
Administration,AccountingandDeviceManagementconsoleswillbemigratedcompletelyfromKMnetAdmin2.0toKMnetAdmin
version2.x.Queues,QueueGroups,Users,UsersGroups,Hostsand
ConfigurationinPrintJobManagerwillbemigratedcompletelytoo.
However,Jobinformationwillbemigratedwithsomelimitations.
PrintJobManagerconsoleandMyPrintJobsutility:
1. IftheKM‐HostAgentserviceisstartedandtheQueuesaresetinManagedbox,thedatawillberestoredfroma
backupfileandthequeuesdatafromarealHostAgentwillbeaddedtothePrintJobManagerconsole.
2. IfHostAgentandJobRelease
areremovedandinstalledagainonthesamePC,theinformationaboutActive,Released
andCompletedJobswillbeavailableinMyPrintJobsutility.AllManagedQueueswillalsobemanagedafterreinstallingHost
Agent.TheinformationaboutjobsandManagedQueueswillbelostonlyifthefollowingfolder“…/ProgramFiles/Kyocera/KM
‐
HostAgent/SpoolFolder/…”isremovedafterHostAgentisuninstalled(SpoolFoldercontainstheinformationaboutjobs).
3. IncaseofinstallingnewversionsofHostAgentandJobreleaseondifferentPC,allinformationwillbelost.Thedata
showninMyPrintJobsutilitywillbetakenfromSpoolFolderofthis
PC.ItisnotpossibletobackupdatabycopyingSpoolFolder
fromonePCtoanother
Upgradescenario2‐BackupandrestoreforKMnetAdmin1.03,1.04,1.5
UpgradefromKMnetAdminversions1.03,1.04,1.5toversion2.0requiresbackupandrestoreoperations.
TocreateabackupofKMnetAdminversion1.03,1.04,1.5,followthesesteps:
17. OpenKMnetAdminloginpage(http://[KMnetAdminservernameoripaddress]:7478/kmnetadmin).
18. LogintoAdministrationconsole.
19. SelectDatabase
inthelefttree(System–Maintenance–Database).TheDatabaseBackupwillappearintherightview.
20. Selectthe“Immediate”optionandclickSubmittostarttheBackupprocess.

©2011KYOCERAMITACorporation Page5of7
21. Waitafewminuteswhilethebackupfileiscreated.
22. OpenC:\KMnetAdmin\backupfolderandlocatethemostrecentbackupzipfile.Anexampleofthefilenameformatisbackup‐
1251898073655.zip.
23. Copythemostrecentbackupfileintoanotherfolderonyourharddisk
24. Iftheupgradewill
beperformedonyourlocalcomputer,makeacopyofanyMapViewbackgroundimagesandFirmwarefiles
torestorethosemanuallylater.
25. RemoveKMnetAdminfromAdd/RemovePrograms
TorestorebackupfileinKMnetAdmin2.0,followthesesteps:
22. InstallKMnetAdmin2.0oruseacomputer
withKMnetAdmin2.0alreadyinstalled.
23. OpenServices(StartÆControlPanelÆAdministrativeToolsÆServicesortype“services.msc”inthecommandpromptthen
pressEnter)
24. StopservicesforKMnetAdminReport,KMnetAdmin.
25. CopythebackupfilecreatedinpreviousversiontoC:\KMnetAdmin\Restorefolder.Ifthisfolderdoes
notexist,createit.
26. Openacommandprompt(StartÆRun)andtype“cmd”thenpressEnter.
27. Inthecommandprompt,type“cdc:\kmnetadmin\bin”thenpressEnter.
28. Type“restore.batc:\kmnetadmin\restore\<backupfilename>”wherebackupfilenameisthefilenamecreatedfromversion
1.01(forexample,“restore.batc:\kmnetadmin\restore\backup
‐1251898073655.zip”)thenpressEnter.Therestoreprocesswill
beexecutedimmediately.Ifnoerrormessagesappearduringtherestore,theprocessissuccessful.
29. OpenServices(StartÆControlPanelÆAdministrativeToolsÆServicesortype“services.msc”inthecommandpromptthen
pressEnter)
30. StartservicesforKMnetAdmin
andKMnetAdminReport
31. WaitafewminutesforKMnetAdmintostart.
32. OpenKMnetAdminloginpage(http://[KMnetAdminservernameoripaddress]:7478/kmnetadmin)
33. LogintotheAdministratorconsoleandcheckforasuccessfulrestoreoftheMailsettings.Aftertherestoreprocess,theuser
“admin”
passwordwillbereplacedwith“admin”.Forallotherusers(except“Admin”),thepasswordwillbesetto“guest”.
AdministrationconsolewillbemigratedcompletelyfromKMnetAdmin1.03,1.04,1.5toKMnetAdminversion2.0.Queues,Queue
Groups,Users,UsersGroups,HostsandConfigurationinPrintJobManagerwillbe
migratedcompletelytoo.However,Jobinformation
willbemigratedwithsomelimitations.ListView(tabsandcolumns)andDiagramsettings(tabs,)intheAccountingconsolewillbesetto
thedefault.ThefollowingsettingscannotbemigratedfromKMnetAdminversions1.03,1.04,1.5toKMnetAdminversion2.0:
Device
Managerconsole:
5. Mapviewbackgroundimage.
6. SavedFirmwarefiles.
7. Alllogfiles.
8. DefaultListViewsettingssetbacktofactorydefault
Accountingconsole:
1. ConsoleSettings(DeviceID,AccountID,RowsperPage).
2. ListView(tabsandcolumns)willbesettothedefault.
3. Diagramsettings(tabs,sort)willbesettothedefault.
4. Grouppollingscheduleforgroup“AllDevices”willbesettothedefaultvalue“Every3
hours”.

©2011KYOCERAMITACorporation Page6of7
PrintJobManagerconsoleandMyPrintJobsutility:
PrintJobManagerhasnooptiontobackup/restoreJobs.HostAgentandJobReleaseareseparatecomponentswhichperformthe
actualjobtrackingonthecurrentPC.However,incaseofupgradeonthesamePC,KMnetAdminwillloadtheJobdatafromthe
previousinstallation.
IfHostAgent
andJobReleaseareremovedandinstalledagainonthesamePC,theinformationaboutActive,ReleasedandCompleted
jobswillbeavailableinMyPrintJobsutility.AllManagedQueueswillalsobemanagedafterreinstallingHostAgent.Theinformation
aboutthejobsandManagedQueueswillbelostonly
ifthefollowingfolder…/ProgramFiles/Kyocera/KM‐HostAgent/SpoolFolder/…is
removedafterHostAgentisuninstalled(SpoolFoldercontainstheinformationaboutjobs).
IncaseofinstallingnewversionsofHostAgentandJobreleaseondifferentPC,allinformationwillbelost.ThedatashowninMyPrint
Jobsutilitywillbe
takenfromSpoolFolderofthisPC.ItisnotpossibletobackupdatabycopyingSpoolFolderfromonePCtoanother.
Upgradescenario3‐BackupandrestoreforKMnetAdminversions1.01,1.02to
KMnetAdminversion1.5
UpgradefromKMnetAdminversions1.01and1.02toversion2.0requiresinstallingKMnetAdmin1.5andperformingbackupand
restoreoperationsinthefollowingorder:
1. BackupandremoveKMnetAdmin1.01or1.02.Followthebackupstepsdescribedinupgradescenario1,withtheexceptionof
theKMnetAdmin
loginpageURLwhichshouldbehttp://[KMnetAdminservernameoripaddress]:8080/kmnetadmin.
2. InstallKMnetAdmin1.5andrestorethebackup.Fortherestorestepsdescribedinupgradescenario1,withtheadditionofthe
steptostopandstartJBossServicewithKMnetAdminService.
3. Backupand
removeKMnetAdmin1.5.Followthebackupstepsdescribedinupgradescenario1.
4. InstallKMnetAdmin2.0andrestorefromthebackup.Followtherestorestepsdescribedinupgradescenario1.
IntheupgradeforKMnetAdminversions1.01and1.02throughKMnetAdmin1.5toKMnetAdminversion2.0,
thefollowingdefault
settingswillbeset:
Administratorconsole:
SNMPtimeoutwillbesetto0foreachnetwork.
DeviceManagerconsole:
1. ListView(tabsandcolumns)willbesettothedefault.
2. Thenumberofrowsperpagewillbesettothedefault(20rows).
3. ImageswillnotbemigratedinMapView,onlythedefaultsampleimageswillbedisplayed.
4. Preferences/AlertConfiguration/CustomAlert
Setswillbesettothedefaultnames(Custom1,Custom2,etc),butSelected
AlertsforCustomAlertSetswillbemigrated.
5. SpecialAlertsandAlertDetailswillbesettothedefault.
6. CustomPropertieswillbesettothedefault.
7. UnmanageddevicesontheLocalNetworkwillbecome
managed.Unmanageddevicesonaremotenetworkwillremain
unmanaged.
8. SavedFirmwarefilesandalllogfileswillnotbemigrated.
Accountingconsole:

©2011KYOCERAMITACorporation Page7of7
1. ListView(tabsandcolumns)willbesettothedefault.
2. ConsoleSettingswillnotbemigrated(DeviceID,AccountID,RowsperPage).
3. Diagramsettings(tabs,sort)willbesettothedefault.
4. Grouppollingscheduleforgroup“AllDevices”willbesettothedefault
value“Every3hours”.
PrintJobManagerconsole:
Purgepolicywillbesettothedefault(90days).

Legal Notes
Unauthorized reproduction of all or part of this guide is prohibited.
The information in this guide is subject to change without notice.
We cannot be held liable for any problems arising from the use of this product, regardless of the information herein.
Regarding Trademarks
Microsoft®, Windows® and Internet Explorer are registered trademarks of Microsoft Corporation in the U.S. and/or other
countries.
All other brand and product names herein are registered trademarks or trademarks of their respective companies.
Examples of the operations given in this guide support the Microsoft Windows Server 2008 R2 printing environment.
Essentially the same operations are used for Microsoft Windows XP, Vista, and Windows 7 environments.
© 2011 KYOCERA MITA Corporation

Table of Contents
Installation
System Requirements ................................................................................................................... 1-1
Server Installation ......................................................................................................................... 1-2
Configuring and Installing the Server ....................................................................................... 1-2
PostgreSQL Files .................................................................................................................... 1-3
Remote Agent Installation ............................................................................................................. 1-4
RPC Connections for Remote Agent Installation ..................................................................... 1-4
Stand-alone Agent Installation ................................................................................................. 1-5
USB Device Connections .............................................................................................................. 1-6
Connecting a USB device ........................................................................................................ 1-6
Local Device Agent Installation ............................................................................................... 1-7
Installing a Local Device Agent ................................................................................................ 1-7
Multi-Set Template Editor Installation ............................................................................................ 1-7
Installing the Multi-Set Template Editor ................................................................................... 1-7
KMnet Admin Login ....................................................................................................................... 1-8
Starting and Logging In ........................................................................................................... 1-8
KMnet Admin 3.0 i

Installation
The KMnet Admin installation consists of two main software components or
consoles: Administration and Device Manager. The KMnet Admin Agent and
Multi-Set Template Editor are included in the installation, and are also available
as separate installers along with the Local Device Agent (LDA). The KMnet
Admin Agent and Multi-Set Template Editor can be installed locally or remotely
at multiple sites.
The Administration console lets you manage user accounts and roles, user
subscriptions, network discovery, and system settings. The Device Manager
console lets you manage device data, reports, polling, alerts, and preferences.
The KMnet Admin Agent is a service that communicates network device
information to KMnet Admin. The LDA is a service that communicates
information about USB-connected Kyocera devices on a network. The Multi-Set
Template Editor lets you create or change settings templates.
Required third party software, Java 2 SDK 6.0 and PostgreSQL 8.3, is provided.
For Windows versions prior to Vista, KMnet Admin Agent installation requires
Microsoft .NET Framework 3.5 Service Pack 1.
System Requirements
Supported Operating Systems
Microsoft Windows® Server 2003 R2 / 2008 R2
Microsoft Windows® XP Professional 32 bit with Service Pack 3 or later
Microsoft Windows® XP Professional 64 bit with Service Pack 2 or later
Windows Vista™ 32 bit
Windows Vista™ 64 bit with Service Pack 1 or later
Windows 7™ 32 bit
Windows 7™ 64 bit
CPU and Memory Requirements
Memory and CPU requirements vary depending on the number of managed
devices and networks. Insufficient CPU or available memory may cause the
application to be very slow or to stop responding.
The following examples provide rough estimates for minimum system
requirements for various environments.
Small to Medium
Devices: Up to 500
Number of supported networks: Up to 10
KMnet Admin Server
CPU: 2.0 GHz, 2.0+ GHz, 1 CPU
Memory: 1 GB, 2 GB
Hard Disk space: 500 MB, 1 GB
1-1 Installation Guide

Installation
KMnet Admin Agent
CPU: 2.0 GHz, 1 CPU
Memory: 1 GB
Hard Disk space: 100 MB
Enterprise
Devices: Up to 3000
Number of supported networks: Up to 50
KMnet Admin Server
CPU: 3.0 GHz, 2+ CPU
Memory: 4 GB
Hard Disk space: 2+ GB
KMnet Admin Agent
CPU: 2.0 GHz, 2+ CPU
Memory: 1 GB
Hard Disk space: 100 MB
Supported Browsers
Microsoft Internet Explorer 7 or later. Cookies must be enabled.
Supported Printers
Kyocera network printers and most third-party network printers that support
the standard printer Management Information Base (MIB), and printers
connected locally to network computers.
Supported Languages
English, French, German, Italian, Japanese, Portuguese, Spanish.
Server Installation
The KMnet Admin server installer provides an easy and intuitive process for
installing and configuring KMnet Admin. The wizard gathers the administrator’s
selections and system information to prepare the installation.
To ensure secure communication, the time setting must be no more than 1
minute apart on server and agent computers. For computers in different time
zones, use a global time server or domain time server to ensure synchronized
time settings.
Configuring and Installing the Server
You can select options and install the KMnet Admin Server.
1
Make sure your firewall is configured correctly to allow communication between
KMnet Admin components (TCP port: 8731). KMnet Admin cannot be installed
on a server used as a domain controller.
2
Once the KMnet Admin zip file has been extracted to your preferred server, in
the KMnet Admin installation files click setup.exe to start the installation wizard.
On the wizard Welcome page, click Next.
KMnet Admin 3.0 1-2

Installation
3
On the License Agreement page, read the license agreement carefully. You
can click Print to view and print a copy of the license agreement for your
records. To proceed with the KMnet Admin installation, select I accept the
terms of the license agreement. Click Next to proceed with the installation, or
click Cancel to exit the setup program.
4
On the Choose Destination Location page, click Next to accept the default
folder, or click Change to browse to another folder of your choice. Click Next.
The installer verifies that the ports for KMnet Admin are not being used by other
programs. This occurs only once per installer session, even if you click Back,
and then return to this page again.
5
The Select the Local Network page only appears if the host computer contains
multiple live network cards. Select the network to be used as the local network
in KMnet Admin, and click Next.
6
On the Add Server Network page, you can choose to include discovery of the
local network. For example, an administrator may only want to manage the
network devices of a customer and not the devices on the administrator’s local
network. Select Discover devices on the local network, or All the networks
will be remote. Click Next.
7
The Password page appears if PostgreSQL was not previously installed on the
computer. Enter a compliant password and click Next.
8
The Ready to Install the Program page displays the initial user names and
passwords which are used the first time an administrator or user logs in to
KMnet Admin. Click Install. The Setup Status page and informational
messages display the progress of the automatic installation.
9
When the InstallShield Wizard Complete page appears, select Open the
KMnet Admin login page to go to the login page. To close the wizard without
going to the login page, clear this option. Click Finish.
PostgreSQL Files
The KMnet Admin installer automatically installs the PostgreSQL database if it
is not already installed. If the installer detects previous PostgreSQL files, a
message appears at the beginning of the KMnet Admin server installation
wizard, and the installation is canceled.
If you want to completely uninstall KMnet Admin from your computer, you may
want to remove the previous PostgreSQL files before reinstalling the
application. You should back up your data before uninstalling.
By default, the KMnet Admin database connects to the PostgreSQL server
through port 5432.
Removing PostgreSQL Files
You must remove PostgreSQL files and KMnet Admin Windows user account
from the server, to ensure a clean reinstallation.
1
Click Start > Control Panel.
2
Under User Accounts, click Change account type.
1-3 Installation Guide

Installation
3
In the User Accounts dialog box, click the Advanced tab, and then click
Advanced.
4
In the left pane, click Users.
5
Right-click on KMnetAdmin and click Delete to remove it from the list.
6
Remove any remaining user data by deleting the entire PostgreSQL folder at
C:\Program Files\PostgreSQL (C drive is the default).
Remote Agent Installation
The KMnet Admin Agent is a service that communicates network device
information to KMnet Admin. Agents can be installed on the KMnet Admin
server and on remote computers.
To ensure secure communication, the time setting must be no more than 1
minute apart on server and agent computers. For computers in different time
zones, use a global time server or domain time server to ensure synchronized
time settings.
RPC Connections for Remote Agent Installation
For agent installation on a remote computer with a Windows operating system
of 2003 or later, the Remote Procedure Call (RPC) endpoint for the spooler
must be set up to allow agent connections.
Allowing the Remote Agent to Access Client Connections
The administrator can set policies that are applied to the computer for any user
who logs on. The Allow Print Spooler to accept client connections policy
manages access to the print spooler.
1
In the Local Group Policy Editor, click Computer Configuration >
Administrative Templates > Printers.
2
From the Setting list, double-click the Allow Print Spooler to accept client
connections policy.
3
Select Enabled so the print spooler will always accept client connections.
4
Click OK.
5
Restart the print spooler for changes to this policy to take effect.
Remote Networks and Remote Agents
You can obtain access, establish communication, and add a network and agent
to a remote computer. Make sure you have the user name, password, domain,
and IP address of the remote computer. You may have to ask the computer
administrator about your system-specific settings. The remote computer’s
firewall must be turned off, or ports TCP 8731 and UDP 162 need to be enabled
for incoming connections in the firewall.
KMnet Admin 3.0 1-4

Installation
Adding a Remote Network and Remote Agent
You can add a network and agent to a remote computer.
1
Open KMnet Admin in your Internet browser.
2
Open the port remotely, or ask the computer administrator to do it.
In the Administration console, click Preferences > Networks and agents >
Add Network, and proceed through the wizard to the Enter the Agent Details
page.
3
Type the Agent Name and Agent IP Address. Type the Agent Port and Agent
Timeout, or accept the defaults. Under Administrator login information for
the remote host (available if you selected New Agent in the previous page),
type the Agent Login, Agent Password, and Agent Domain of the
administrator. Click Next.
4
Continue and finish the Add Network wizard.
Stand-alone Agent Installation
In some situations, an administrator may want to install an agent on a network
other than KMnet Admin. The administrator can send an agent installation
package to a remote user, and the user can manually install the agent at their
location. If security and communication is set up, KMnet Admin can then
manage the new remote agent.
To ensure secure communication, the time setting must be no more than 1
minute apart on server and agent computers. For computers in different time
zones, use a global time server or domain time server to ensure synchronized
time settings.
Installing an Agent with the Stand-alone Installer
You can install an agent at a location that is remote from the KMnet Admin
server.
1
Copy the folder C:\Program Files\Kyocera\KMnet
Admin\install\agent\standalone-install (C drive is the default) to the target
computer.
Note: A security certificate is created during the installation of KMnet Admin
that links the agents to it. You must use the folder at the path above to create a
stand-alone agent installer. If you use a folder from the KMnet Admin package
before it is installed on your server, agent communication will fail.
2
Open the folder and run the Setup.exe file. You must have administrator rights
on the computer.
3
On the Install Service page, click Install. The progress of the installation is
displayed on the next page. The agent service files are copied to the KMnet
Admin location in the folder: C:\Program Files\Kyocera\KMnet Admin Agent (C
drive is the default).
4
On the Installation Completed page, click Close to exit the wizard.
1-5 Installation Guide

Installation
Adding a Network to a Remote Agent
You can add a network to an existing remote agent (installed by the stand-alone
installer).
1
Open KMnet Admin in your Internet browser.
2
In the Administration console, click Preferences > Networks and agents >
Add Network, and proceed through the wizard to the Enter the Agent Details
page.
3
Type the Agent Name, and Agent IP Address. Type the Agent Port, and
Agent Timeout, or accept the defaults. Leave the administrator login
information blank. Click Next.
4
Continue and finish the Add Network wizard.
USB Device Connections
KMnet Admin can discover and manage local USB devices (connected to
computers in the network) through the Local Device Agent (LDA). It displays
them in the device list the same way as network-connected devices. The LDA
can support several USB connected devices at the same time, but KMnet
Admin shows only one of them.
Install the USB device to the computer first, then the LDA.
Requirements
The following requirements are needed for the USB connection and LDA to
function correctly:
KMnet Admin must be installed and operating on the server.
Microsoft Windows XP SP3 or later operating system must be installed on
the computer.
Microsoft .NET Framework 3.5 must be installed on the computer.
The computer must have at least one connected local Kyocera USB device.
The computer must have a real network interface card.
The computer must be connected to the network.
The computer must have an IP address in the connected network.
TCP port numbers 9000 and 9072 on the computer must be free and not
blocked by a firewall.
The user installing the LDA must have administrator rights to install a
Microsoft Windows service.
Connecting a USB device
You can connect a local device via USB to a network computer. The device can
then be discovered and managed by the application.
1
Ensure that KMnet Admin is installed and operating.
2
Select another computer located on the same network as the server.
KMnet Admin 3.0 1-6

Installation
3
On the computer, install the KX driver of the USB model printing device.
4
Connect the device to the computer with a USB cable.
5
Continue by installing the LDA service on the computer.
Local Device Agent Installation
The Local Device Agent (LDA) is a Microsoft Windows service that lets the
agent discover and manage local devices that are connected to network
computers through USB ports. The LDA service is installed and started on a
computer with a local USB device. LDA uses the computer's IP address to
communicate with the agent. The KMnet Admin server has a Connection type
column to distinguish whether the device is network- or locally-connected.
The types of device properties that can be requested through the LDA vary
according to the printing system model. Local USB devices do not support the
full list of properties that are supported by the same model on a network. The
LDA does not support setting of properties for a local connected device.
Note: USB-connected devices cannot be opened by the KMnet Admin server
through the device home page. The LDA service cannot be used at the same
time with some other utilities, such as the Status Monitor. If the LDA service
does not start, try disabling the Status Monitor and restarting the LDA service.
Installing a Local Device Agent
You can install a Local Device Agent (LDA) to discover and manage local
devices that are connected to network computers through USB ports. The USB
device must be connected to the target computer before installing the LDA.
1
Copy the folder C:\Program Files\Kyocera\KMnet Admin\install\local-device-
agent (C drive is the default) to the target computer.
2
Open the folder and run the Setup.exe file. You must have administrator rights
on the computer.
3
On the Welcome page of the LDA installation wizard, accept the default folder
or click Browse to select another folder. Click Next. The LDA service files are
copied to the selected location in the Program Files folder.
4
On the Confirm Settings page, verify that the installation settings are correct.
Click Install. The progress of the installation is displayed on the next page.
5
On the Installation Completed page, click Close to exit the wizard.
Multi-Set Template Editor Installation
With the Multi-Set Template Editor, you can create or change template files to
use in KMnet Admin’s Multi-Set feature. The template files specify settings for
particular groups of devices that are managed by KMnet Admin.
Installing the Multi-Set Template Editor
You can install an editor for Multi-Set templates.
1-7 Installation Guide

Installation
1
Copy the folder C:\Program Files\Kyocera\KMnet Admin\install\multiset-
template-editor (C drive is the default) to the target computer.
2
Open the folder and run the Setup.exe file. You must have administrator rights
on the computer.
3
On the Welcome page of the installation wizard, accept the default folder or
click Browse to select another folder. Click Next. The Multi-Set Template Editor
files are copied to the selected location.
4
On the Confirm Settings page, verify if the installation settings are correct.
Click Install. The progress of the installation is displayed on the next page.
5
On the Installation Completed page, click Close to exit the wizard.
KMnet Admin Login
At the end of the installation wizard, you can leave the Open the KMnet Admin
login page check box selected to open the application after clicking Finish.
Once the application is opened, you can use the browser to bookmark the
KMnet Admin web address.
On the login page, you can use the same word for the User name and
Password:
An administrator uses admin
A read-only user uses guest
For greater security, we recommend changing the default passwords
immediately after the first login.
Note: To prevent the browser from freezing, do not use the keyboard shortcut
Ctrl+N to open a new window while the application is running.
Starting and Logging In
You can start KMnet Admin from Internet Explorer 7 or later.
1
In the browser, click the application’s address in Favorites or history, or type
the address in the format: http://< computer name>:7478/kmnetadmin/
2
On the login page, type the User name and Password.
3
Choose a console to open:
Open the default console
The default console is displayed. You can later change the console to set as
the default.
Choose a console to open
Click this option, then choose a console from the list.
4
Click Log in.
KMnet Admin 3.0 1-8

Rev. 3.0 2011.10
-
 1
1
-
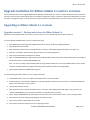 2
2
-
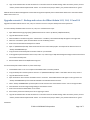 3
3
-
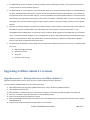 4
4
-
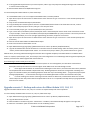 5
5
-
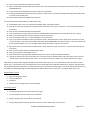 6
6
-
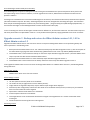 7
7
-
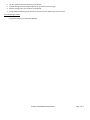 8
8
-
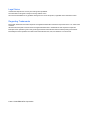 9
9
-
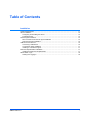 10
10
-
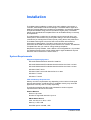 11
11
-
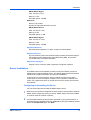 12
12
-
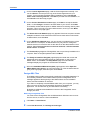 13
13
-
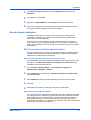 14
14
-
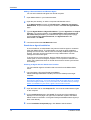 15
15
-
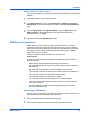 16
16
-
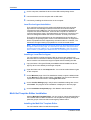 17
17
-
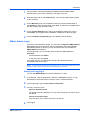 18
18
-
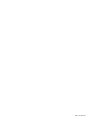 19
19
Copystar FS-C2026MFP 120V Operating instructions
- Type
- Operating instructions
Ask a question and I''ll find the answer in the document
Finding information in a document is now easier with AI
Related papers
-
KYOCERA CS 3051ci Installation guide
-
KYOCERA CS 3051ci Installation guide
-
KYOCERA KMNET ADMIN 3.0 User manual
-
KYOCERA CS 3051ci User guide
-
KYOCERA CS 3051ci User guide
-
Copystar CS 3500i Operating instructions
-
KYOCERA Kyocera Net Manager User guide
-
KYOCERA Kyocera Net Manager User guide
-
Copystar CS-3040 Datasheet
-
Copystar CS-2540 Datasheet
Other documents
-
KYOCERA TASKalfa 4501i Operating instructions
-
KYOCERA ECOSYS FS-C2626MFP User manual
-
KYOCERA FS-1020D Owner's manual
-
KYOCERA TASKalfa 4501i Operating instructions
-
KYOCERA FS-C5100DN User manual
-
HP 1.2 User manual
-
KYOCERA CUA 25307 User manual
-
KYOCERA 500ci Series User manual
-
KYOCERA 300i User manual
-
KYOCERA 023JY0U2 Datasheet